コンビニシール倶楽部
− 自分だけのオリジナルステッカー作ってみない?vol.3 −

自分だけのオリジナルステッカー作ってみない?vol.3
こんにちは。
パンクロックを愛してやまないバンドマンのASAHIです。
皆様今年の夏はどうお過ごしでしたか?今年も暑かったですね!
僕はここ最近ライブがしたい気持ちを抑えつつ、自宅で大好きなギターかき鳴らしております。(ちゃんと防音対策してるよ。笑)
そんな中、フェスのチケットが当たり大歓喜していたのですが、このご時世なのでフェスは中止となってしまいました...。
来年の夏はいけるといいなぁ、と思います。笑
さて気を取り直して。笑
第3弾も引き続き【コンビニシール倶楽部】を活用してオリジナルステッカーを作って行きたいと思います。(前回はこちら)
今回は...
めっっっっちゃ簡単だけどインパクト大!
わくわくしてきたでしょ?笑
ではいってみよう。
[目次]
まずは完成品を見てみて

(ドヤァ。)
やっぱりパンクロックはこうでないとね。
何個もステッカーを集めた感じがとてもいい!
一見作るのが難しそうに見えるけど本当に簡単!
早速作り方を紹介
①【シール】から【シール素材を作る】を選択したらライブラリから画像を選択します。僕は以前撮影した空の写真を選択しました。夏らしくね!
画像を選択したら写真を正方形の枠内に収まるように、移動・拡大・縮小してみましょう。
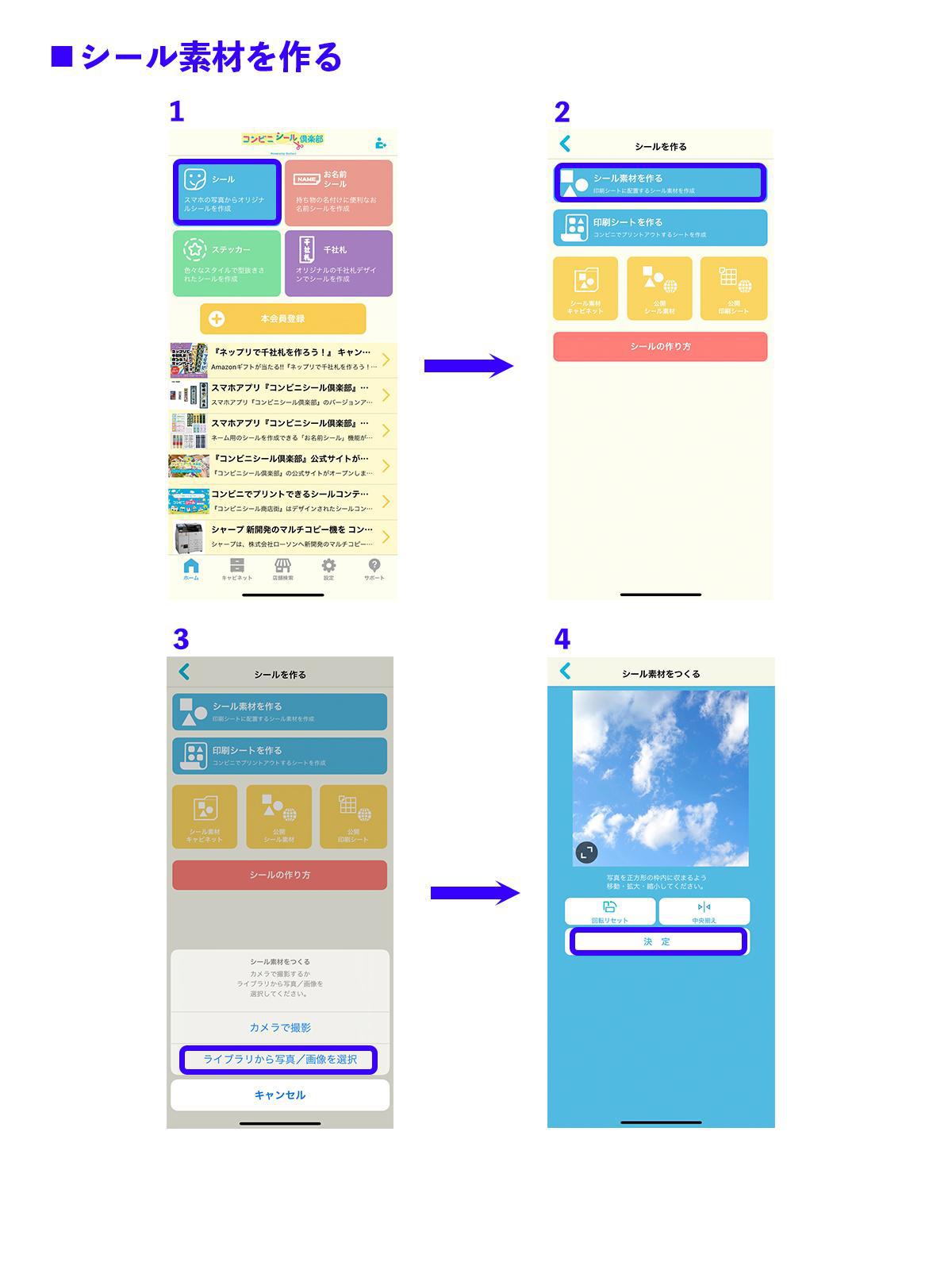
②画像が配置出来たら【型抜きする】から【型枠フレームで型抜く】を選択します。型枠フレームが選択出来たら、①と同様に枠内に収まるように配置しましょう。
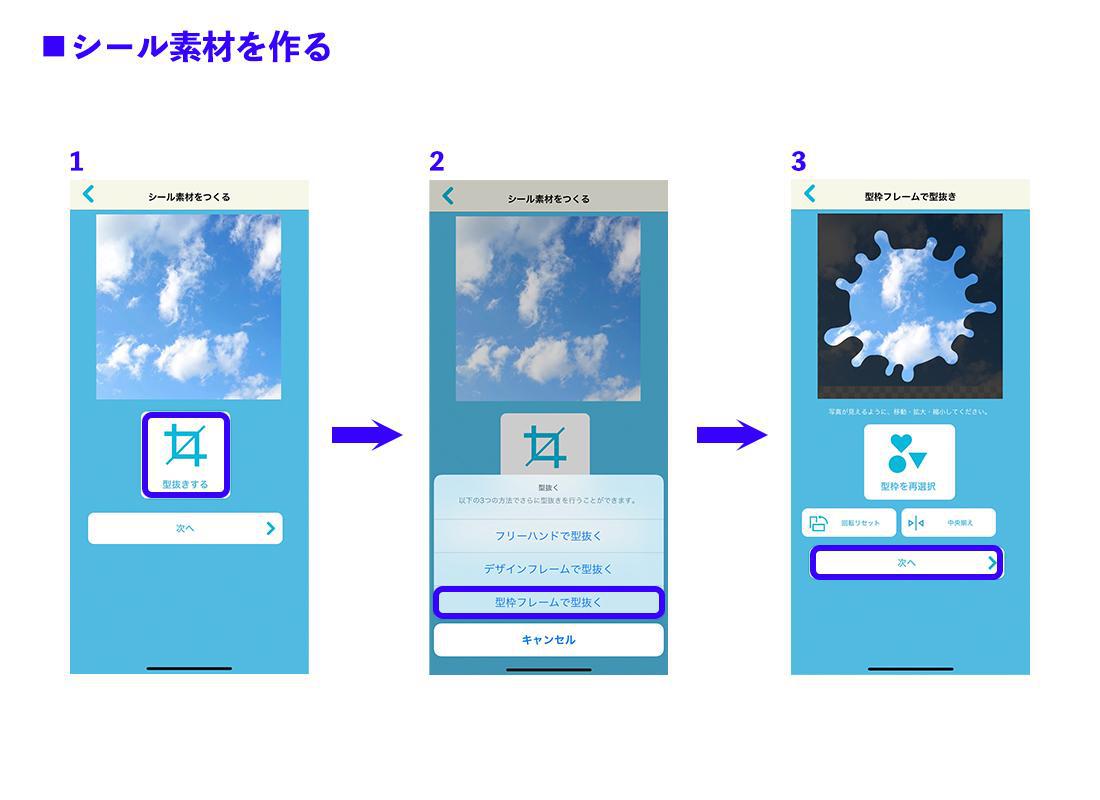
型枠フレームの紹介
ちなみに型枠フレームも種類がこんなにたくさんあるんですよ!

これは一部ね。実際はもっとあるんです!
デザインの想像が広がりますなぁ。。
作る際に色々試してみてくださいね。
では作り方に戻ります。笑
③型枠で切り抜いた周りに線と色をつけていきましょう。(つけなくてもOK!)
線の太さも選べるのでお好みで選んでみてください。
ステッカーらしく線を細くして、色は白を選んでみました。
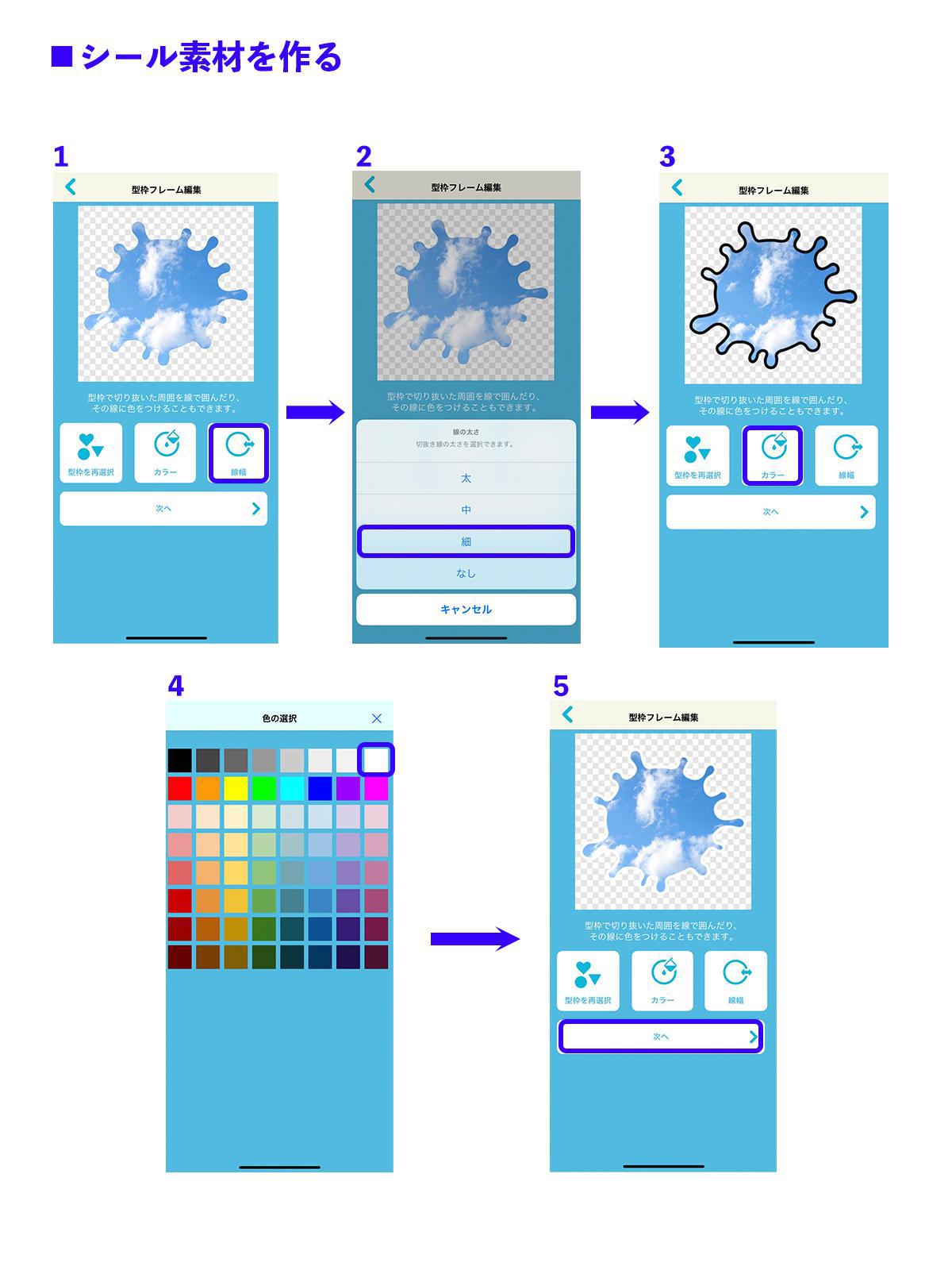
④ここからはちょーーー簡単!
そう。これでもかってくらいにデコ素材を配置しまくるだけ。笑
でもねそのデコ素材がイケてるんです!!!(男性陣拍手)
欲張ってどんどん配置していきますよー。笑
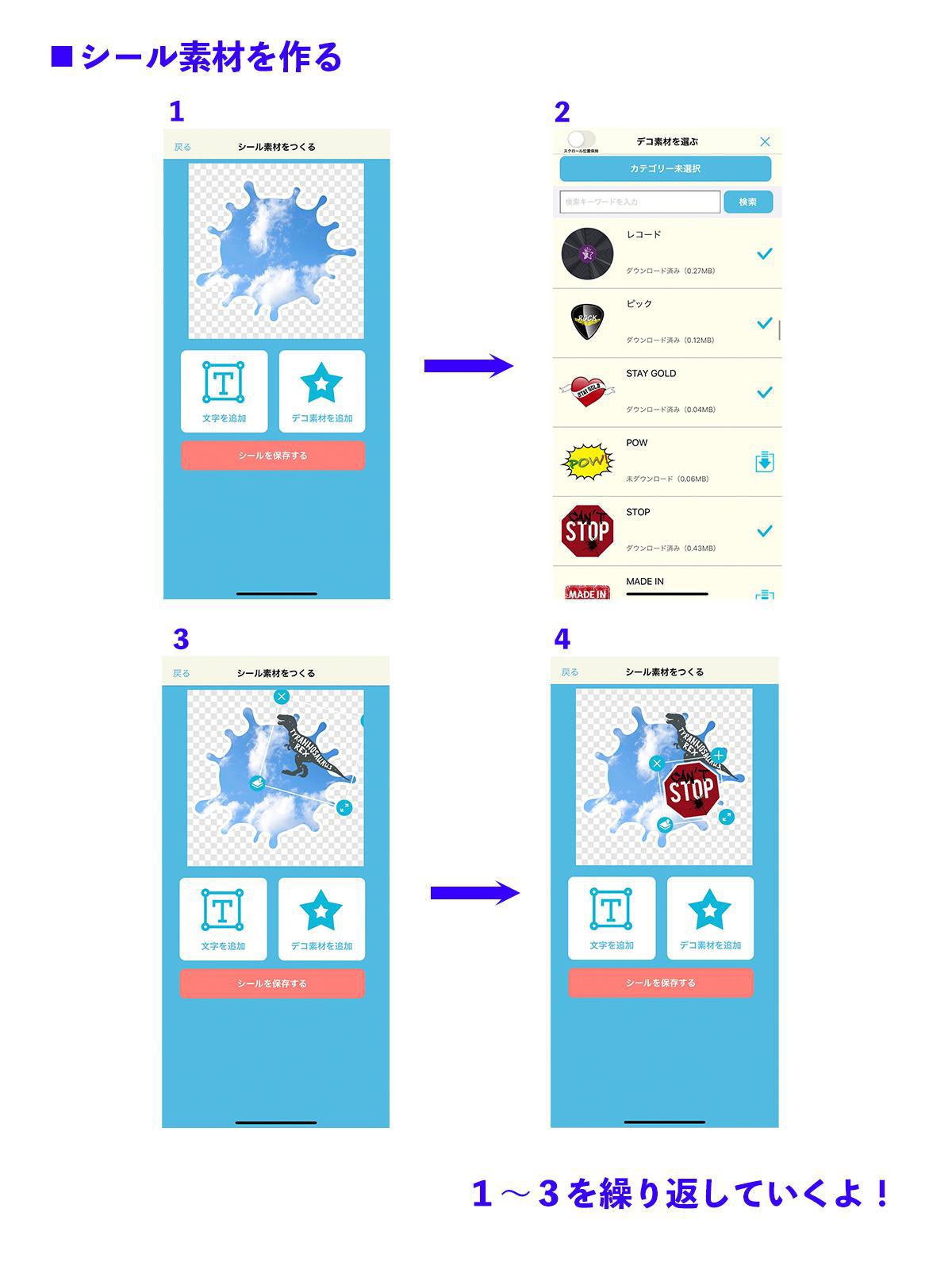
デコ素材を配置する時のポイント紹介
①素材の向きや大きさを調整したい時は、右下にある【回転マーク】で素材の回転・拡大・縮小ができます!
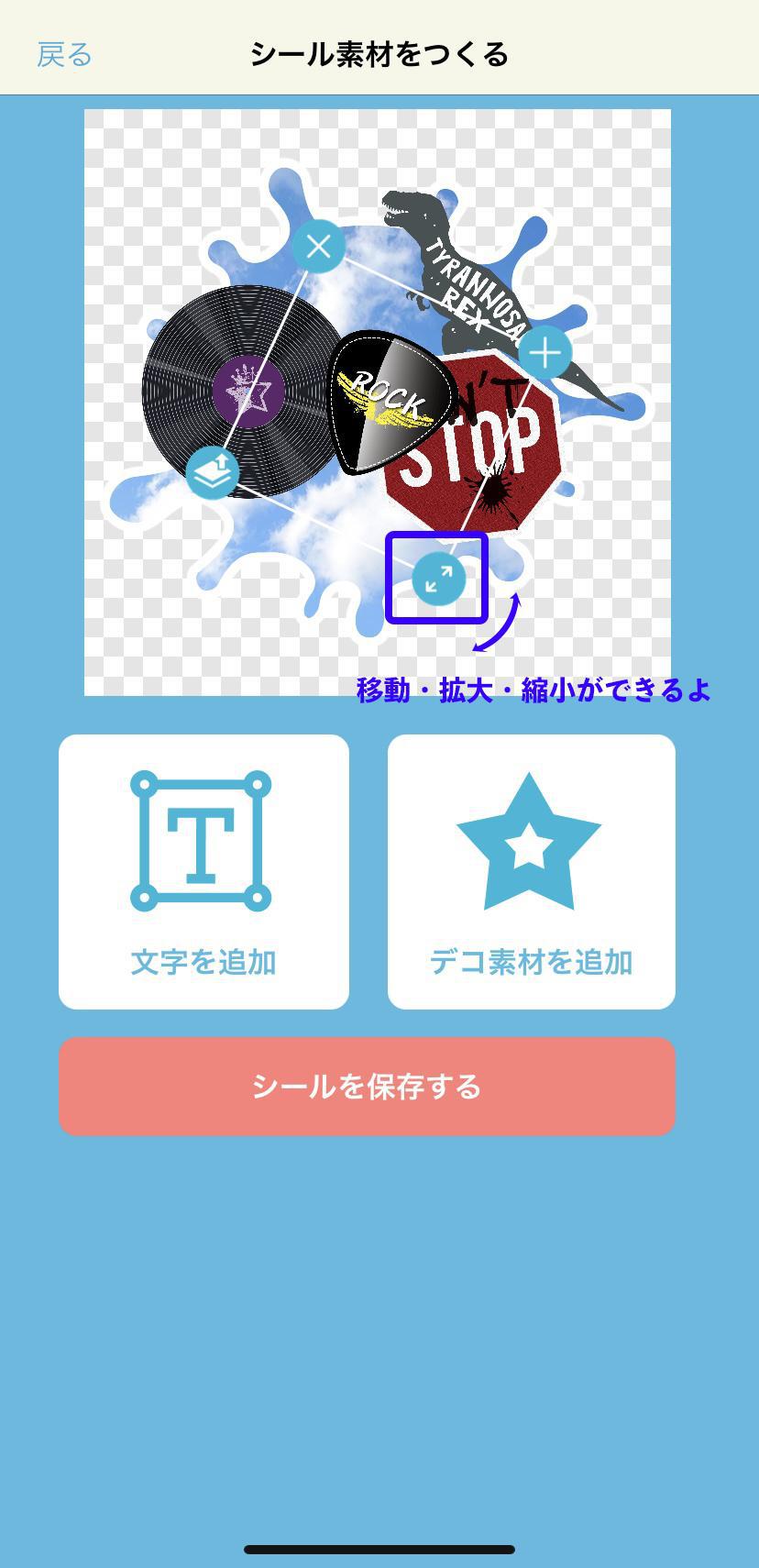
こんな感じで傾けたり素材に大小の差をつけるとバランスがよくなりますよっ。
②複数の素材を配置する場合、重ね順を変えたい時は左下の【重ね順マーク】を押すと調整ができます!
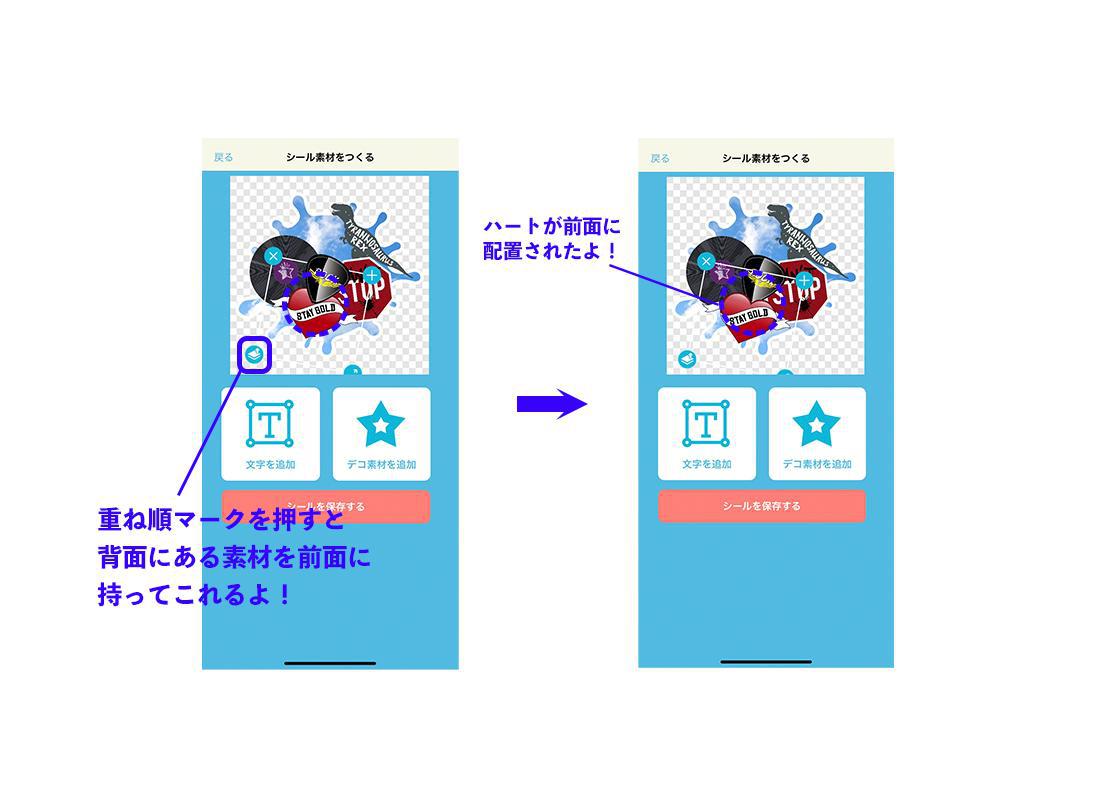
この2つのポイントを使って完成したのが...
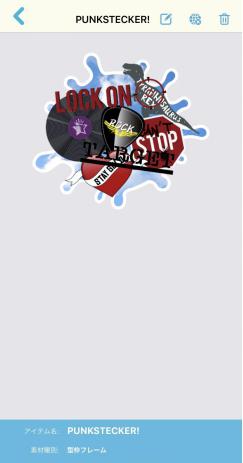
デコ素材模様!!
あえて素材を枠からはみ出すとより迫力が出るのでおすすめ!
アイディア一つで簡単にかっこいいステッカーが作れちゃうなんて。。
印刷が楽しみだ。。
印刷シートの作り方
さぁ。印刷する準備をしますよー。
第2弾の時のおさらいなので一気に説明していきますよーっ!
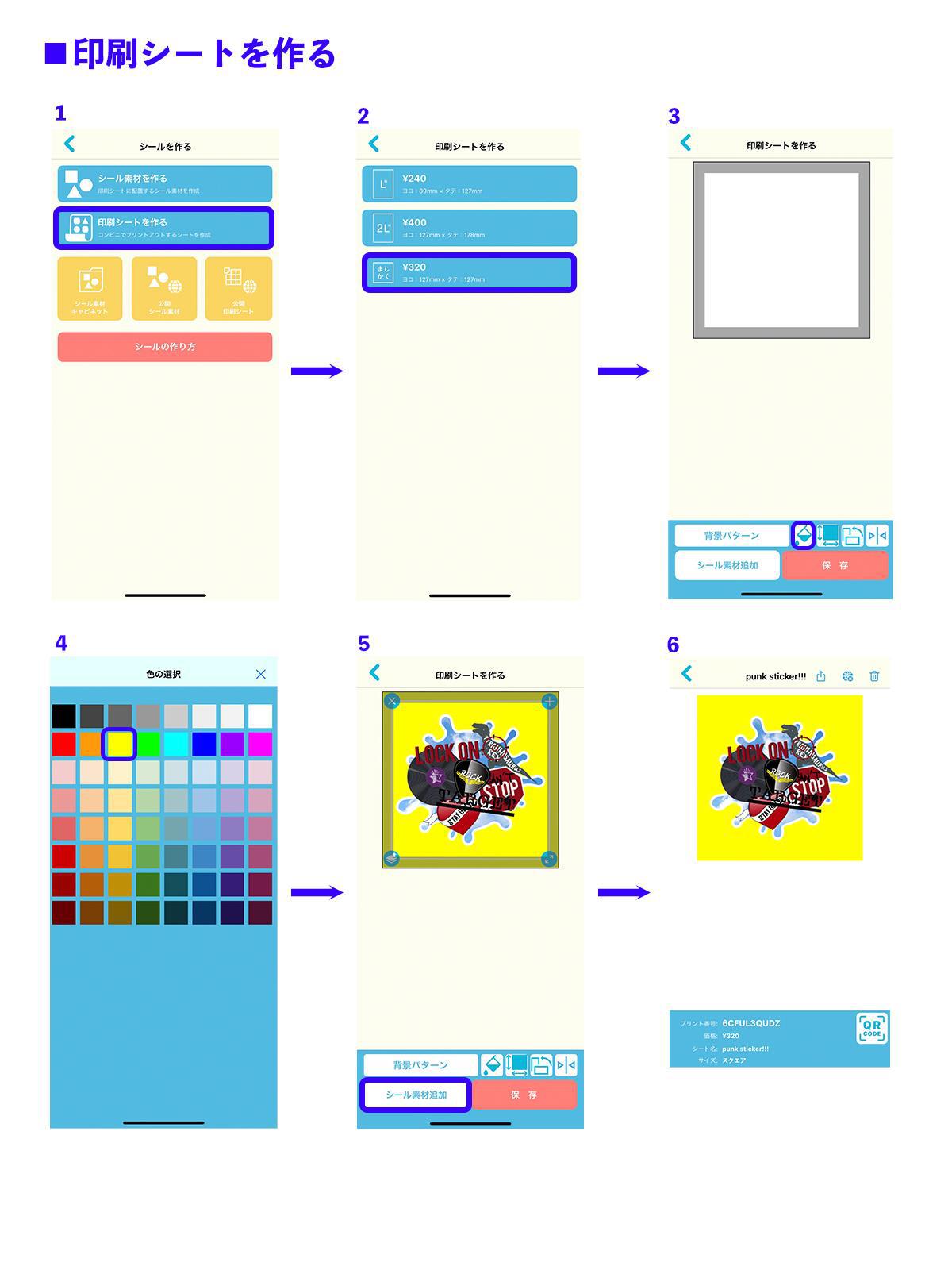
①【シールを作る】から【印刷シートを作る】を選択します。
インパクトがあるので少し大きめにましかくを選んでみます。
②シートの背景と色を選択します。
シールにした時に背景も活用したいので迫力のある黄色にしてみました!
③【シール素材追加】を選択して作ったシール素材を配置します。シール素材の大きさや位置を調整したら完成!
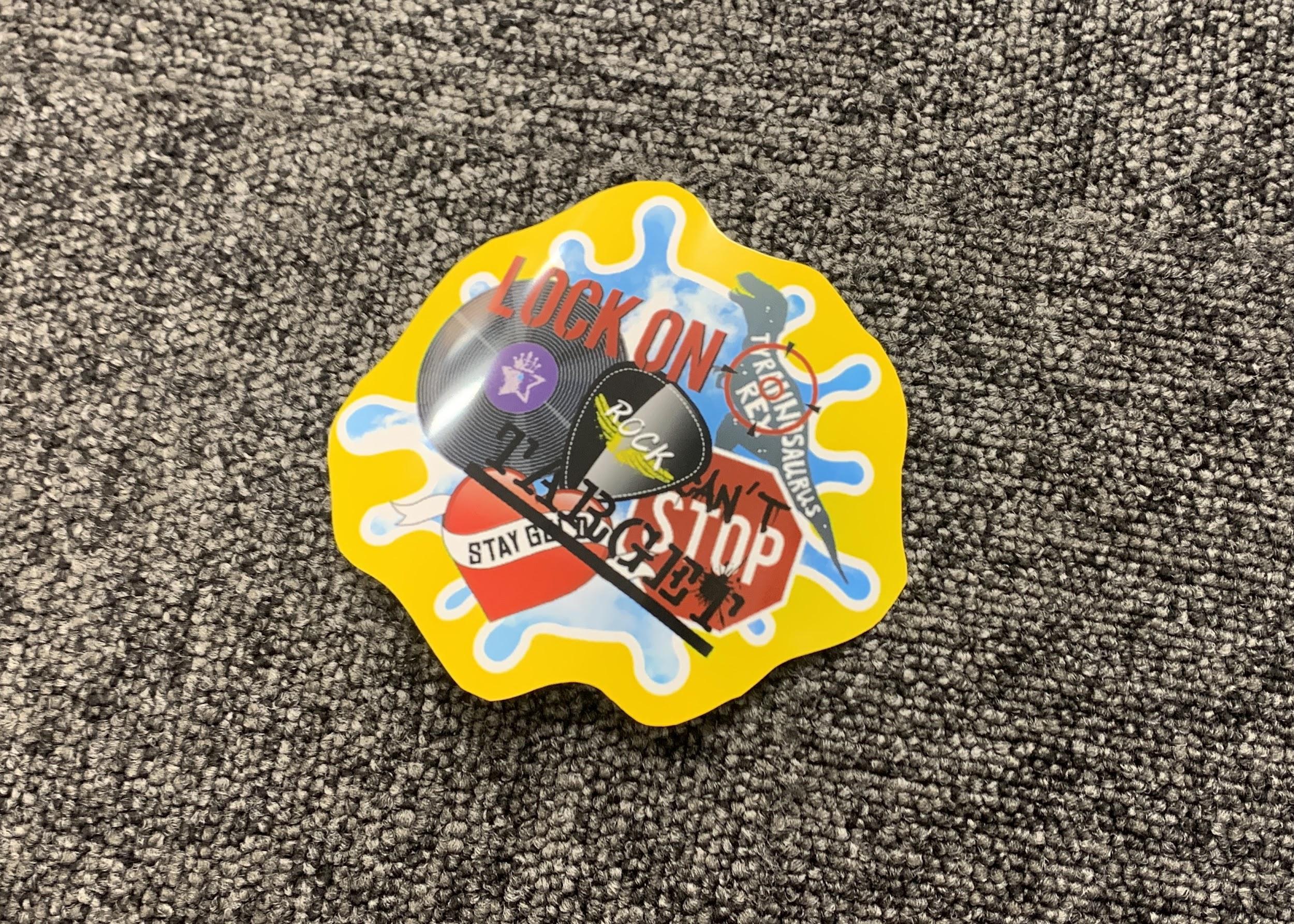
こんな感じで背景を大きく切ってみると素材が枠から出てても
イケてるステッカーにできあがるんです。
(我ながら感覚で切ってみたけどいい感じだ)
まとめ
どうでしたか?
今回は簡単だけどインパクトのあるステッカーを作ってみました。
ポイントをまとめると、
- 型枠フレームを活用して、ステッカーのバリエーションを増やす。
- デザインに悩んだ時はデコ素材を活用してみる。
- 素材を傾けたり大小の差をつけることでバランスがよくなる。
- デコ素材をあえて枠からはみ出させてもOK!
【コンビニシール倶楽部】では保存したシール素材は何回でも印刷シートに配置して利用できます。是非皆さんもいろんな印刷シートを作って試してみてください!
ではまた会いましょう!
次ページ >
推しキャラクターのオリジナルシールを作ろう!【後編】
< 前ページ
子どもの夏休みに大活躍した「お手伝いシール」を紹介!