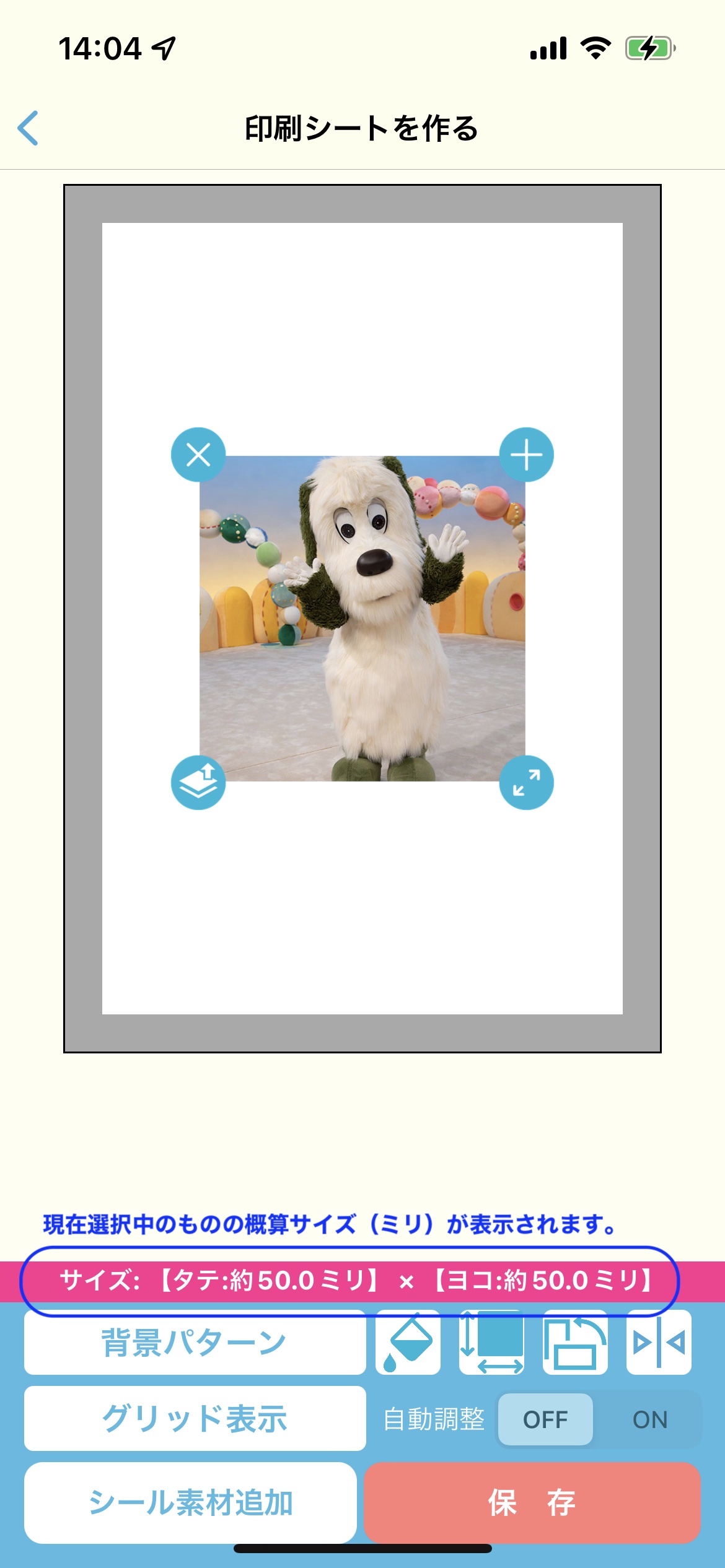よくある質問
シールプリント対応店舗にあるマルチコピー機がどのタイプならシールプリントが利用可能ですか?また、名刺や証明写真などの従来サービス(BiziCardなど)はどうなるでしょうか?
【1】
シールプリントが利用可能なマルチコピー機には左上に操作用のタッチ液晶があります。このマルチコピー機の場合シールプリントが利用可能です。また従来からBiziCardサービスとして提供してきたメニュー(*)もすべてご利用いただけます。(*)BiziCard/BiziID/BiziQuick/マルベル堂eプロマイドなど)
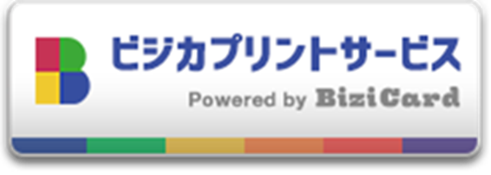

【2】
このタイプのマルチコピー機(左上に操作用のタッチ液晶はありません。)は、従来のBiziCardサービスとして提供してきたメニュー(*)はすべてご利用いただけますがシールプリントはご利用いただけません。(*)BiziCard/BiziID/BiziQuick/マルベル堂e-プロマイドなど)


【3】
このタイプのマルチコピー機の場合シールプリントも従来のBiziCardサービスもご利用いただけません。

シール紙について教えてください。
【1】
L判・2L判・スクエア(ましかく)判の各サイズに写真プリントされるものですが、裏紙をはがしていただくことでシール紙としてご利用いただけます。
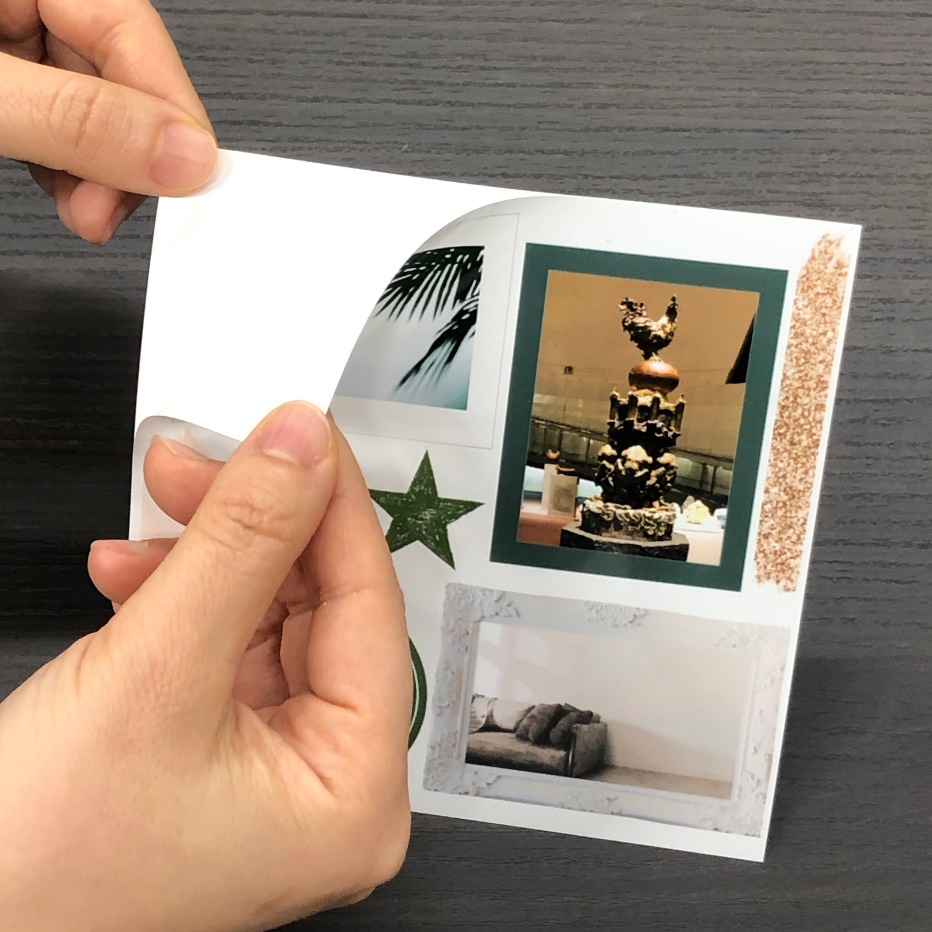
【2】
ハーフカットや全カットなどの切り取り線は入りませんのでカットが必要な場合はハサミなどで切り取ってください。
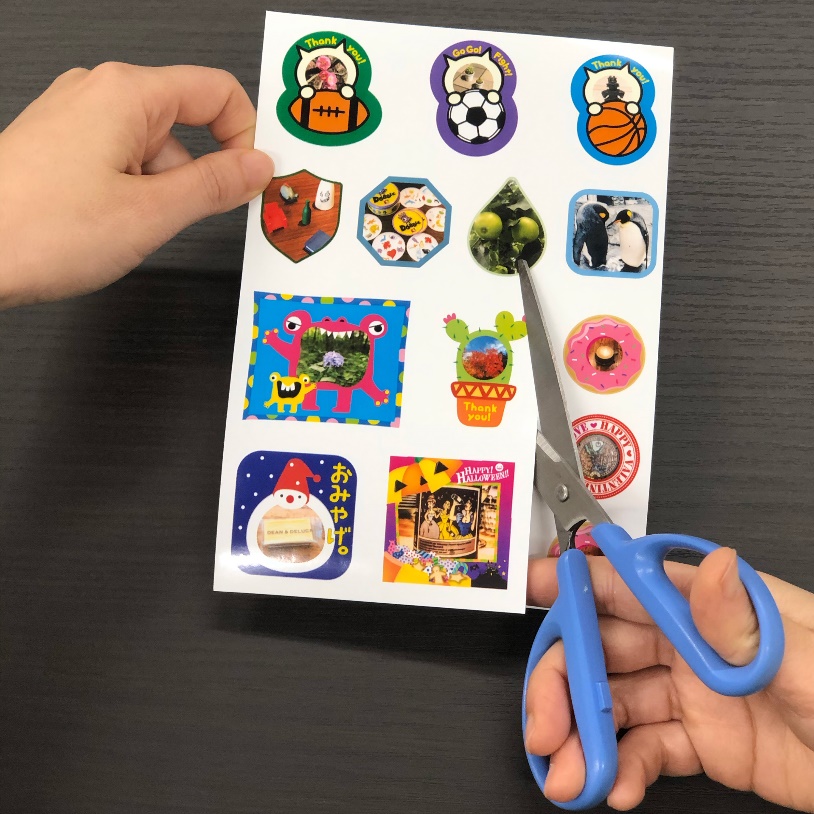
【3】
シール紙を、人体へ貼ることはおやめください。また、塗装の剥がれやすい面、壊れやすい面には貼らないようにしてください。なお剥がす際に、塗装剥がれや破損する場合があります。
コンビニシール倶楽部アプリを使用する場合の端末(スマホ)の推奨環境を教えてください。
iPhone iOS12.4以上
【対応デバイス(iOS12.4以上がインストール可能なもの)】
iPhone 11 Pro Max
iPhone 11 Pro
iPhone 11
iPhone X
iPhone 8
iPhone 8 Plus
iPhone 7
iPhone 7 Plus
iPhone 6s
iPhone 6s Plus
iPhone 6
iPhone 6 Plus
iPhone SE
iPhone 5s
Android OS9.0以降
Android端末をご利用の場合メモリー不足などの要因でコンビニシール倶楽部アプリの使用中に「問題が発生したためコンビニシール倶楽部を終了します。」と表示されます。
この場合、以下の方法で解決される場合がありますのでお試しいただくことをおすすめいたします。
(1) スマホの再起動
(2) アプリのアンインストール→アプリのインストール
(3) キャッシュの削除
なお、本体メモリーやキャッシュの利用状況はAndroid端末の「設定→ストレージ」からご確認いただけます。Android版アプリをご利用いただくには、本体メモリー1GB以上の空きを推奨しています。
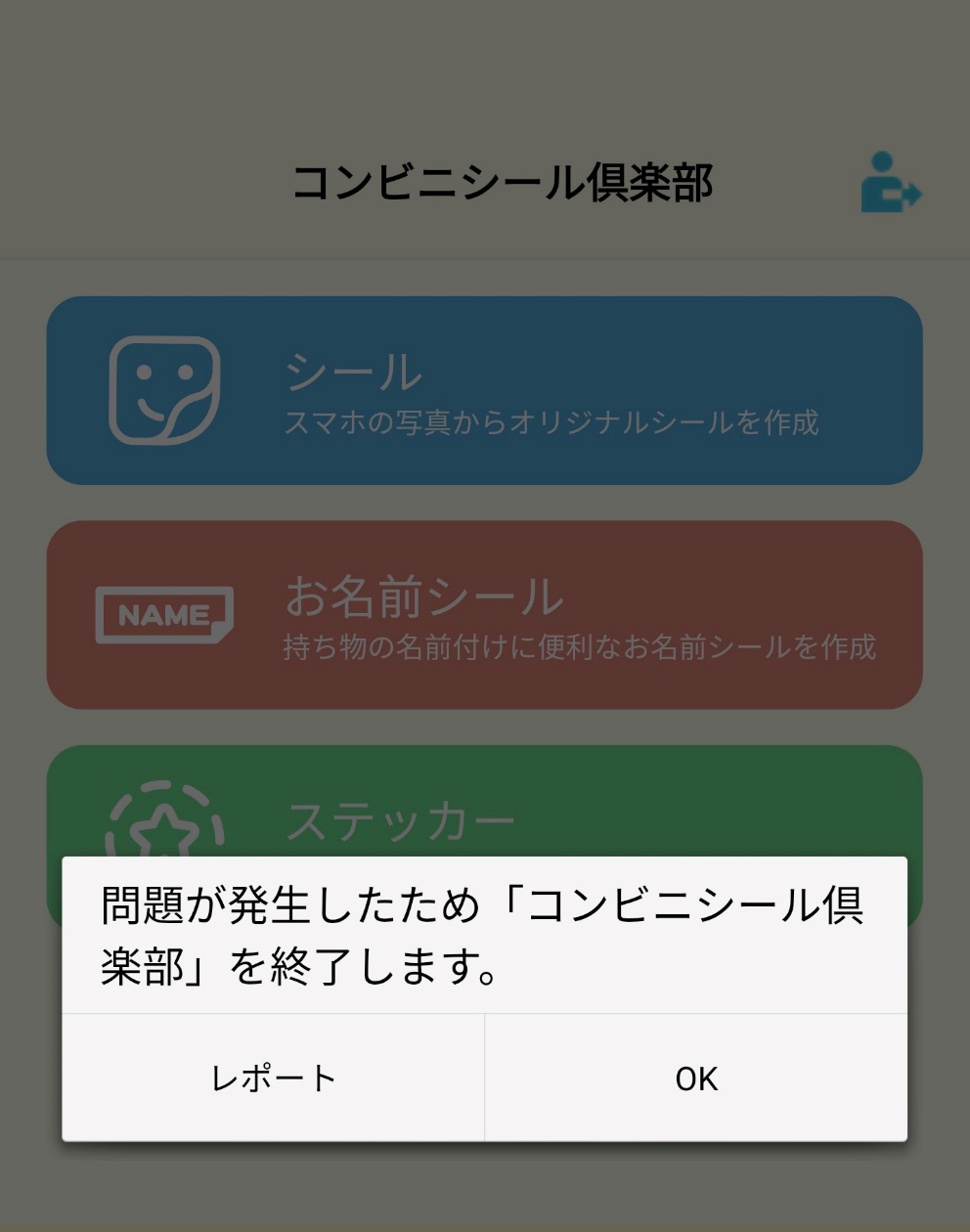
本会員登録せずに利用した場合に使用上の制限事項はありますか?
アプリケーションの利用については本会員登録をしても、しなくてもコンビニシール倶楽部の機能上の違いはありません。本会員登録せずに仮会員のままご使用いただく場合にはログイン/ログアウトという考え方が存在しません。ただし本会員登録を行っていただきますと、ログインのためのIDとパスワードが発行(ログインIDとパスワードはご自身でお好きなものを設定して登録いただけます)されます。そのIDとパスワードを使用してログインしていただくことで、以前にアップロードしていたコンテンツにアクセスできるようになります。 本会員登録されない場合、スマートフォンからコンビニシール倶楽部アプリを再インストールしたり、機種変更した場合に、すでにアップロード登録いただいているコンテンツデータを再度利用することができなくなります。
退会について教えてください。
退会ボタン【データを削除して退会する】を押していただきますとコンビニシール倶楽部サービスから退会となります。退会するとデータはすべて削除され元に戻すことはできません。データはサーバー上で物理削除を行います。(本会員登録してご利用の場合は退会ではなくログアウトしていただくことになりますがデータはキャビネットから個別に削除願います。その場合もサーバーから物理削除されます。)
スマートフォンアプリのコンビニシール倶楽部をアンインストールしただけでは退会とはならず、作成されたデータや公開したデータは残ったままとなりますのでご注意ください。
利用可能な書体について教えてください。
ご利用になりたい書体を選び、一度ダウンロードしていただく必要があります。書体ごとに文字種や文字数、縦書き対応など、仕様がことなりますのでご注意ください。一度タウンロードしていただいた書体は本体メモリー内に保管されますので次回からダウンロードの必要はありません。書体はすべて無料でご使用いただけます。
アプリを立ち上げたときに装飾フレームやデコ画像のダウンロードがはじまりますがこれを止める事は可能ですか?
止める事はできません。アプリを前回ご利用いただいた後、新たな装飾フレームやデコ画像をサーバー側に登録した際、アプリの立ち上げにあたり自動的にデータをダウンロードするものです。アプリをより活用していただくために装飾コンテンツを適時増やして参りますのでご理解ください。
データ保管期間について教えてください。
シール素材データについては、 保管されます。
また、印刷シート/お名前シート/ステッカーシートについては、 保管されます。
キャビネットに保存されたシール「印刷シート」などのコンテンツに、コンビニでのプリント番号のほかにQRコードがつけられていますがこれは何のためのものですか?
ローソンに導入の始まった新型機では、コンテンツサービス利用時には、QRコードリーダーにコンテンツ用QRコードを読み込ませることで、目的のコンテンツへダイレクト選択が可能になるなど、より使いやすくなりました。
【1】
マルチコピー機の画面上の「QRコードでコンテンツを選ぶ」をタッチしてください。
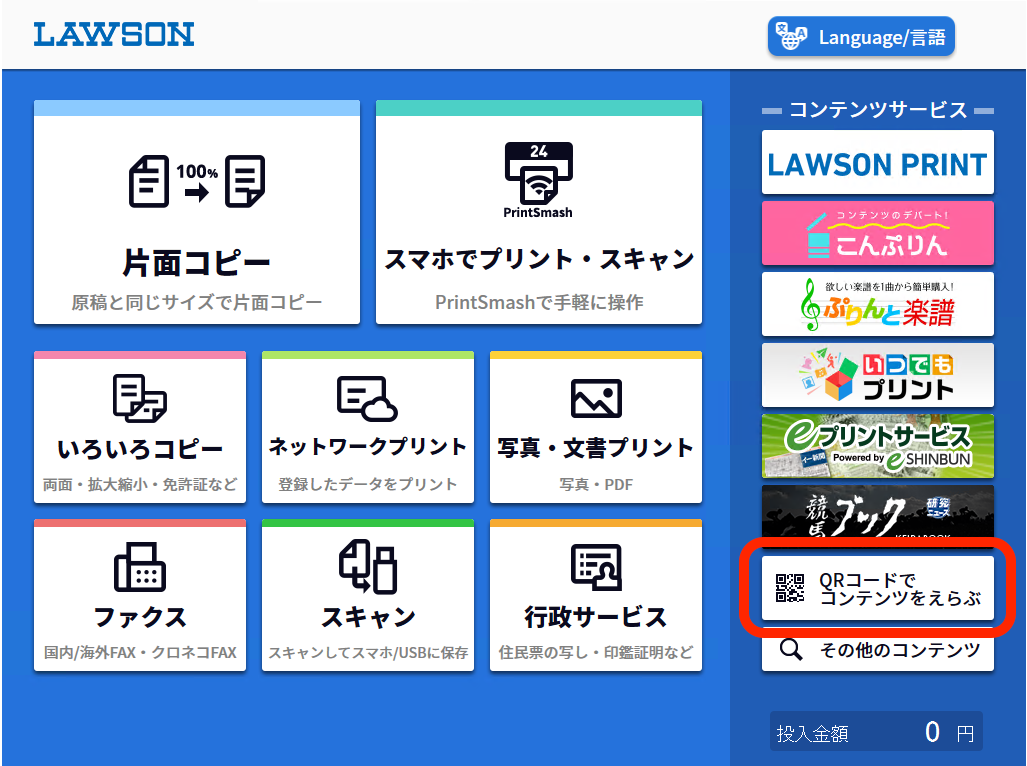
【2】
プリントしたいシールのQRコードをかざしてプリントを開始することができます。
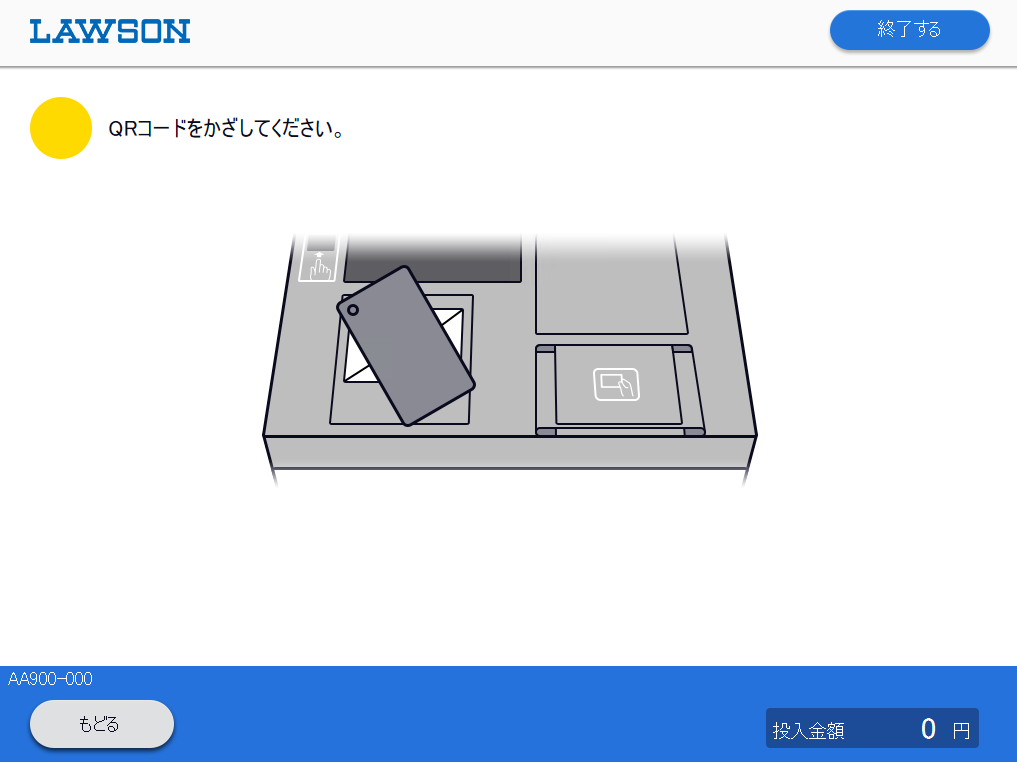
「公開シール素材」と「公開印刷シート」の違いについて教えてください。
「公開シール素材」と「公開印刷シート」の「公開」の意味は『コンビニシール倶楽部アプリ』を利用されているユーザーが作ったコンテンツ(「シール素材」と「印刷シート」)を公開する旨の操作をした場合、他のすべてのユーザーが利用できるようになり、それぞれ「公開シール素材」と「公開印刷シート」から確認していただけます。
「公開シール素材」についてはダウンロードボタンでご自身の「シール素材キャビネット」に収納することができますので素材として利用していただけます。
「公開印刷シート」についてはプリント番号やQRコードを使ってそのままコンビニでシール印刷が可能です。お気に入りのコンテンツが見つかればご利用ください。
*ご自身が作られたコンテンツを公開していただくことで他のユーザーにも利用していただけます。
作成した「シール素材」はどのように編集すればよいのでしょうか?
【1】
作成したシール素材は「シール素材キャビネット」に保存されていますので、シール素材一覧画面から編集したいシール素材をタップして詳細画面へ進みます。
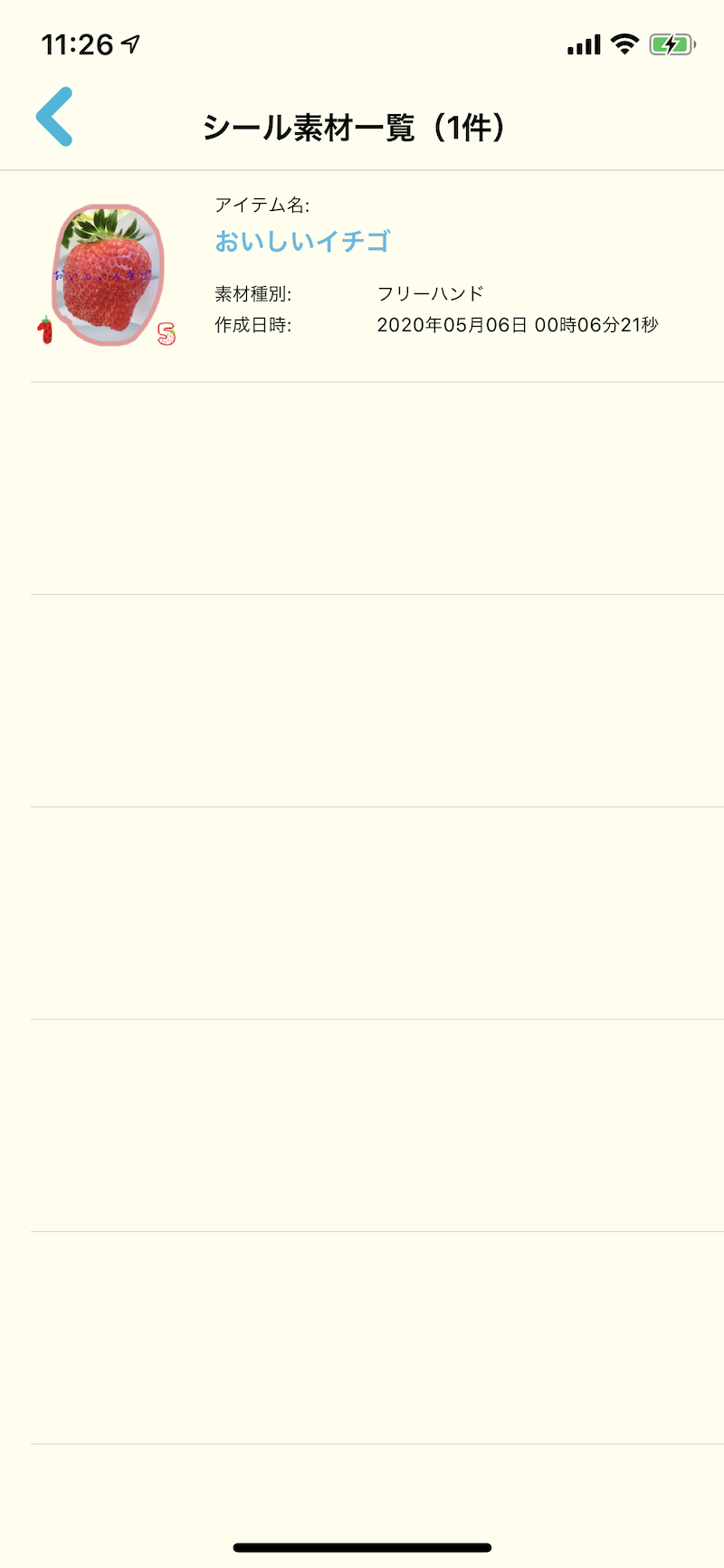
【2】
詳細画面にて、画面上部にあるペンマーク(図赤丸部分)をタップします。
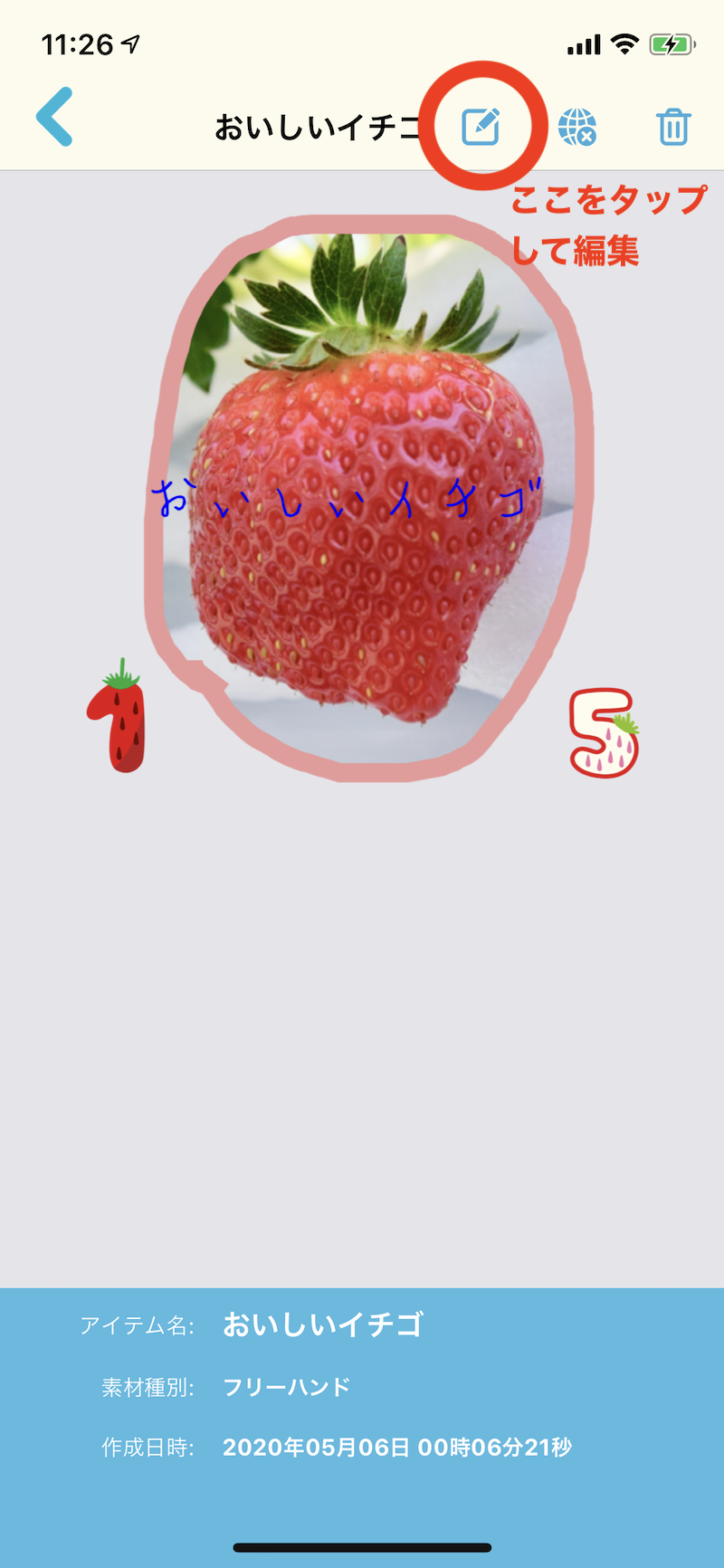
【3】
すると編集を行う画面に遷移しますので、「デコ素材」や「デコ文字」など、ご自身で配置した素材やテキストをタップしてみてください。すると、図のように赤丸部分のように、周囲に緑色のアイコンが表示され現在選択中のものがわかるようになりますので、そのままドラッグして位置やサイズの変更・回転をしたり、デコ文字の場合はダブルタップ(2回連続でタップする)することで、その文字の内容やフォント/文字色などを変更することができます。

印刷したQRコードシールはスマホのカメラ等で読み取れますか?
はい、読み取れます。ただし、QRコード作成時に入力した文字数に対して作成したQRコードシール素材の印刷シート配置サイズが小さい場合に読み取れない可能性がありますのでご注意ください。
4カットフォトについて教えてください。
縦長のフレームにミニサイズの写真を縦に4枚配置して作成出来る機能です。
写真1枚の大きさは
・縦3cm × 横4.6cm
・縦3cm × 横4.4cm
・縦3.3cm × 横4.2cm
の3種類から選べます。
より詳しい説明はこちらをご覧ください。
インスタントフォトについて教えてください。
ミニインスタントフォトフレームに写真を1枚配置して作成出来る機能です。
写真1枚の大きさは、縦6.2cm × 横4.6cmです。
より詳しい説明はこちらをご覧ください。
4カットフォトとインスタントフォトの大きさを教えてください。
・4カットフォト:縦15.2cm × 横5.1cm相当(2L判用紙に2枚プリント)
・インスタントフォト:縦8.6cm × 横5.4cm相当(L判用紙に2枚プリント)
より詳しい説明はこちらをご覧ください。
【4カットフォト/インスタントフォト】写真選択で一度選択した写真を変更することはできますか?
写真を選択する画面で変更したい写真を再びタッチすることで変更すことが出来ます。
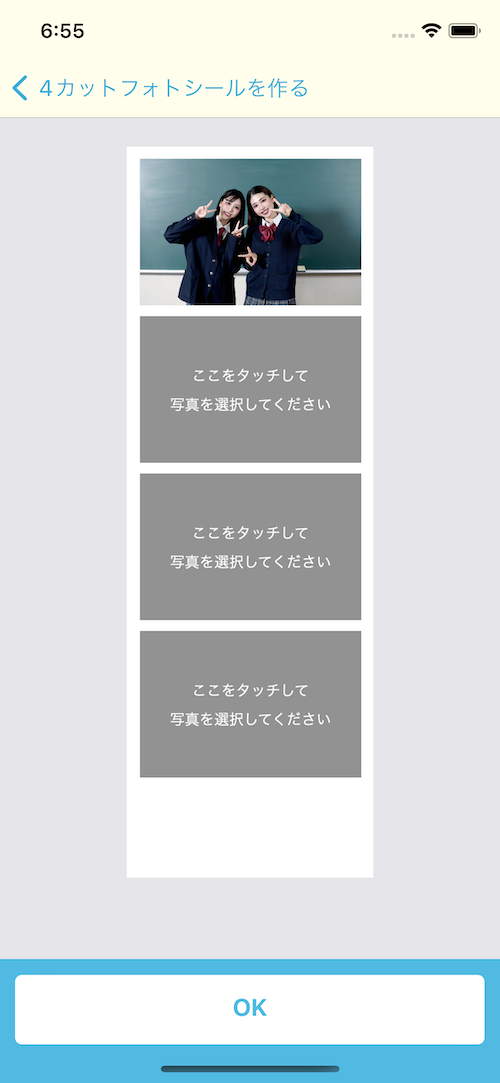
BiziCard IDの退会(ユーザアカウントの削除)について
「BiziCard ID」は、ビジカプリントサービスで提供しております他のサービス(BiziCard、コンビニシール倶楽部、コンビニ地図プリント など)を横断して1つのIDでログイン/ご利用いただけるアカウントサービスです。
コンビニシール倶楽部アプリにおいても、本会員登録を行っていただくことで「BiziCard ID」を取得していただくことが出来るようになっています。
また、上記他のサービスにて取得いただいた「BiziCard ID」を使用してコンビニシール倶楽部にログインいただくことも出来ます。
この「BiziCard ID」を削除した場合には、「BiziCard ID」でログインしてご利用になられている全てのサービスが利用できなくなると共に、それぞれのサービスでお客様自身が作成になられたコンテンツが全て削除され、復元できない状態となります。
「BiziCard ID」の削除を行いたい場合はこちらのアカウントサービスからお手続きをお願い致します。
【iOS版のみ】iOSの設定にて「拡大表示」を使用できますか?
2023年11月15日 バージョン1.4.4にて「拡大表示」に対応したバージョンのアップデートを配信致しました。バージョン1.4.4へアップデートの上、お試しください
iOSの画面の表示内容を大きく表示できる「拡大表示」を使用すると、印刷シートの作成が正しく行えず縦横比が崩れた印刷データが生成されてしまいますので、「拡大表示」は使用しないでください。
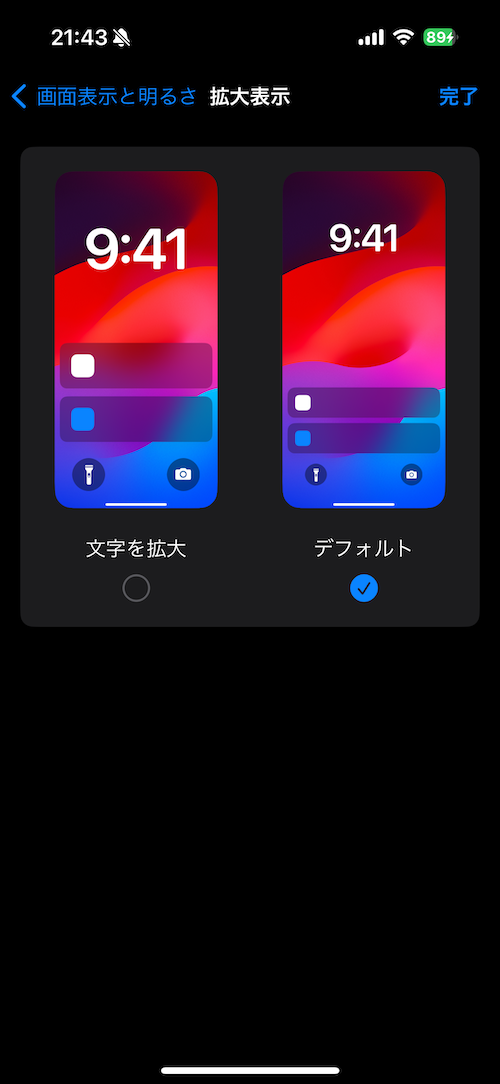
共有機能で作成された画像のQRコードはどうやって使うものですか?
作成したコンテンツをメールやSNSへ連携する共有機能で作成された画像には、ローソン・ファミリーマート・ミニストップに設置された「QRコード印刷」機能に対応したQRコードがついており、このQRコードをマルチコピー機にかざすことで手軽にプリントをお楽しみいただけます。
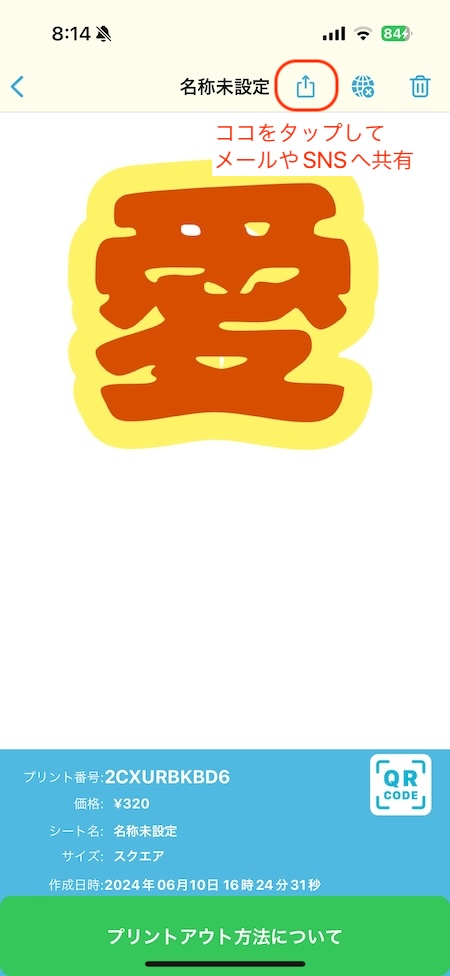
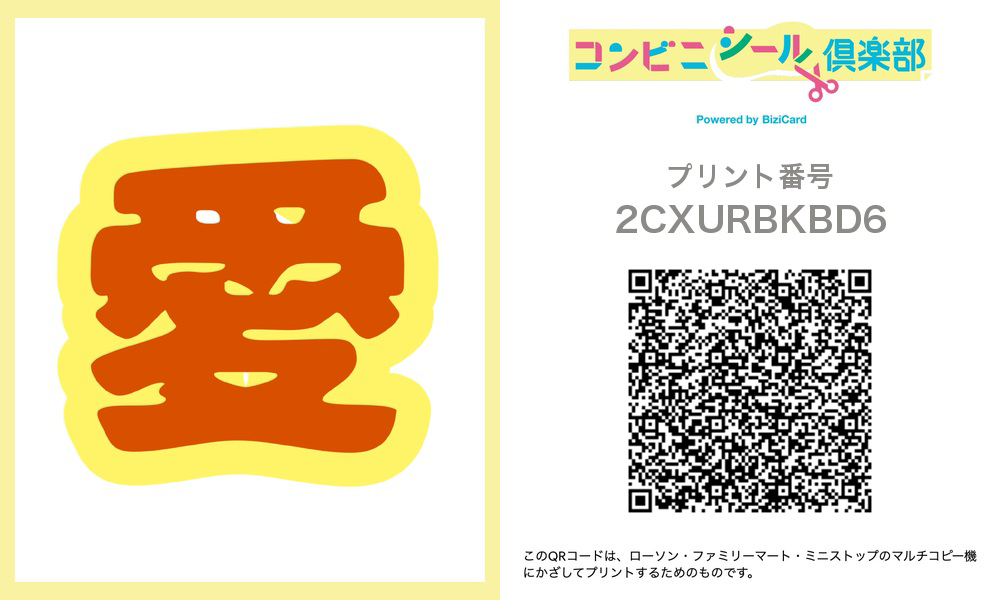
各コンビニのマルチコピー機の操作方法については以下をご覧ください。
ローソン - QRコードで印刷 https://club.cvs-seal.net/mfp_lw_qr.html
ファミリーマート - QRコードで印刷 https://club.cvs-seal.net/mfp_fm_qr.html
ミニストップ - QRコードで印刷 https://club.cvs-seal.net/mfp_ms-qr.html
マルチコピー機の領収書はインボイス(適格請求書)対応されていますか?
インボイス(適格請求書)対応の領収証を発行しているコンビニエンスストアは「ファミリーマート」になります。