シールの作り方
「コンビニシール倶楽部」スマートフォンアプリでは、まずはじめに個々のシールとなる「シール素材」を作成し、そのシール素材を印刷するために「印刷シート」にシール素材を配置して完成させます。
完成した「印刷シート」にはコンビニマルチコピー機でプリントアウトするための「プリント番号(英数字10文字)」が発行されます。
ここでは、Step.1〜Step.11までで、「シール素材」の作り方から「印刷シート」の作り方までを説明します。
シール素材の作り方 - 写真/画像を使って作る
STEP.1
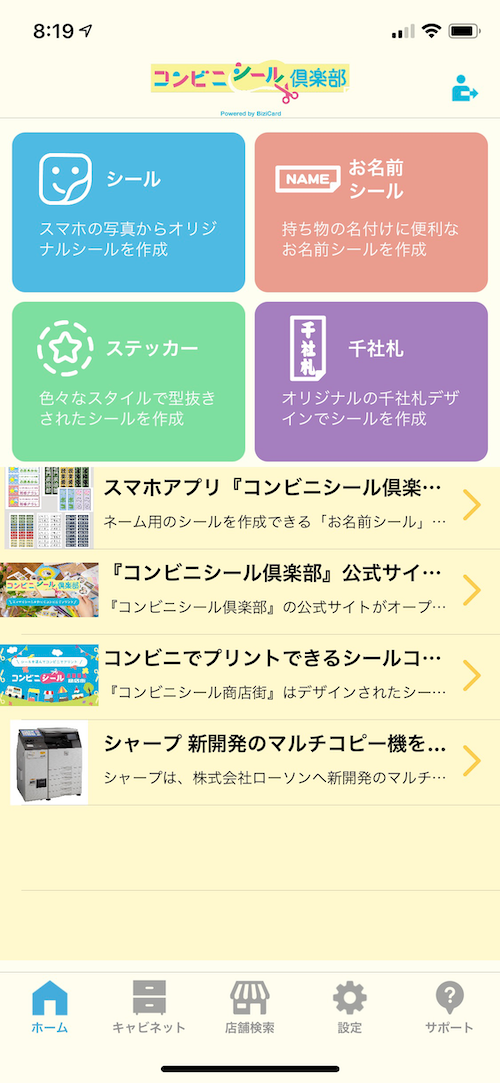
「コンビニシール倶楽部」を起動すると上図のホーム画面が表示されます。ここで青いボタンの「シール」を押します。
STEP.2
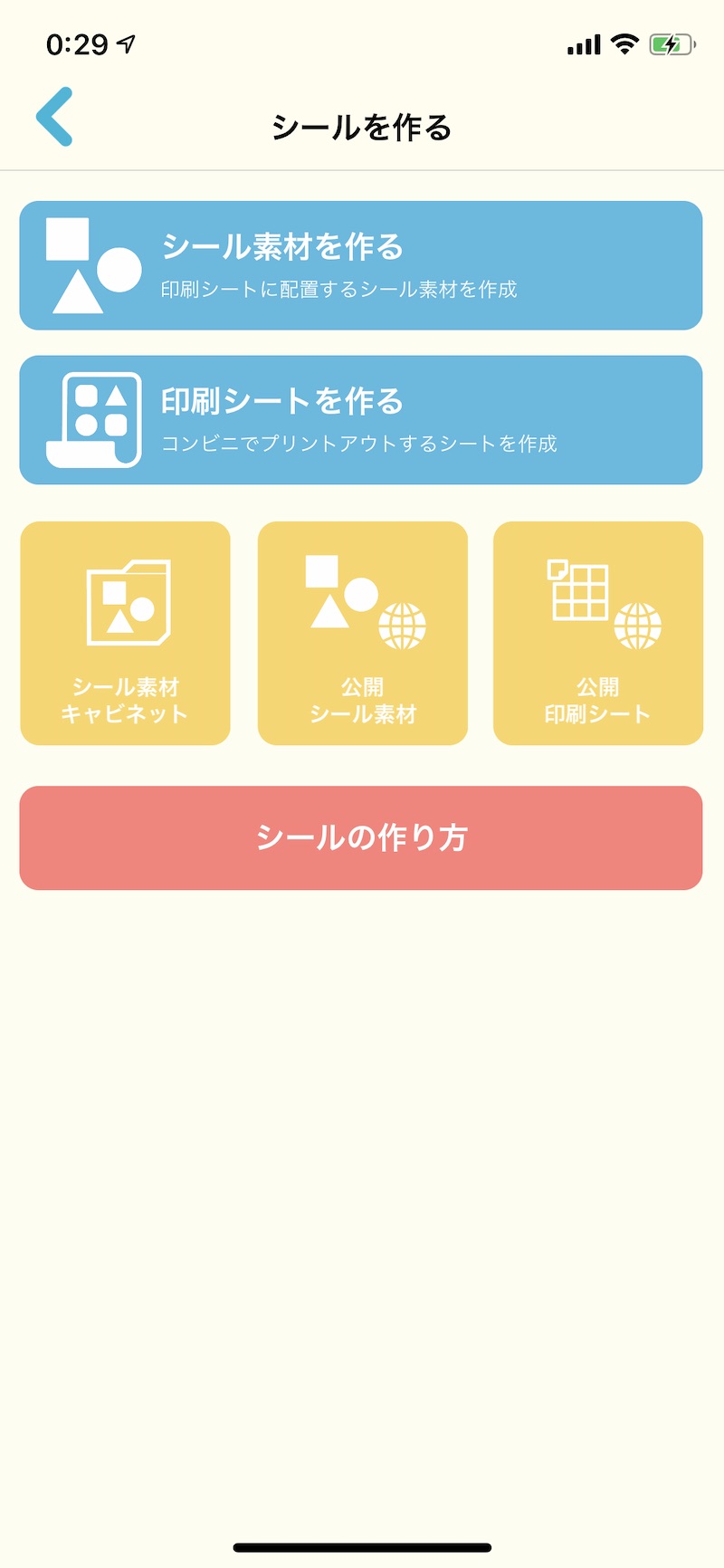
「シールを作る」画面に来たら、次に「シール素材を作る」ボタンを押します。
STEP.3
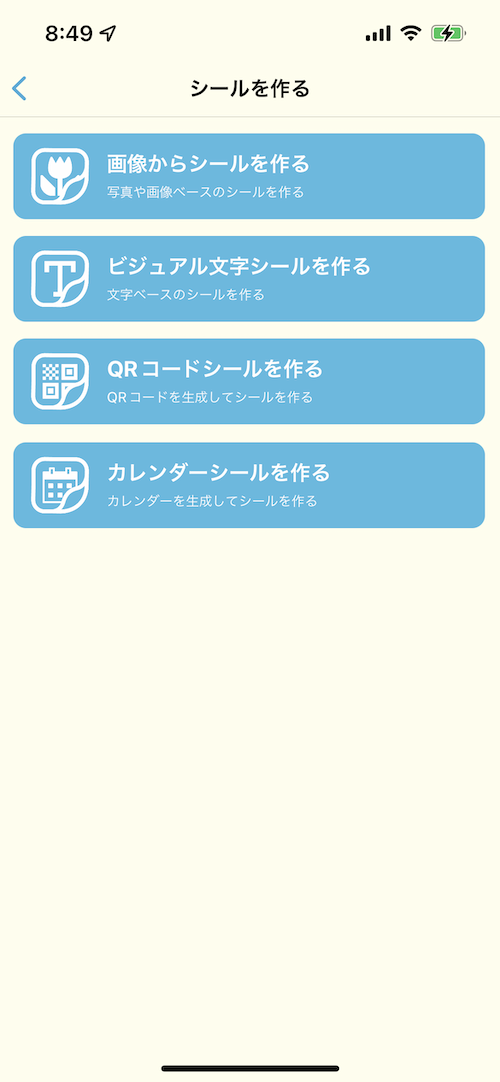
シール素材の作成方法として
- 画像からシールを作る
- ビジュアル文字シールを作る
- QRコードシールを作る
- カレンダーシールを作る
のメニューが表示されますので、「画像からシールを作る」を選択します。
STEP.4

ここではすでにスマートフォンのフォトライブラリ内にある写真を使いたいので「ライブラリから写真/画像を選択」を選択します。撮影した写真を使用したい場合は「カメラで撮影」を選択してください。
STEP.5
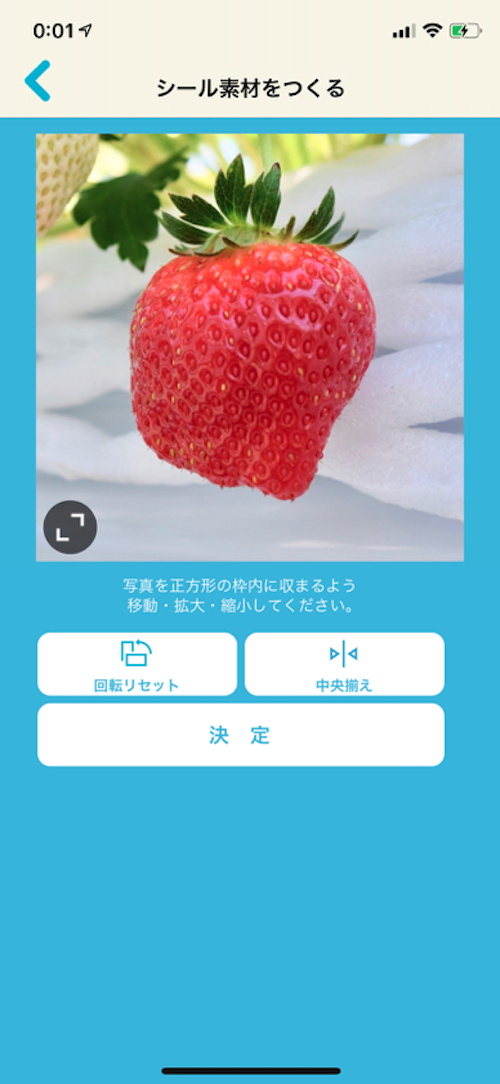
写真の撮影/ライブラリからの選択を行うと、上図のように選択した写真が「正方形の枠の中に表示」されます。
この正方形は「シール素材」の基本の形となり、被写体を正方形に収まるよう、指で拡大/縮小したり、移動したりして配置を調整してください。調整が終わったら「決定」ボタンを押して次に進みます。
STEP.6

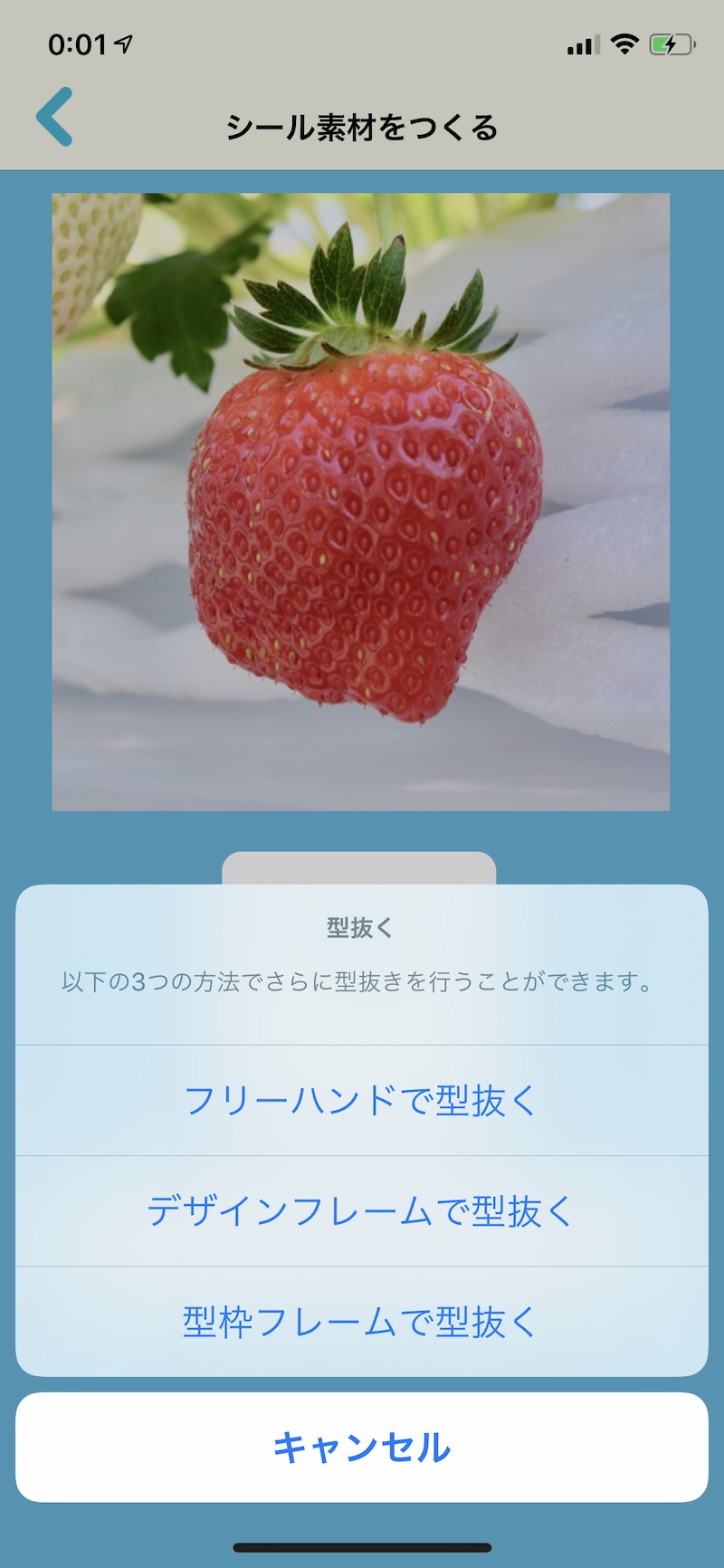
正方形の枠に対して写真の位置調整が完了後、この写真に対して型抜きを行うことができます。型抜きの方法には
- フリーハンド
- デザインフレーム
- 型枠フレーム
の3つがあります。ここでは「フリーハンド」で、被写体の形にあわせて自由な形で型抜きしてみましょう。
STEP.7

フリーハンドを選択した後、指で写真の被写体の周りをなぞって囲みます。指を離したところで自動的に開始点とつないで型抜き処理が実行されますので、開始点に向かうようになぞっていきましょう。
STEP.8


指を離したところで自動的に型抜き処理が行われ、型抜きされた範囲だけが表示され、型抜き周囲に色の縁取りをつけることが出来るようになります。「カラー」で縁取りの色を選び、「線幅」でその縁取りの線の太さを変更することができます。縁取り線の設定が終わったら「次へ」で進みます。
STEP.9
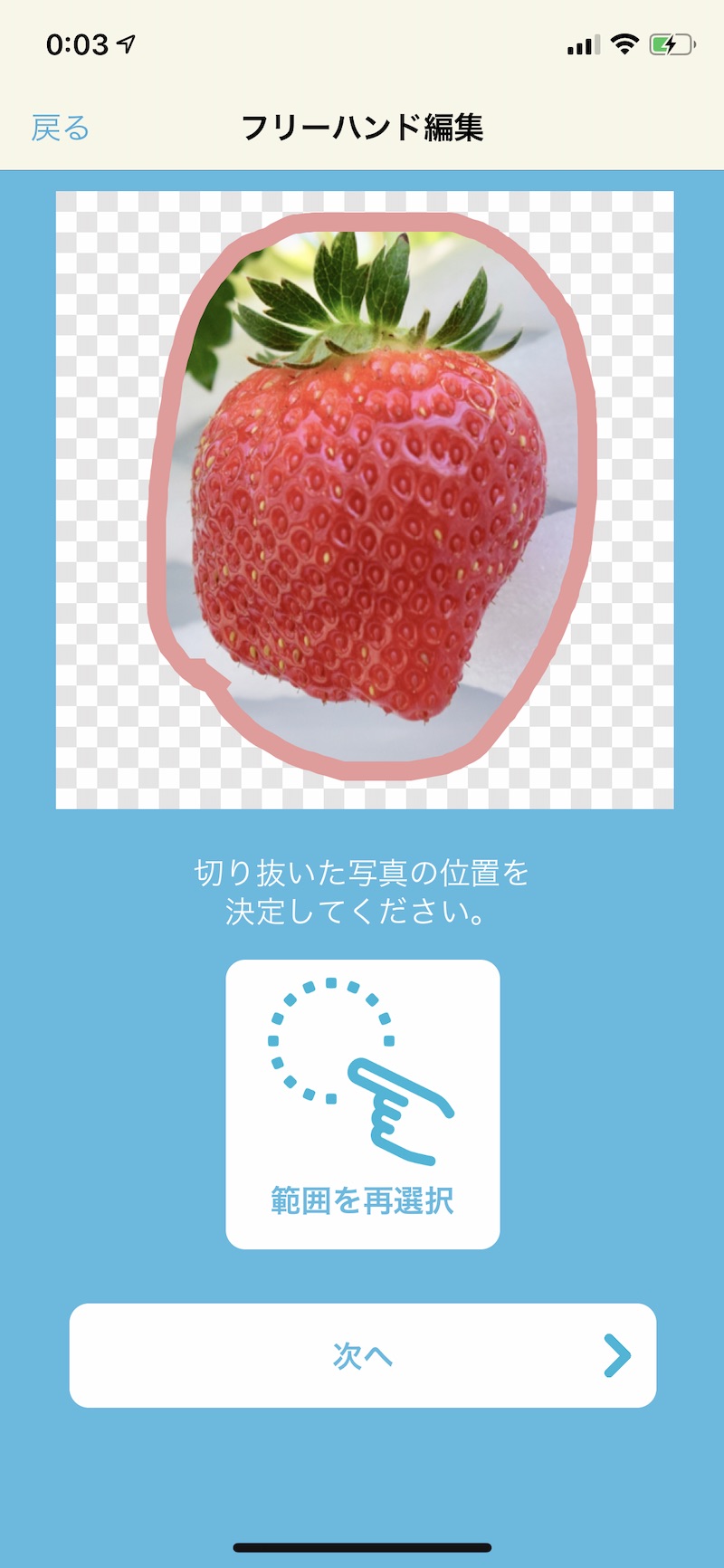
縁取り線の設定を行った後、型抜きした写真の位置や傾きをもう一度正方形の枠の中で調整できます。
調整が終わったら「次へ」で進みます。
STEP.10
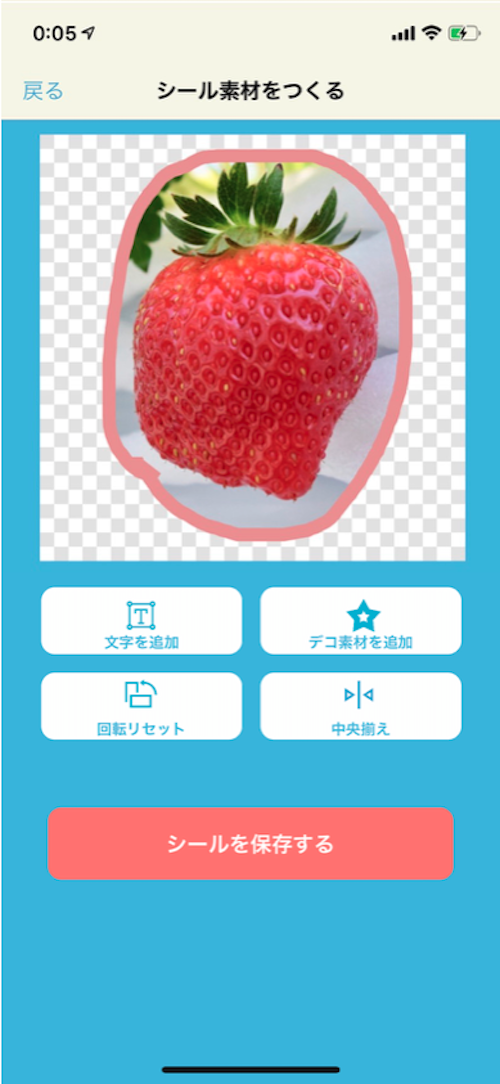
最後に写真に対して「文字を追加」したり「デコ素材を追加」することができます。
「文字を追加」では、自由に入力したテキストに、あらかじめ用意されているフォントを選択したり、文字色を変更することができます。
「デコ素材を追加」では、デコ素材一覧から自由に選択して写真の上に配置することができます。ここで大事なことは、配置したテキストやデコ素材も含めて、1枚の正方形のシールとなることを意識して作ることです。また、テキストやデコ素材は正方形の枠からはみ出さないようにしてください。
STEP.11

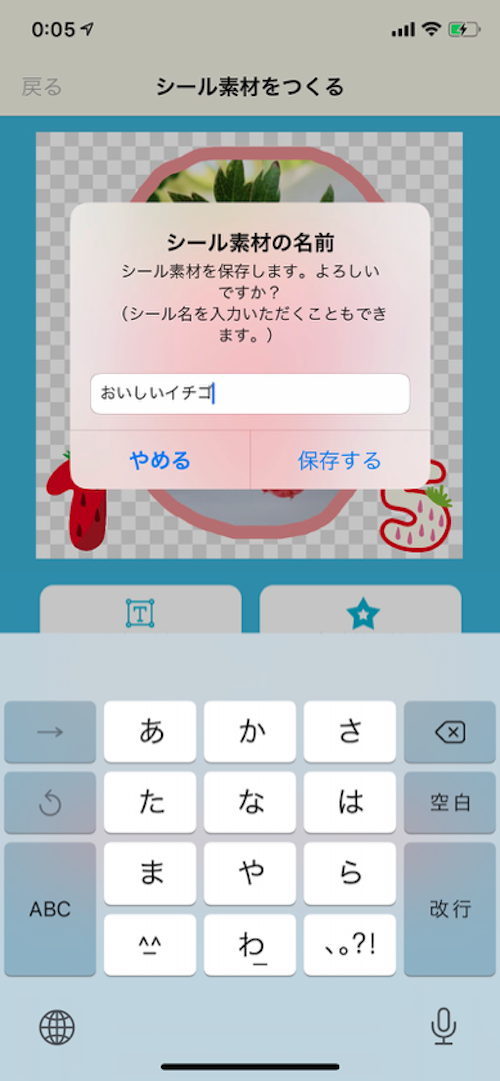
文字やデコ素材を追加して、1枚のシールとして完成できたと思ったら「シールを保存する」ボタンを押してください。
シールの保存の際、このシール素材自体に名前をつけることができます。後から分かりやすい名前や、どのような用途に使うものなのかを設定しておくと良いですね。
これで「シール素材」が1つ出来上がりました。
STEP.12
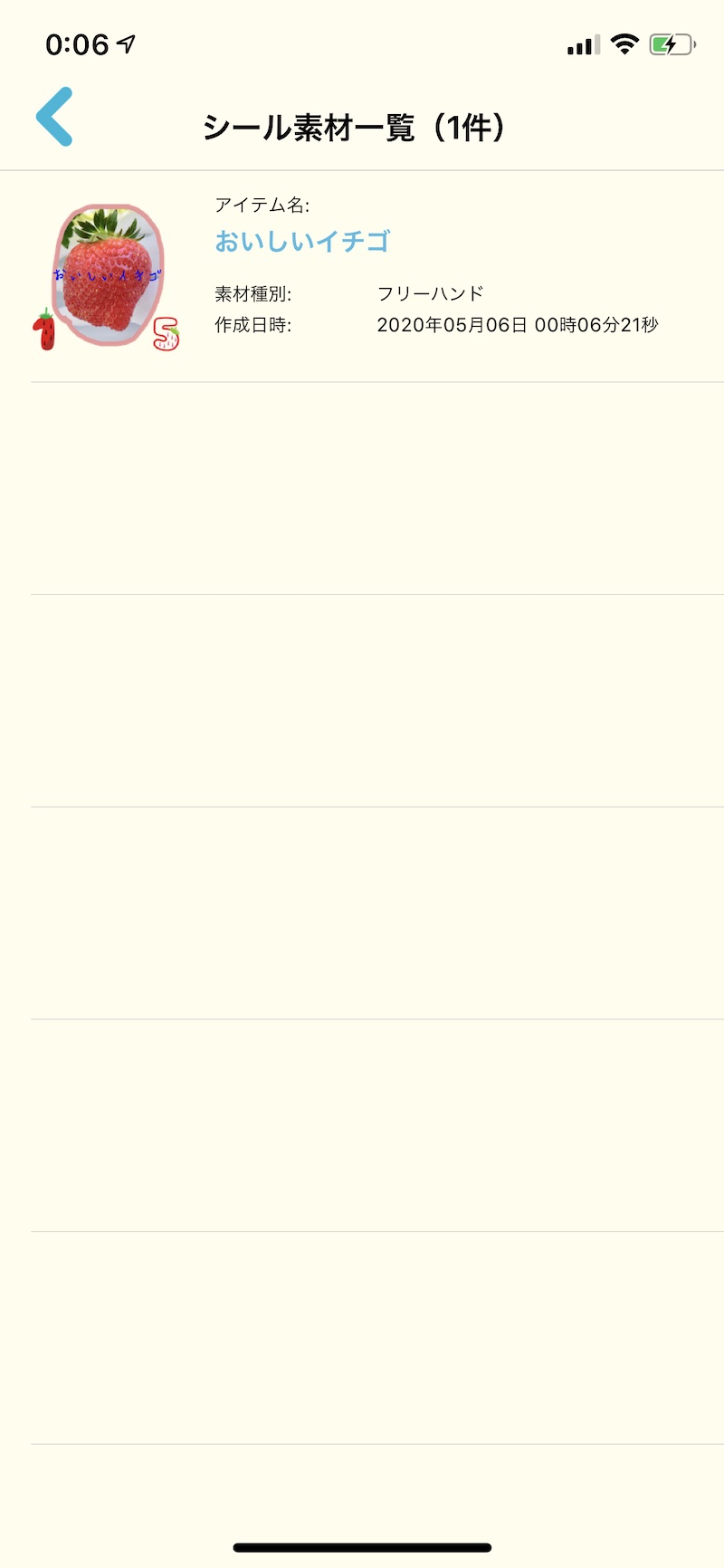
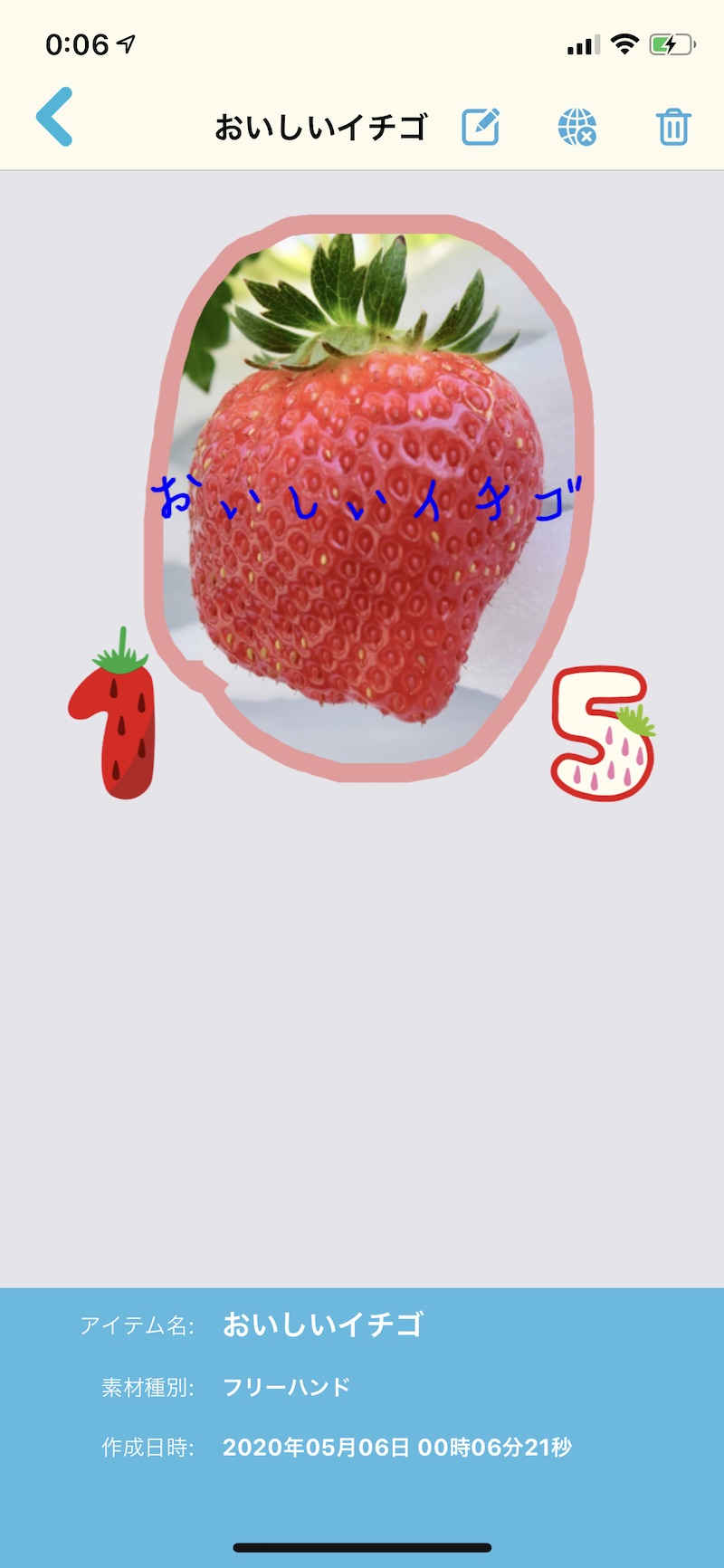
完成したシール素材は「シール素材キャビネット」に保存されています。
先程作成したシール素材「おいしいイチゴ」を見てみましょう。
ここまででシール素材の基本的な作成手順の説明を終わります。
シール素材の作り方 - ビジュアル文字シールを作成する
STEP.1
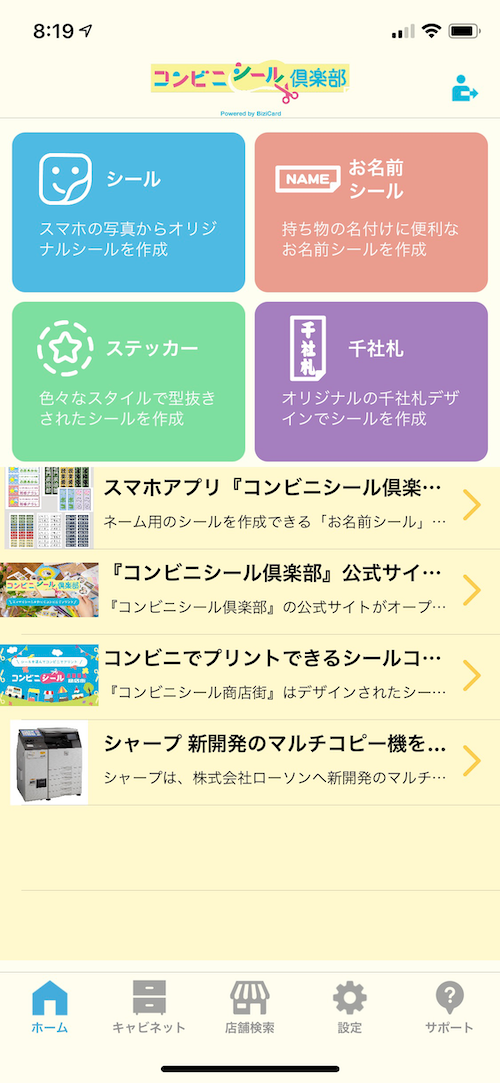
「コンビニシール倶楽部」を起動すると上図のホーム画面が表示されます。ここで青いボタンの「シール」を押します。
STEP.2
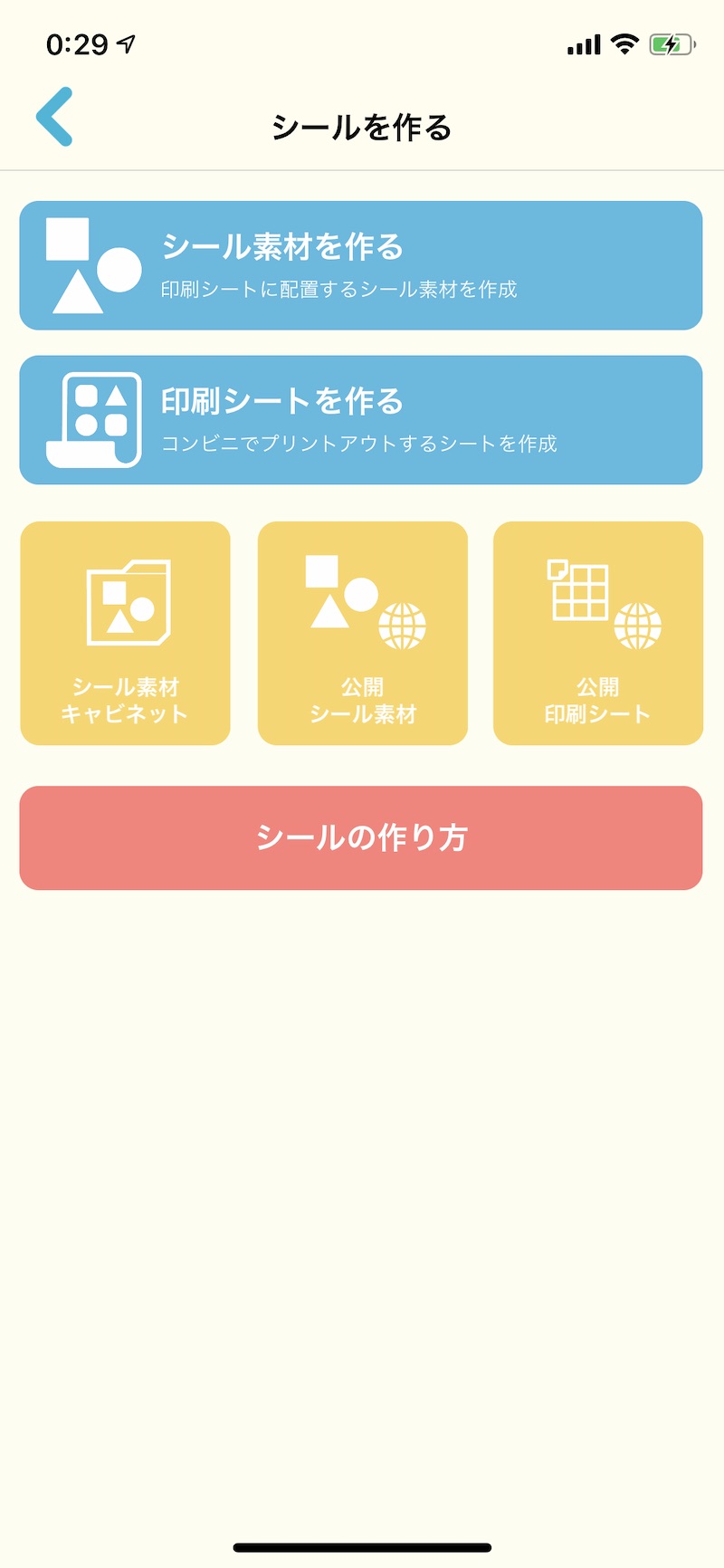
「シールを作る」画面に来たら、次に「シール素材を作る」ボタンを押します。
STEP.3
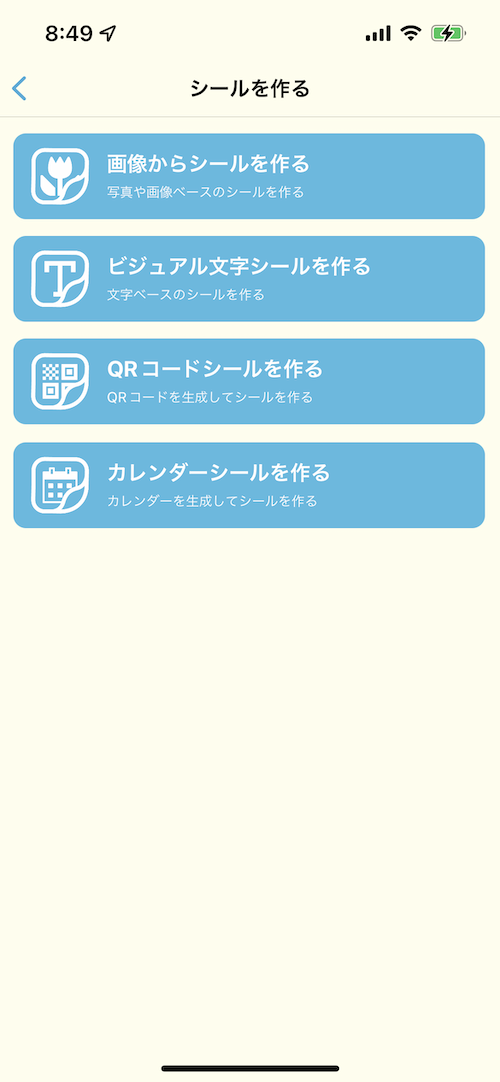
「シール素材を作る」ボタンを押すと、
- 画像からシールを作る
- ビジュアル文字シールを作る
- QRコードシールを作る
- カレンダーシールを作る
のメニューが表示されますので、「ビジュアル文字シールを作る」を選択します。
STEP.4
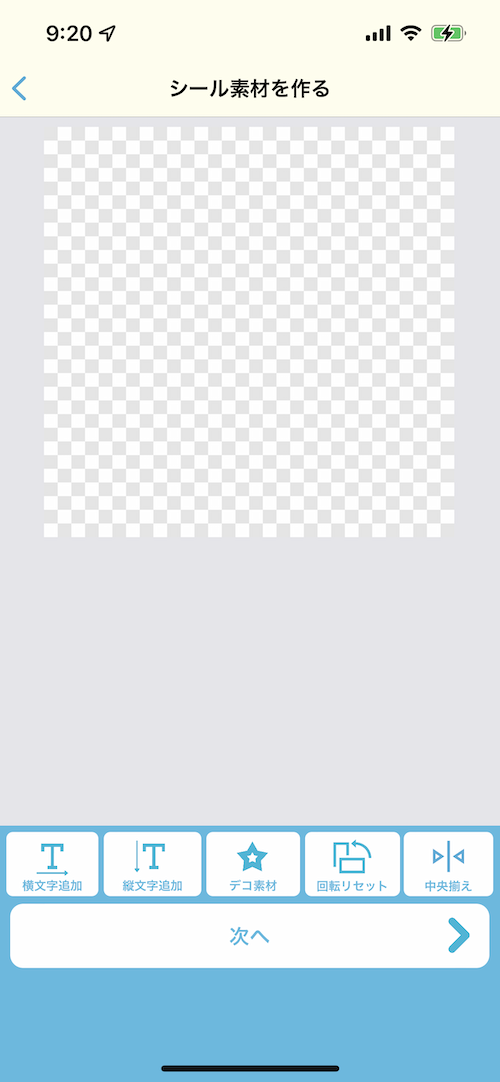
「ビジュアル文字シールを作る」をタップすると、ビジュアル文字の編集画面へ移動します。
この画面では、文字(横文字/縦文字)・デコ素材を配置することができますので、お好きな文字(横向きの文字を追加したい場合は「横文字追加」、縦書きの文字を追加したい場合は「縦文字追加」を押してください)を入力/設置してみてください。
ここでは横文字を追加したいので「横文字追加」ボタンを押します。
STEP.5
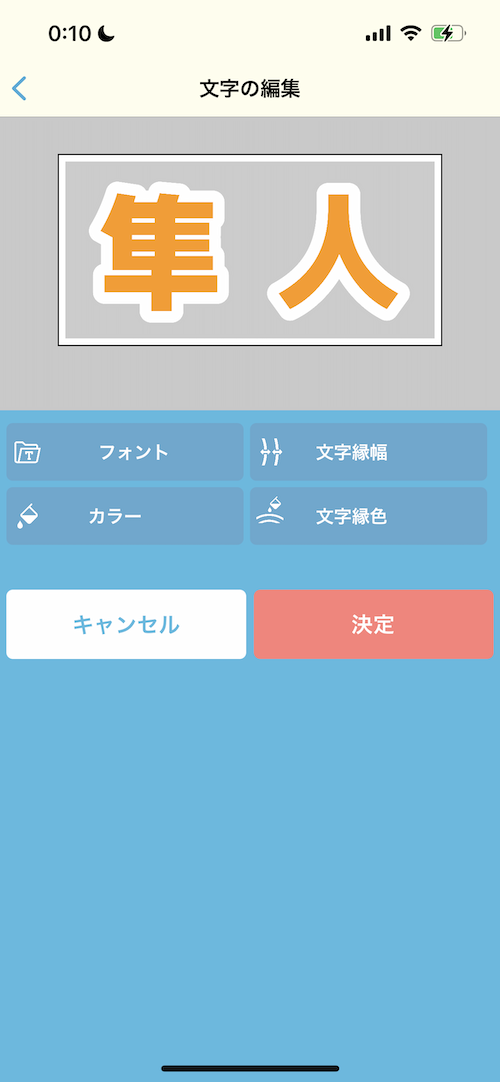
「横文字追加」ボタンを押すと、横書きの文字を入力/編集する画面へ遷移します。
上図のように「隼人」と入力し、「フォント」から「07あかずきんポップ」を選択し、「カラー」からオレンジを選択、「文字縁幅」から「特大」、「文字縁色」から白を選択してみてください。
ここまで出来ましたら「決定」ボタンを押して前の画面に戻ります。
STEP.6
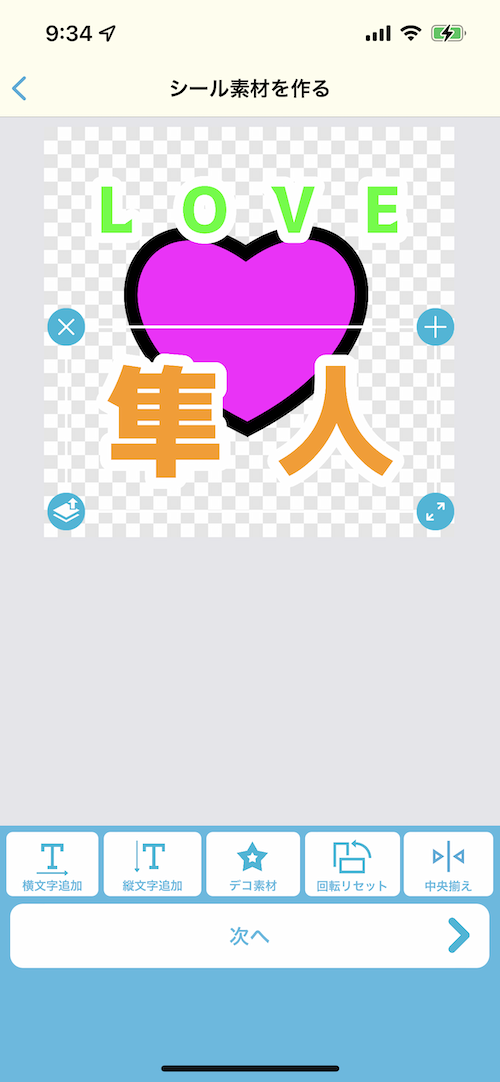
同じ要領で「LOVE」という横文字を追加します。加えて「デコ素材」からハートを選んでキャンバス上の真ん中に配置します。
配置した文字やデコ素材を前面に持ってきたい場合は、前面に移動したいものをタップしてから をタップすることで前面に移動することができます。
をタップすることで前面に移動することができます。
出来ましたら「次へ」ボタンを押して、全体に縁取りを追加する画面へ進みます。
STEP.7
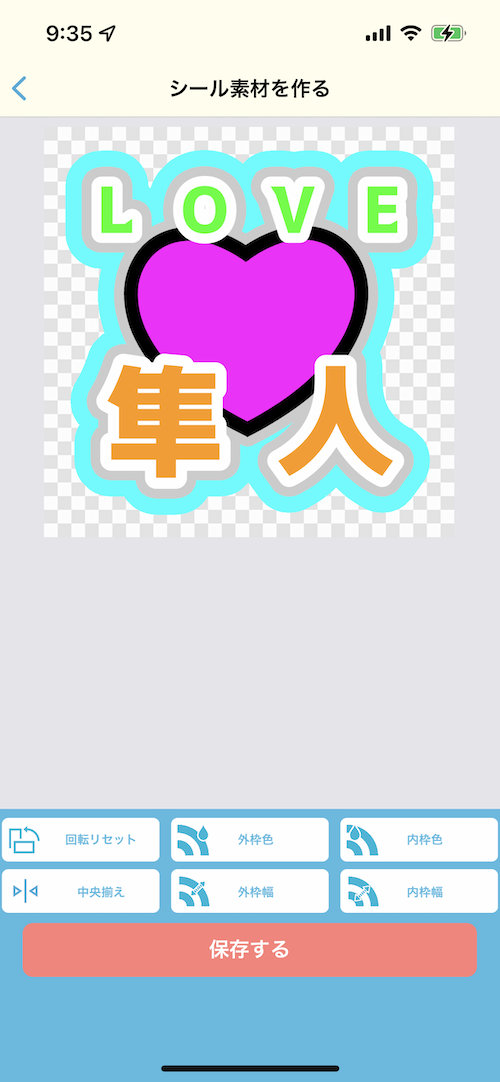
この画面では、ここまで作成した文字とデコ素材画像全体に対して囲むような縁取り(外側/内側)を追加することが出来ます。ここでは「外枠色」から明るめのエメラルドグリーンを選択、「外枠幅」は「特大」、「内枠色」は薄い灰色を選択し、「内枠幅」は「特大」を選択してみました。
お好みの外枠/内枠の色/幅の指定が出来上がったら「保存する」ボタンを押します。
STEP.8

保存の際、このシール素材自体に名前をつけることができます。後から分かりやすい名前や、どのような用途に使うものなのかを設定しておくと良いですね。
STEP.9
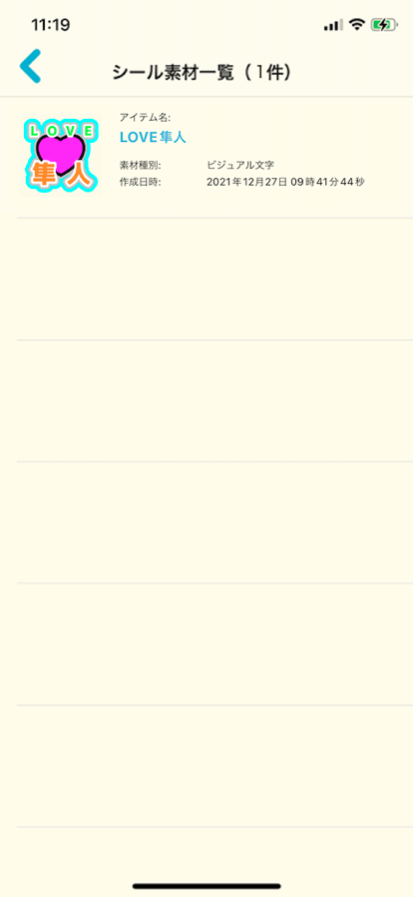
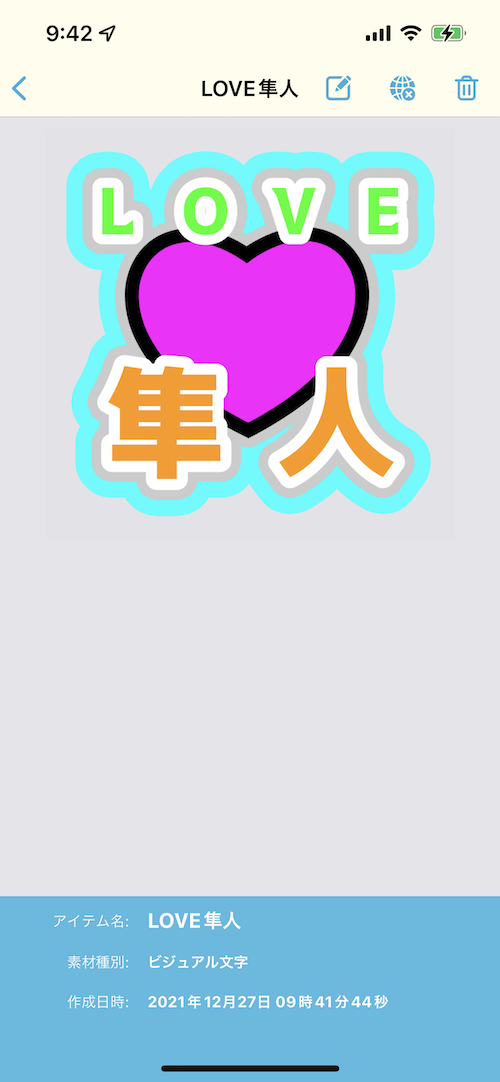
完成したシール素材は「シール素材キャビネット」に保存されています。
先程作成したビジュアル文字のシール素材を見てみましょう。
ここまででビジュアル文字シール素材の作成手順の説明を終わります。
シール素材の作り方 - QRコード素材を作成する
STEP.1
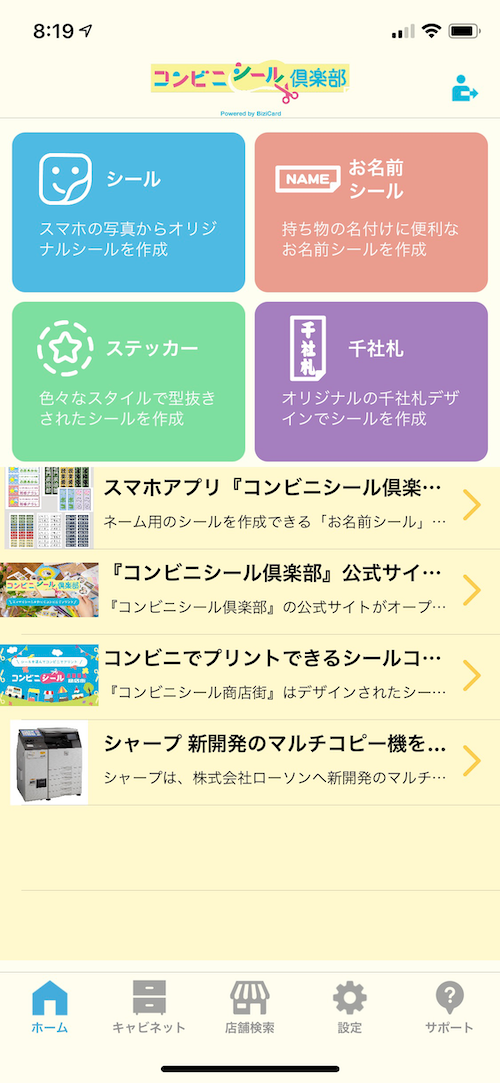
「コンビニシール倶楽部」を起動すると上図のホーム画面が表示されます。ここで青いボタンの「シール」を押します。
STEP.2
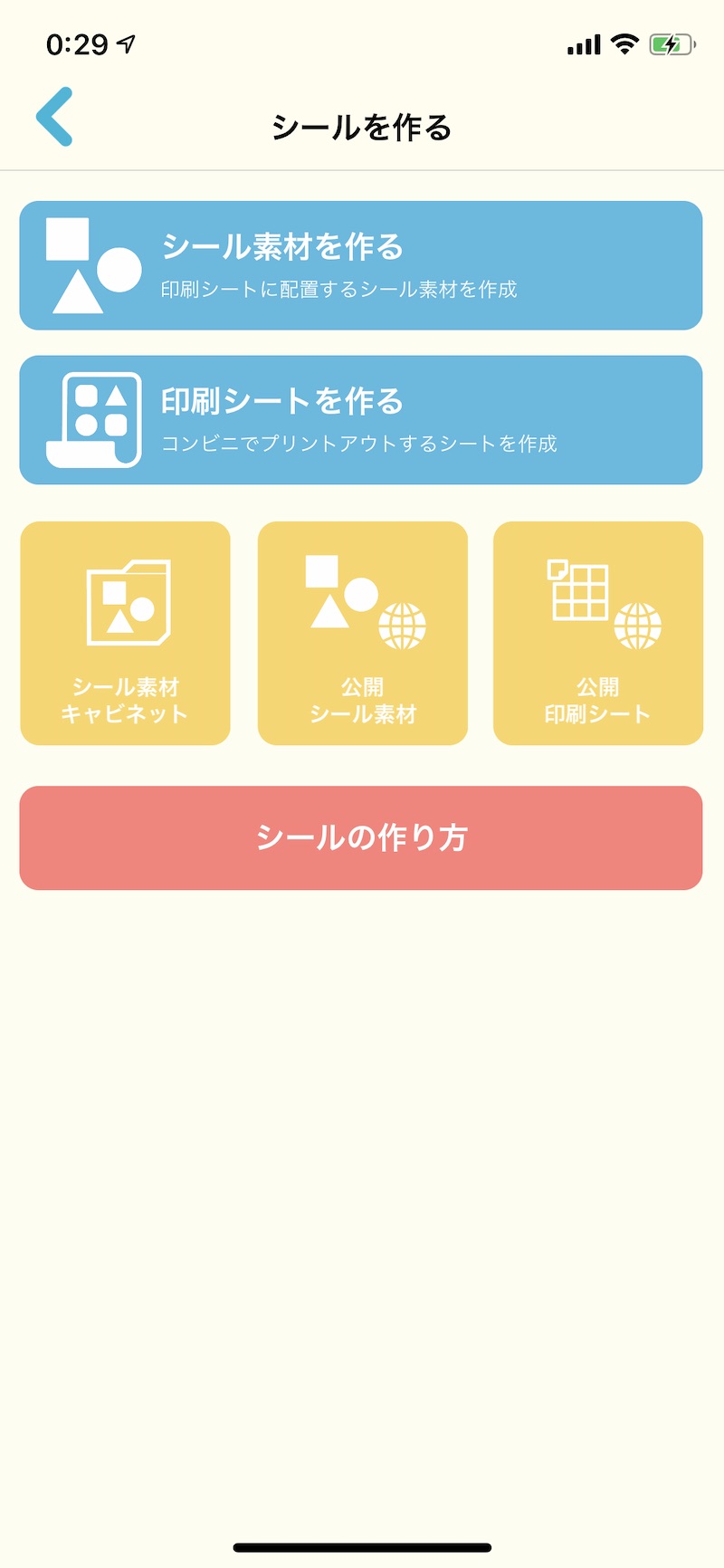
「シールを作る」画面に来たら、次に「シール素材を作る」ボタンを押します。
STEP.3
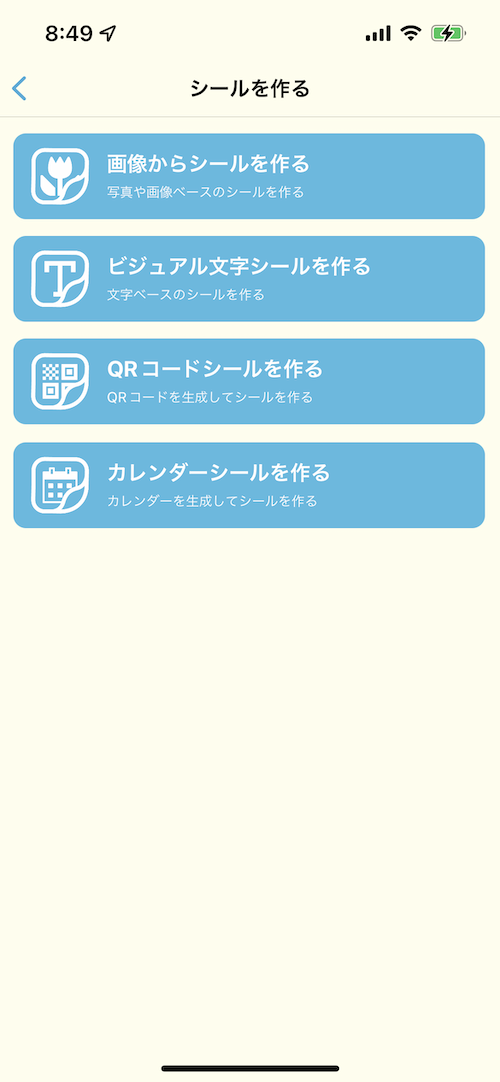
「シール素材を作る」ボタンを押すと、
- 画像からシールを作る
- ビジュアル文字シールを作る
- QRコードシールを作る
- カレンダーシールを作る
のメニューが表示されますので、「QRコードシールを作る」を選択します。
STEP.4

「QRコードシールを作る」をタップすると、QRコードにする文字を入力する画面が表示されますので50文字以内で入力して「作成する」をタップします。
STEP.5
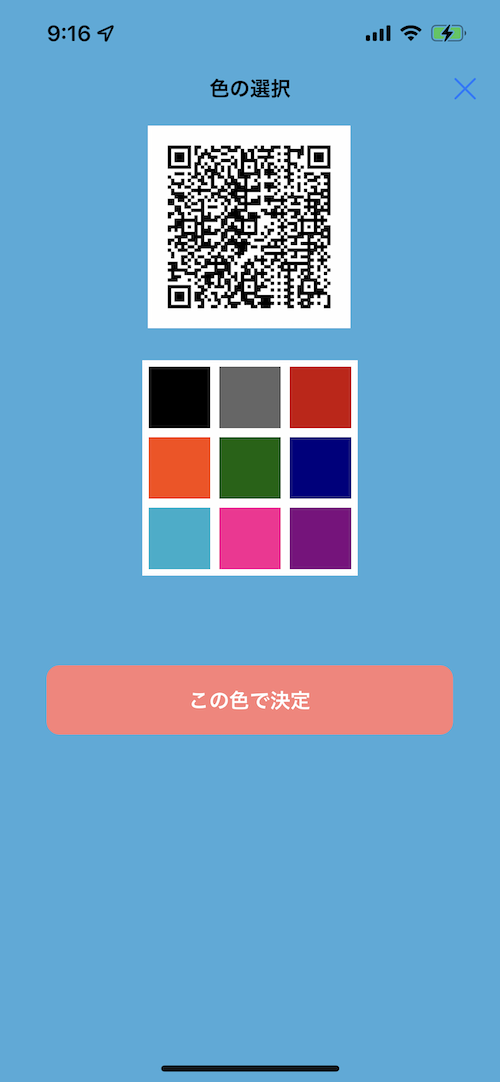
入力された文字を元に生成したQRコードが表示されますので、QRコードの色を変更したい場合はお好きなカラーをタップしてください。カラーをタップするごとにQRコードを生成し直します。カラーが決まったら「この色で決定」をタップして次へ進みます。
STEP.6

QRコードが生成されました。この説明では、QRコードにデザインフレームを付けておしゃれにする手順を説明しますので、「デザインフレームで装飾する」ボタンをタップしてください。
STEP.7

「デザインフレームで装飾する」ボタンを押すと、QRコードにあった正方形タイプのデザインフレームが表示されますので、お好きなフレームを選択してください。
ここでは「水彩スクエア - トライアングル -」を選択します。
STEP.8
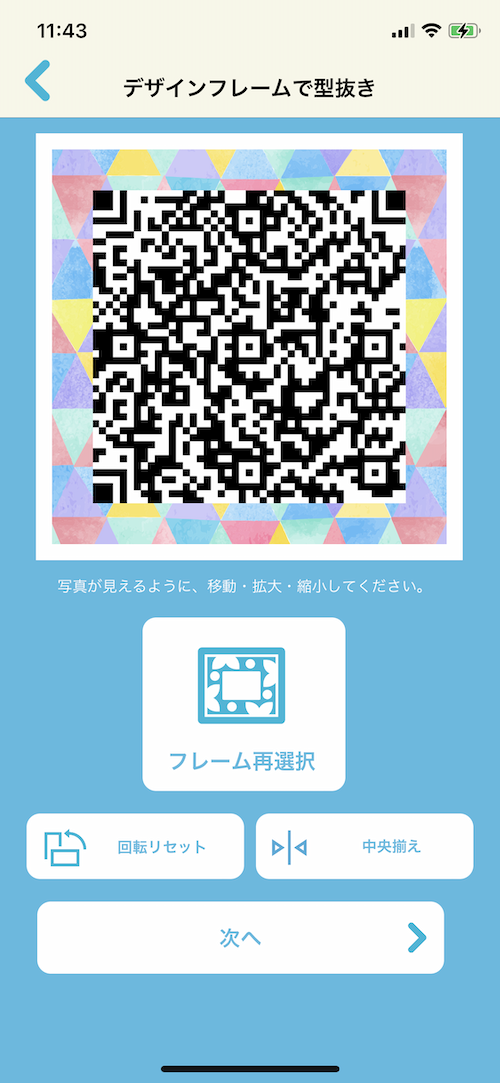
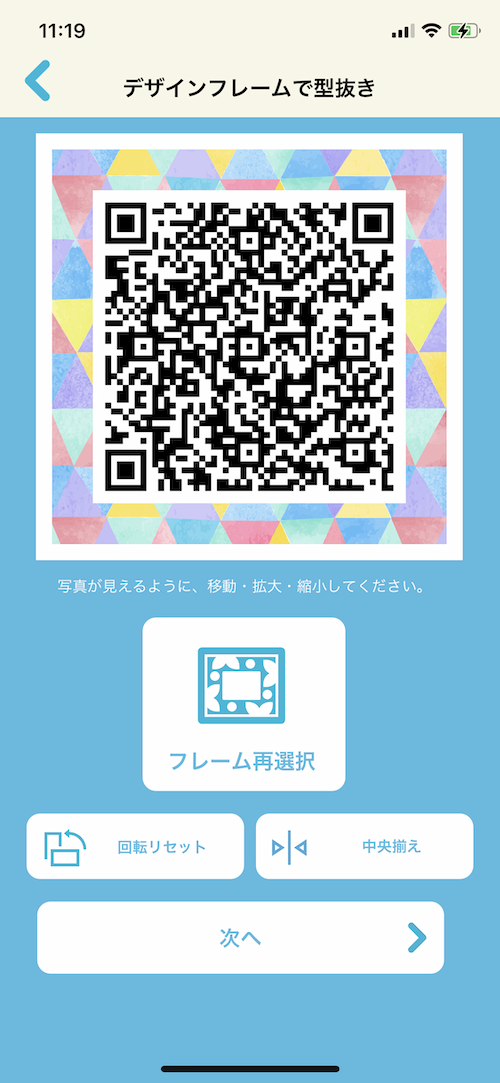
デザインフレームを選択すると、先程生成したQRコードに重なる形で表示されますので、QRコードを指で縮小/拡大して、フレームの内側に表示されるように調整してください。指2本でつまむようにして縮小/拡大を行う際に、意図せず角度が傾いてしまうこともあるので「回転リセット」や「中央寄せ」ボタンを使って調整をしていただくとやりやすいと思います。
調整が終わりましたら「次へ」で次へ進みます。
STEP.9

最後にQRコードに対して「文字を追加」したり「デコ素材を追加」することができます。
「文字を追加」では、自由に入力したテキストに、あらかじめ用意されているフォントを選択したり、文字色を変更することができます。
「デコ素材を追加」では、デコ素材一覧から自由に選択して写真の上に配置することができます。ここで大事なことは、配置したテキストやデコ素材も含めて、1枚の正方形のシールとなることを意識して作ることです。また、テキストやデコ素材は正方形の枠からはみ出さないようにしてください。
STEP.10
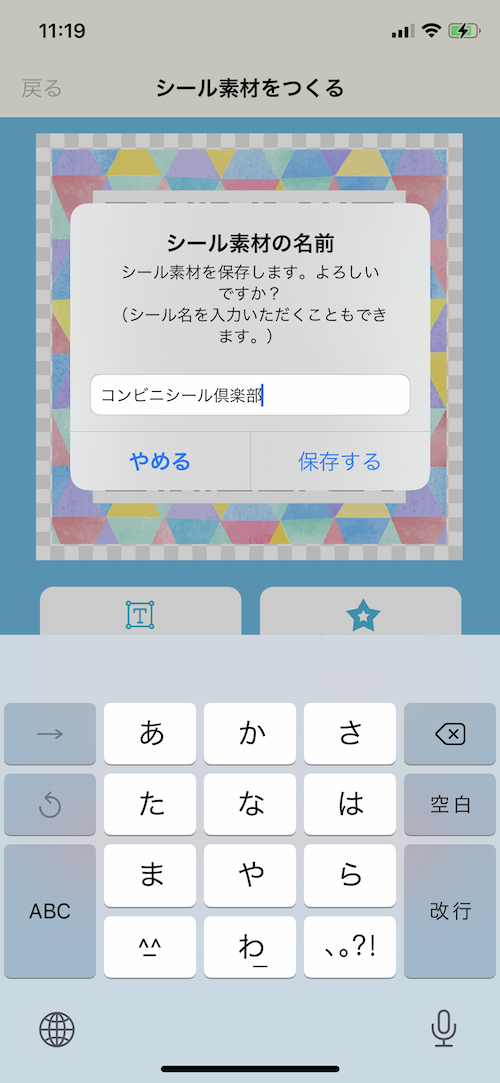
今回はQRコードのため、素材としては特に文字やデコ素材などを配置することなく保存したいので「シールを保存する」ボタンを押します。 保存の際、このシール素材自体に名前をつけることができます。後から分かりやすい名前や、どのような用途に使うものなのかを設定しておくと良いですね。
STEP.11
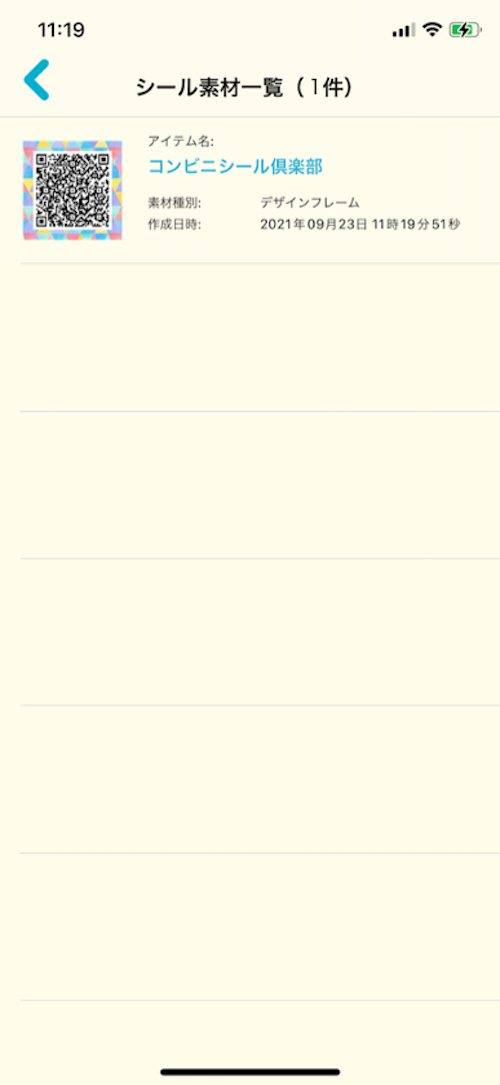
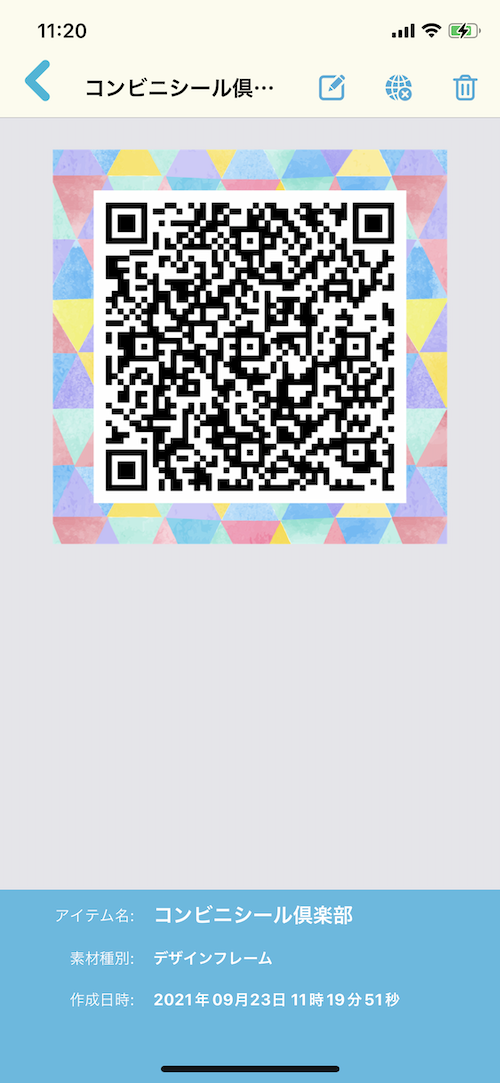
完成したシール素材は「シール素材キャビネット」に保存されています。
先程作成したQRコードのシール素材を見てみましょう。
ここまででQRコードシール素材の作成手順の説明を終わります。
シール素材の作り方 - カレンダー素材を作成する
STEP.1
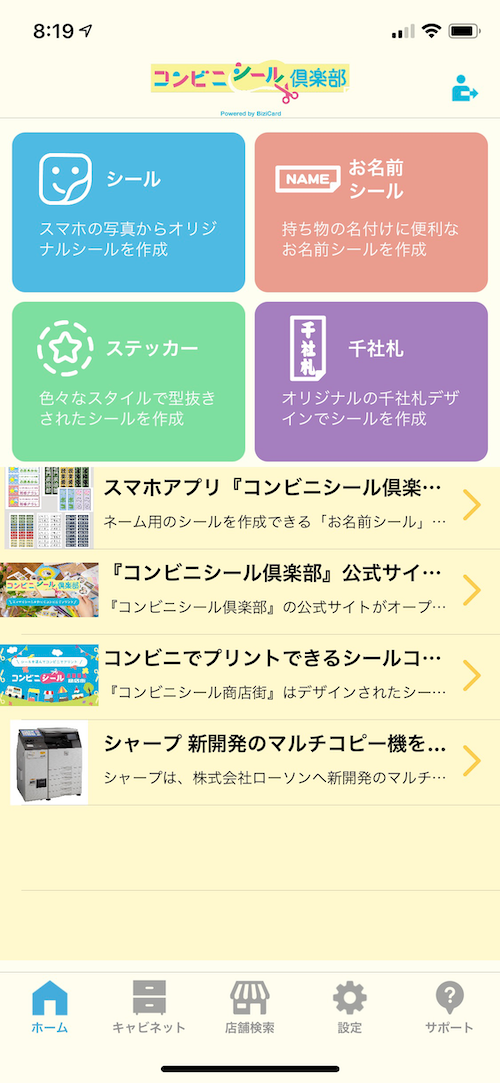
「コンビニシール倶楽部」を起動すると上図のホーム画面が表示されます。ここで青いボタンの「シール」を押します。
STEP.2
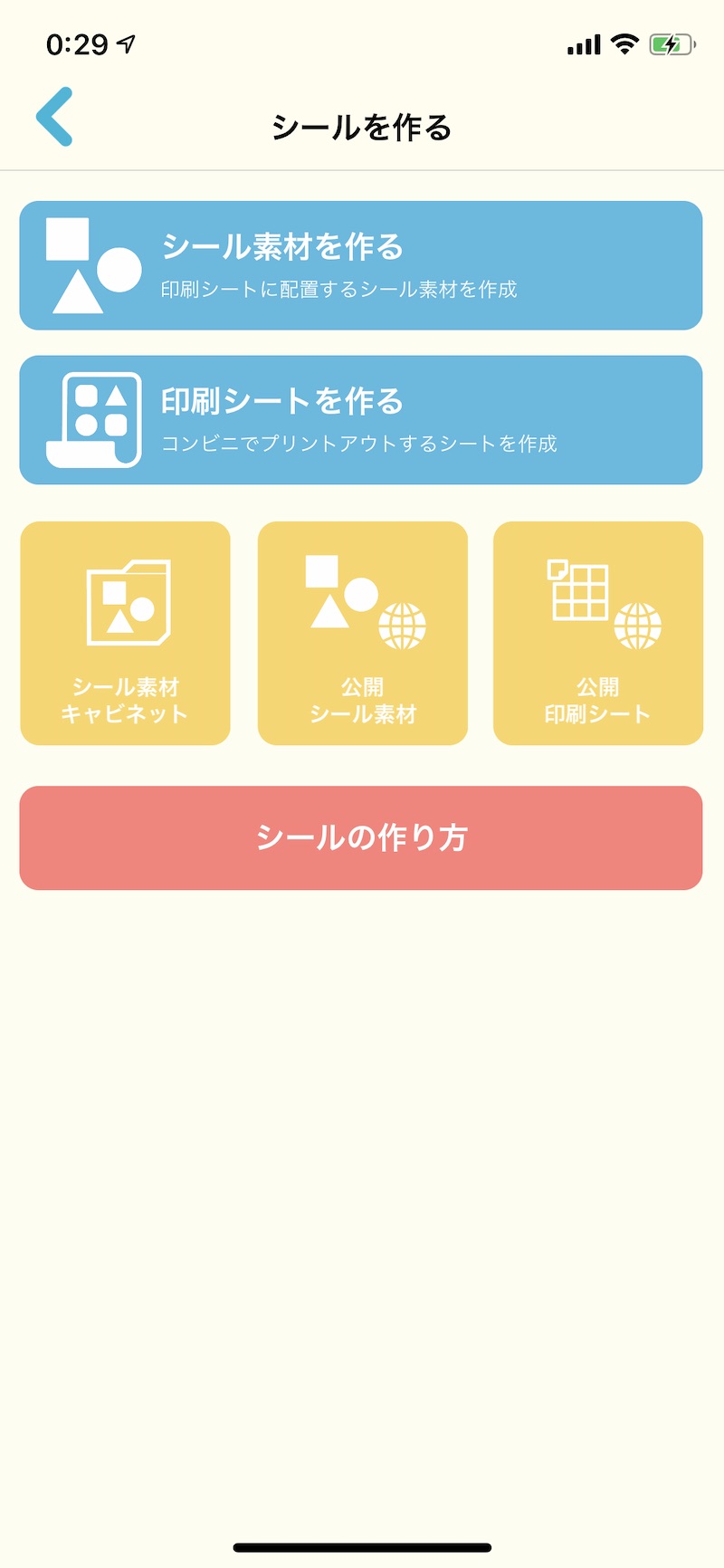
「シールを作る」画面に来たら、次に「シール素材を作る」ボタンを押します。
STEP.3
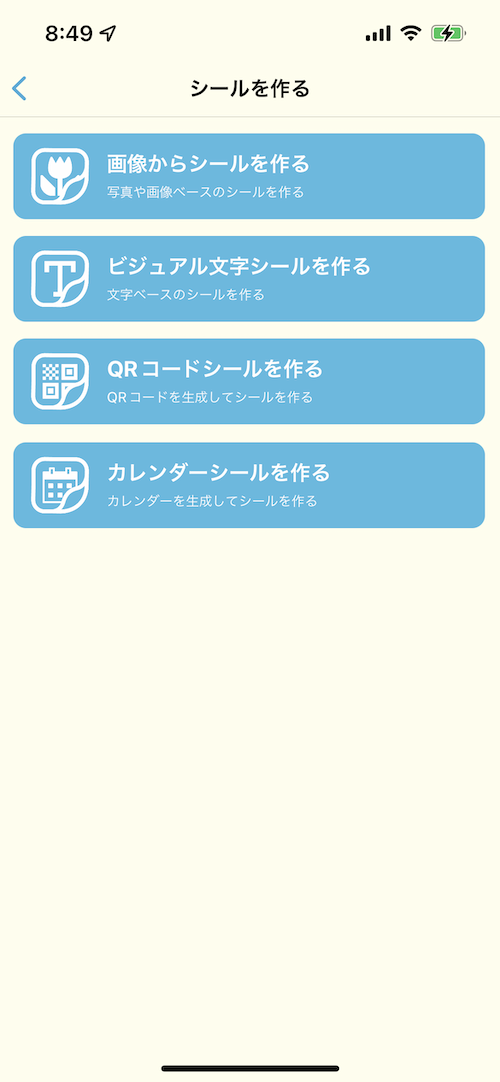
「シール素材を作る」ボタンを押すと、
- 画像からシールを作る
- ビジュアル文字シールを作る
- QRコードシールを作る
- カレンダーシールを作る
のメニューが表示されますので、「カレンダーシールを作る」をお選びください。
STEP.4
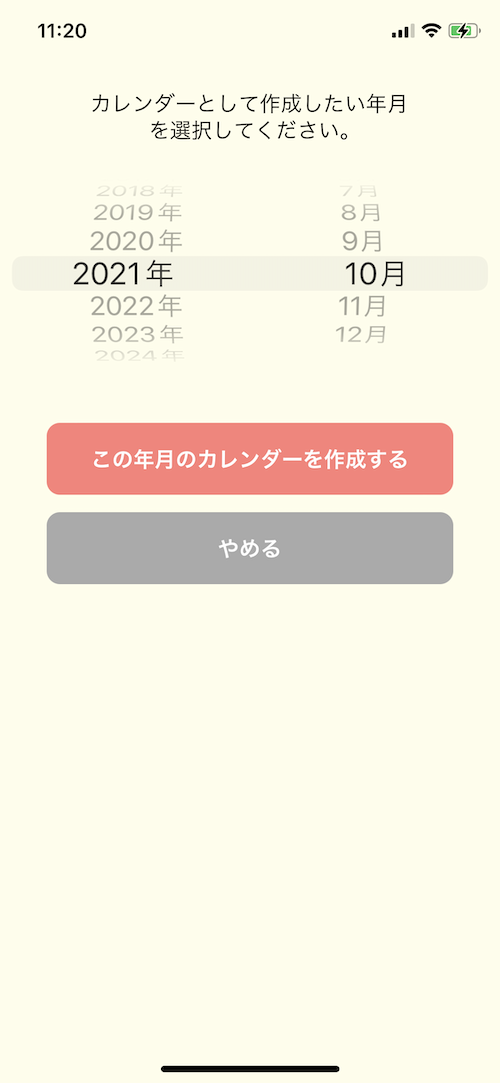
「カレンダー素材を作成」をタップすると、作成するカレンダーの年月日を選択するための画面が表示されますので、年月を選択してから「この年月のカレンダーを作成する」をタップしてください。
STEP.5
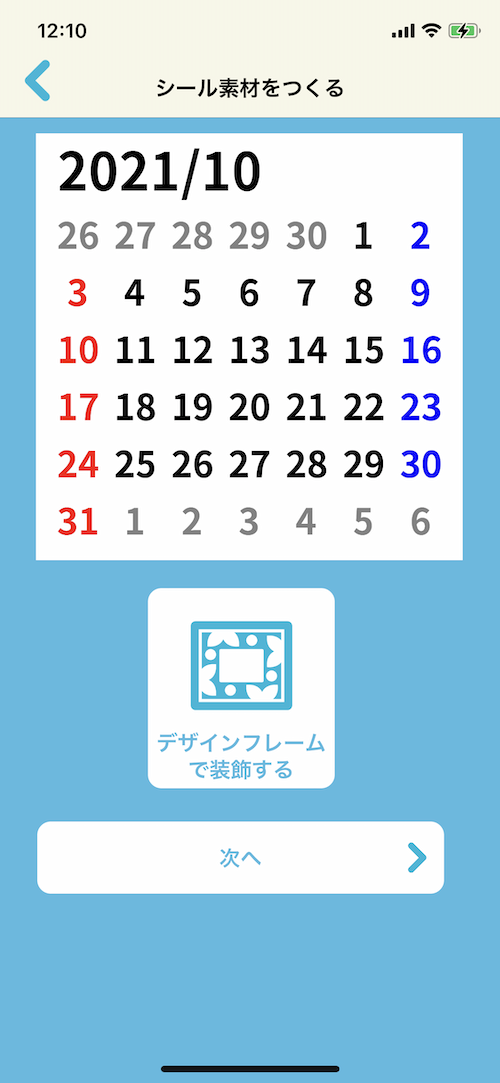
カレンダーが生成されました。この説明では、カレンダーにデザインフレームを付けておしゃれにする手順を説明しますので、「デザインフレームで装飾する」ボタンをタップしてください。
STEP.7
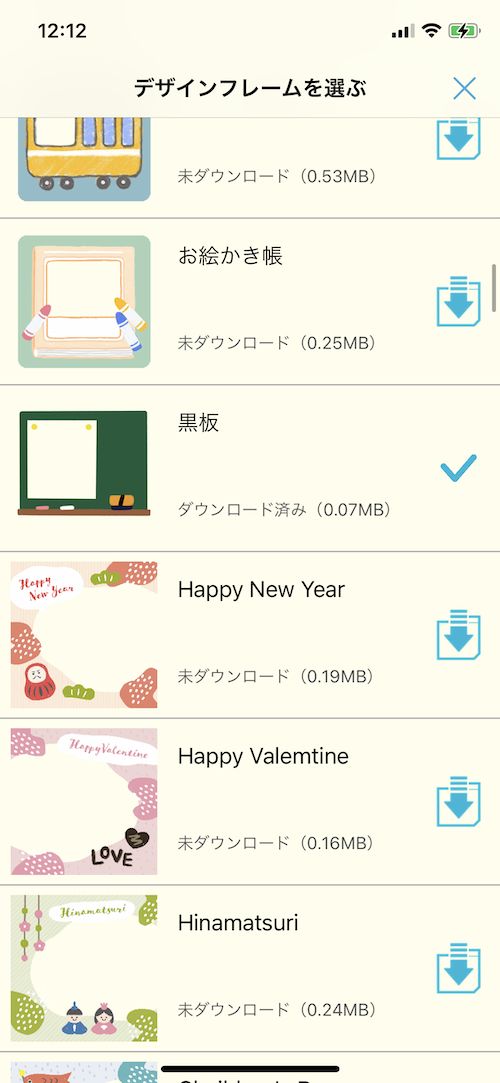
「デザインフレームで装飾する」ボタンを押すと、にあった形状のデザインフレームが表示されますので、お好きなフレームを選択してください。
ここでは「黒板」を選択します。
STEP.8
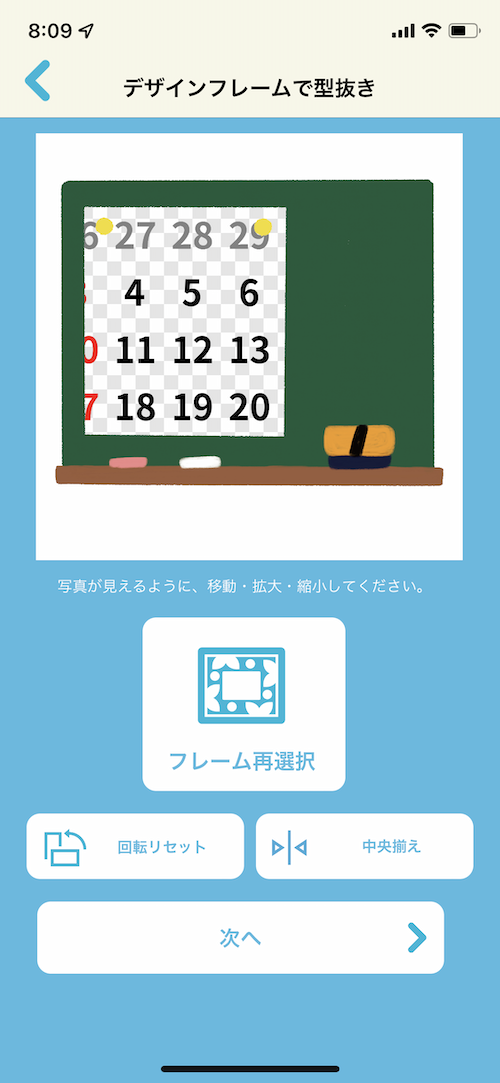
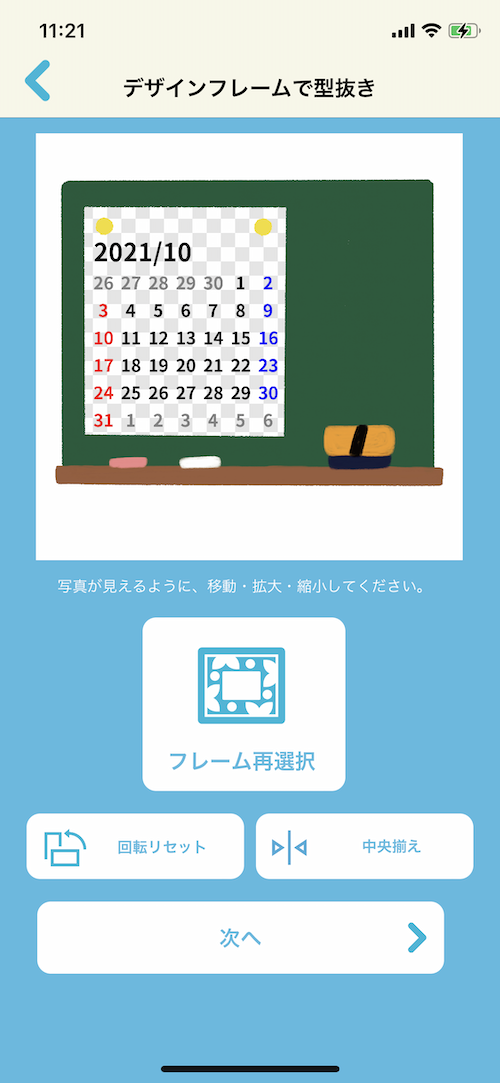
デザインフレームを選択すると、先程生成したカレンダーに重なる形で表示されますので、カレンダーを指で縮小/拡大して、フレームの内側に表示されるように調整してください。指2本でつまむようにして縮小/拡大を行う際に、意図せず角度が傾いてしまうこともあるので「回転リセット」や「中央寄せ」ボタンを使って調整をしていただくとやりやすいと思います。
調整が終わりましたら「次へ」で次へ進みます。
STEP.9

最後にQRコードに対して「文字を追加」したり「デコ素材を追加」することができます。
「文字を追加」では、自由に入力したテキストに、あらかじめ用意されているフォントを選択したり、文字色を変更することができます。
「デコ素材を追加」では、デコ素材一覧から自由に選択して写真の上に配置することができます。ここで大事なことは、配置したテキストやデコ素材も含めて、1枚の正方形のシールとなることを意識して作ることです。また、テキストやデコ素材は正方形の枠からはみ出さないようにしてください。
STEP.10
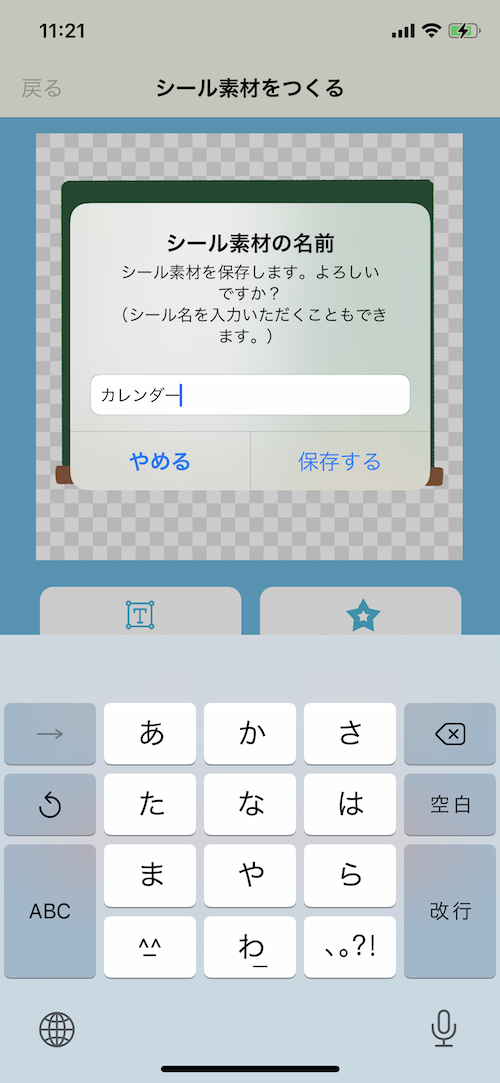
今回は素材として特に文字やデコ素材などを配置することなく保存したいので「シールを保存する」ボタンを押します。 保存の際、このシール素材自体に名前をつけることができます。後から分かりやすい名前や、どのような用途に使うものなのかを設定しておくと良いですね。
STEP.11
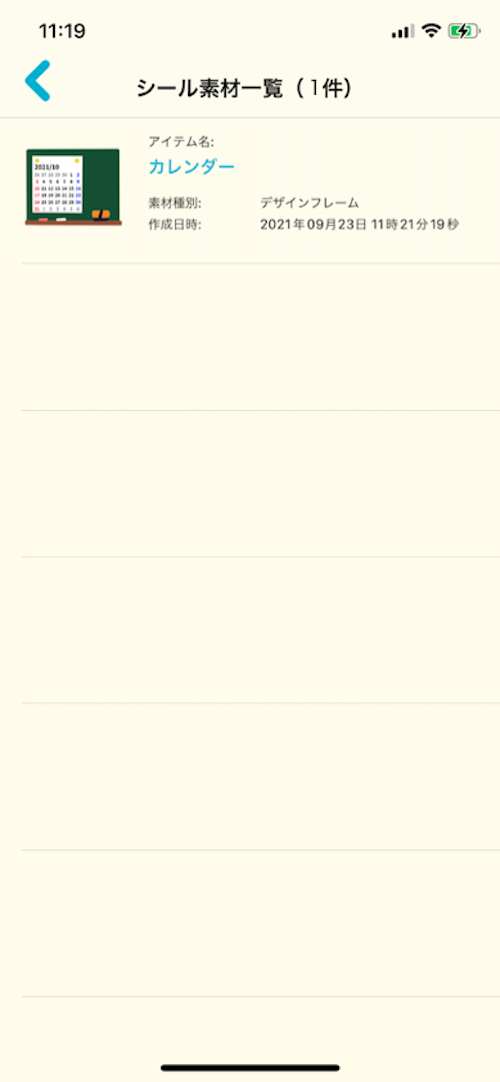
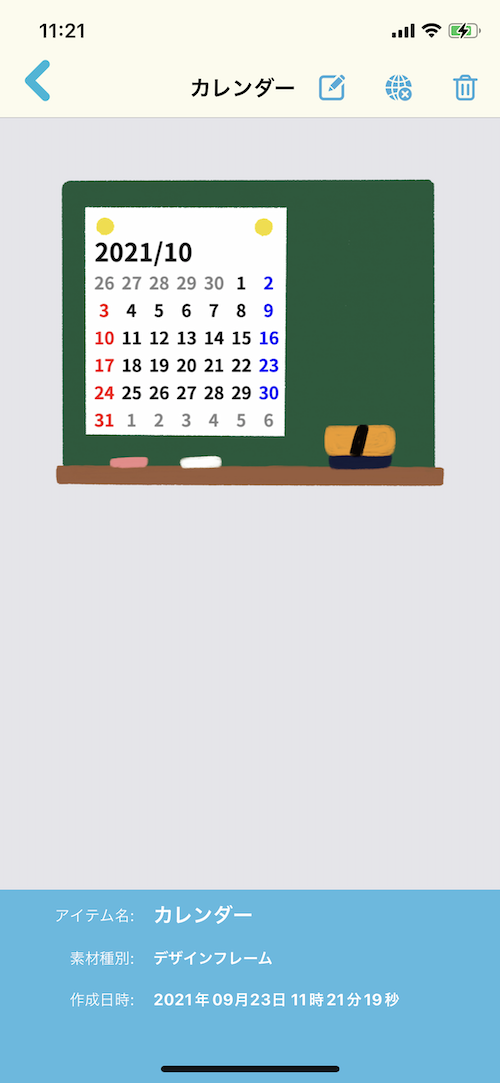
完成したシール素材は「シール素材キャビネット」に保存されています。
先程作成したカレンダーのシール素材を見てみましょう。
ここまででカレンダーシール素材の作成手順の説明を終わります。
印刷シートの作り方
STEP.1
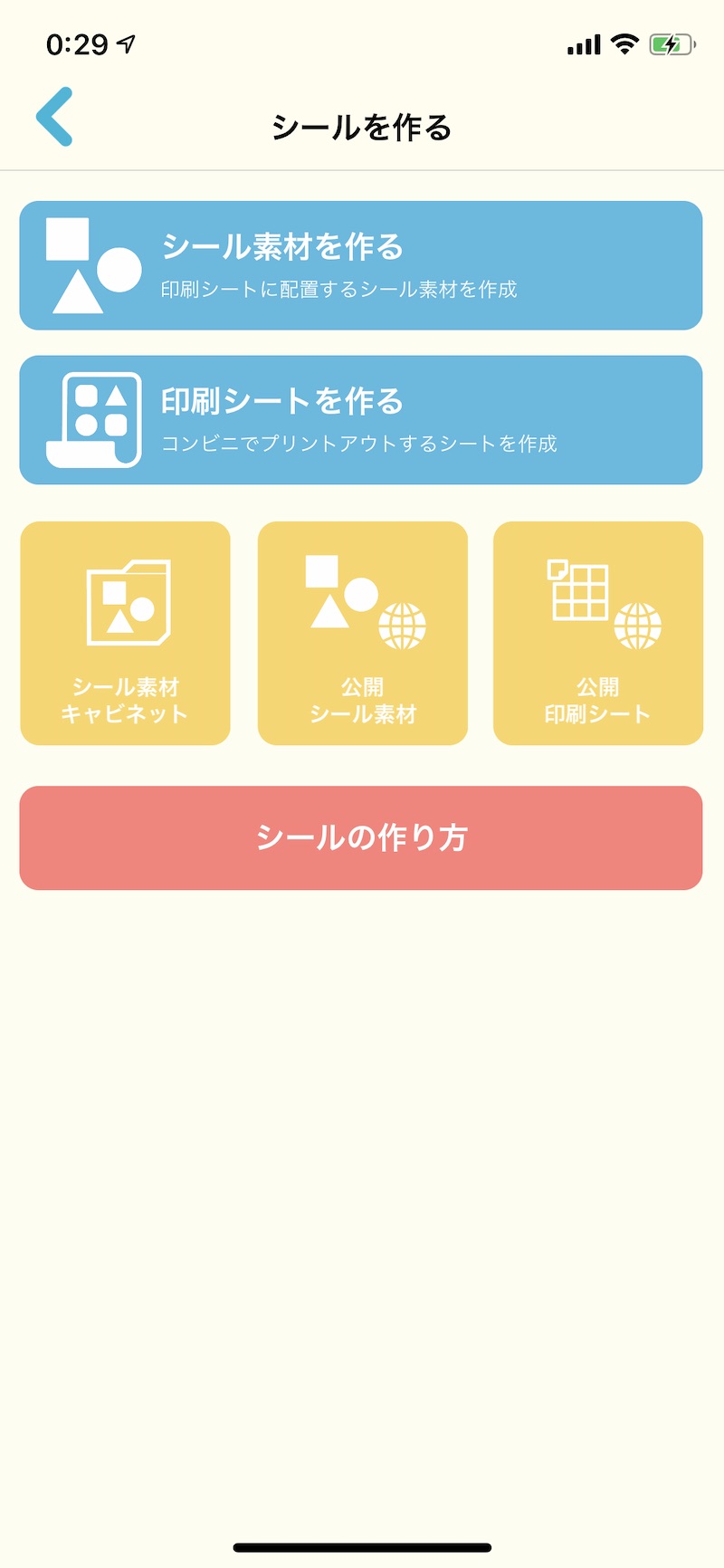
「シール素材の作り方」で作成したシール素材を使って、実際に印刷される「印刷シート」を作成します。
「印刷シート」を作成するとプリント番号が発行され、コンビニマルチコピー機で呼び出してプリントすることができるようになります。
まずはじめに「印刷シートを作る」ボタンを押してください。
STEP.2
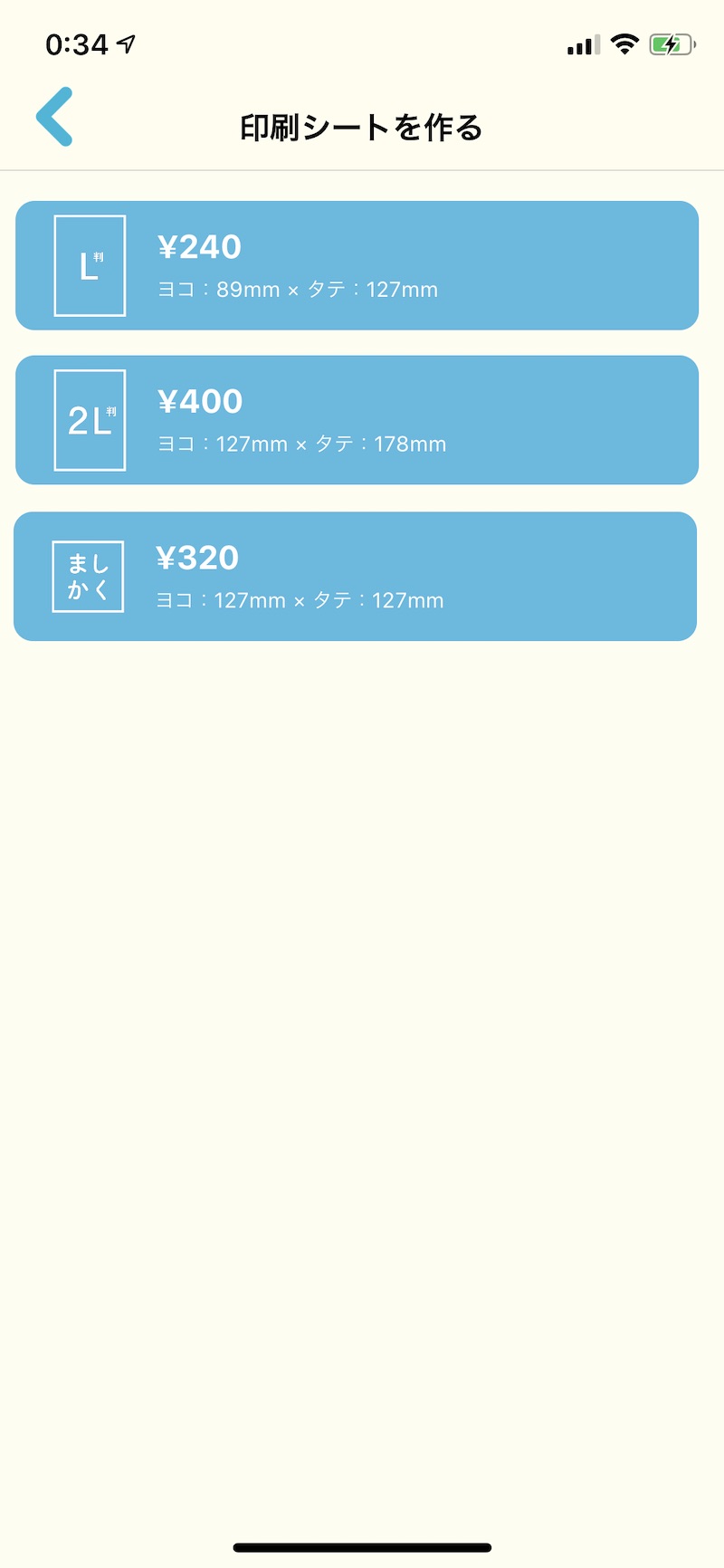
次に、作成したい用紙のサイズを選びます。
ここでは例として「L判サイズ ¥240」を選びます。
横幅が89mm、縦の長さが127mmの用紙でプリントされます。
STEP.3
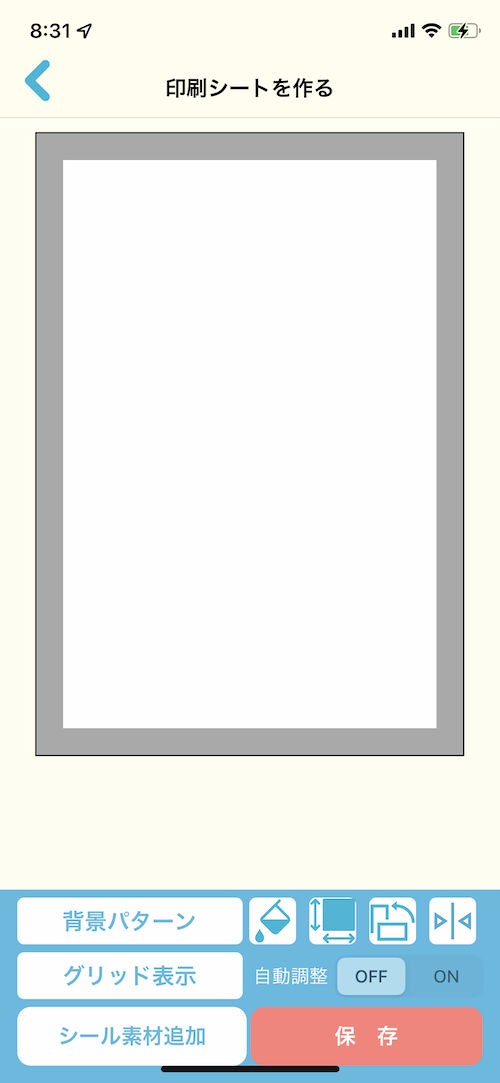
用紙サイズを選択した後、シール素材を配置して印刷シートを作成するための画面に切り替わります。
左下にある「シール素材追加」ボタンを押して、作成したシール素材を選択して追加しましょう。
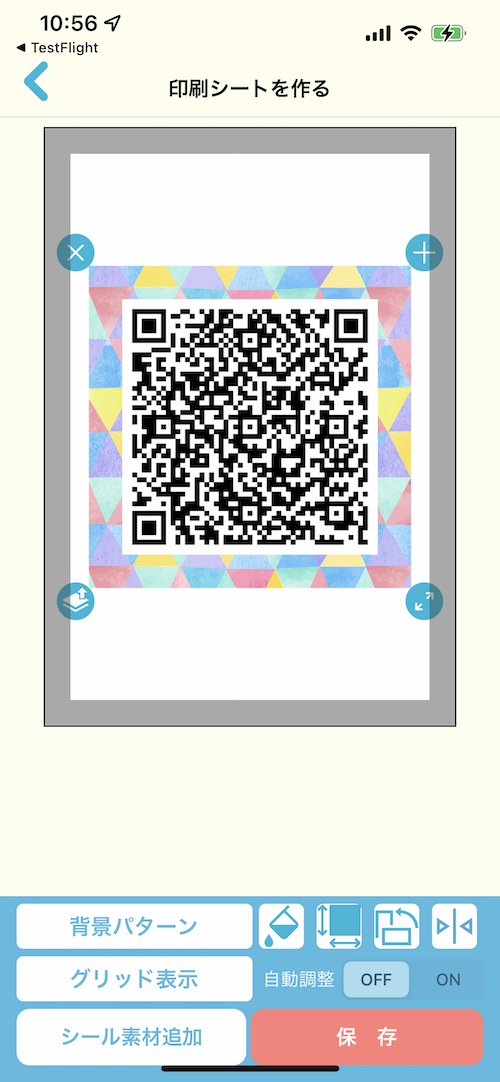
「シール素材追加」ボタンを押して、作成したシール素材を選択することで印刷シート上に配置します。配置したシール素材は、指で自由に拡大縮小したり移動したりできますが、キレイに配置をしたい場合には「グリッド表示」ボタンを押してグリッド(格子状の枠線)に合わせて吸着配置することができます。
STEP.4
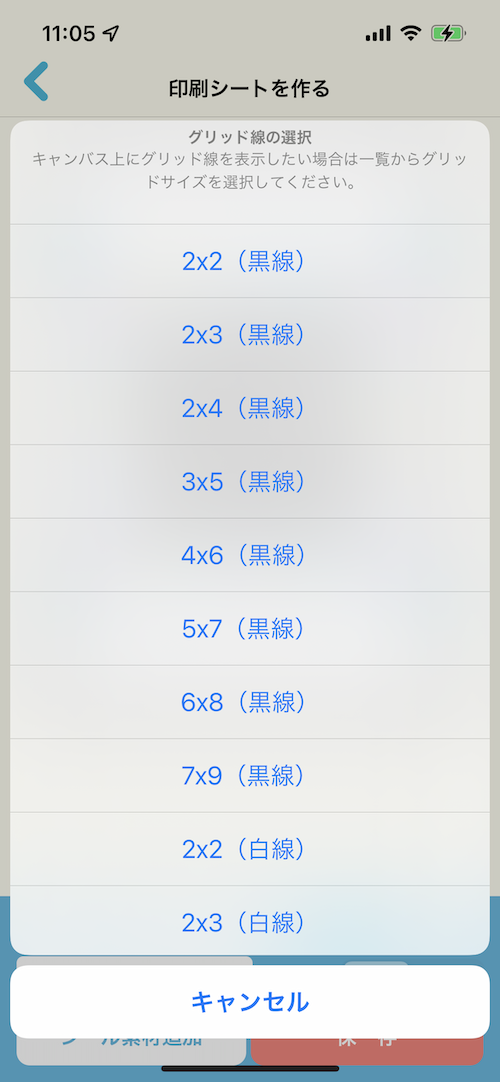
「グリッド表示」ボタンを押すと、印刷シート上にどのようにグリッド(格子状の枠線)を表示するか、縦横の線の数の組み合わせ一覧が表示されます。ここでは印刷シート上に6個均等配置されるようにしたいので「2x3(黒線)」を選択します。
印刷シートの背景を黒などの暗めの色にした場合、グリッドの線の色が黒線だと分かりにくいため、白線を選択することもできます。
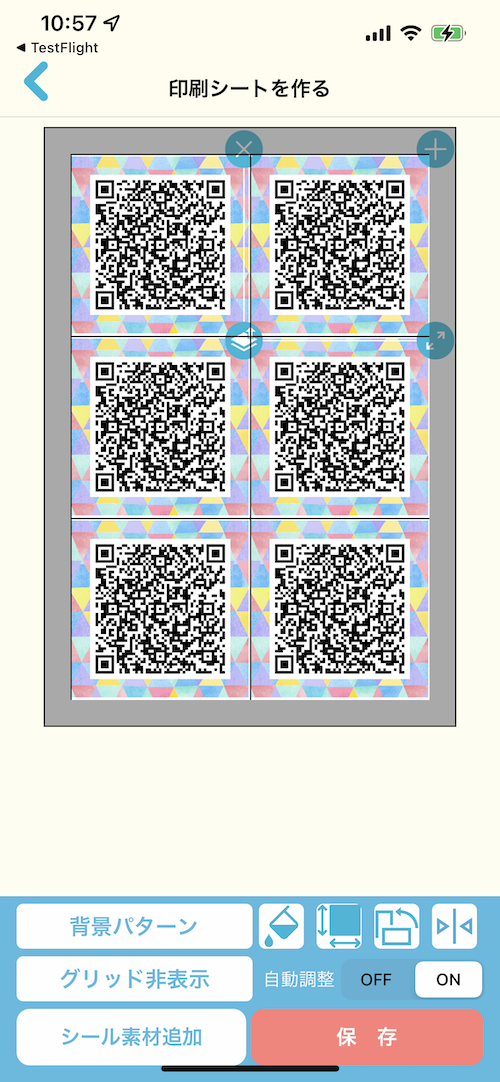
グリッドが表示されたら、すでに配置されているシール素材の右下の拡縮マークをタップしながらサイズ調整をするか、指2本で縮小してグリッドの枠に収まるようにサイズを調整します。その際、シール素材を動かすと自動的に「一番近いグリッドの中央に配置」されるようになっていますので、グリッドの枠内に収めやすくなると思います。もしこの自動でグリッドの中央に配置する機能を使いたくない場合は画面下にある「自動調整」を「OFF」にしてください。
また、今回はすでに配置済みのシール素材を6枚均等に配置したいので、配置済みのシール素材の右上のプラスマークをタップして複製を行います。複製されたシール素材も先程配置したシール素材と同様に各グリッドの中央に配置してください。
STEP.5
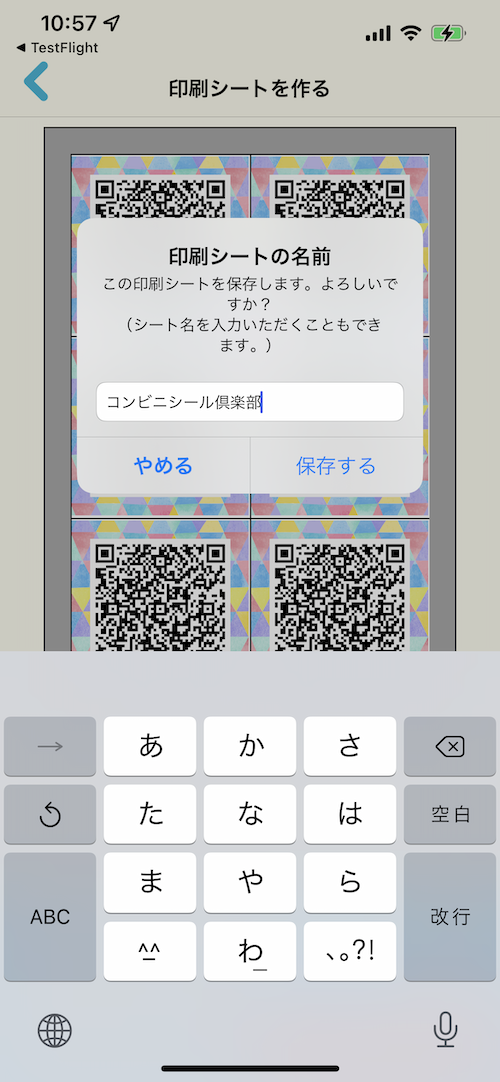
シール素材の配置・位置調整などが終わったら右下の「保存」ボタンを押してください。印刷シートにも名前をつけることができます。
保存が完了すると実際にコンビニマルチコピー機でプリントアウトできるようになります。
STEP.6
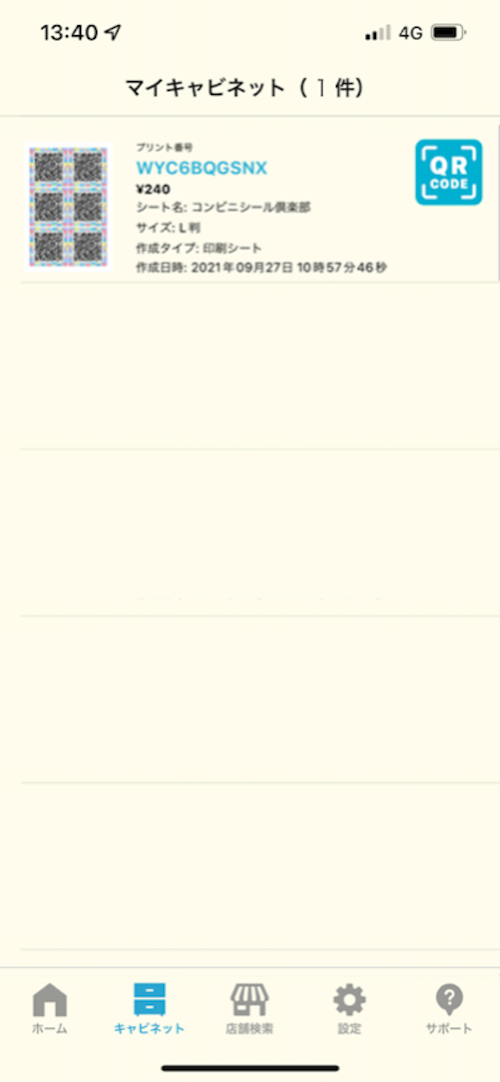
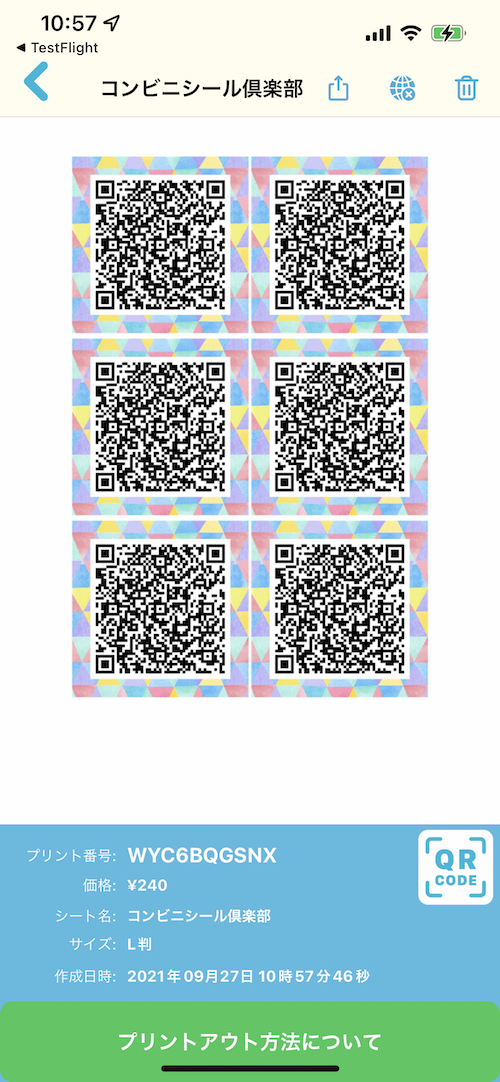
作成した印刷シートは、「キャビネット」に保存されています。
上図に表示されている「プリント番号: WYC6BQGSNX」というものをコンビニマルチコピー機に入力してプリントすることができます。
ここまでが基本的な印刷シートの作成方法となります。