コンビニシール倶楽部
− 自分だけのオリジナルステッカー作ってみない?vol.2 −
こんにちは。
パンクロックを愛してやまないバンドマンのASAHIです。
最近は気温もあがってきて夏もすぐそこですね。
そう。フェスの時期です。(急)
今年こそは行きたいなぁ・・と思う今日この頃です。
さてさて。
第2弾もコンビニシール倶楽部のアプリを利用して、簡単に作れちゃうステッカーを紹介していこうと思います。
[目次]
です!
ちなみに前回作ったステッカーはというと・・・
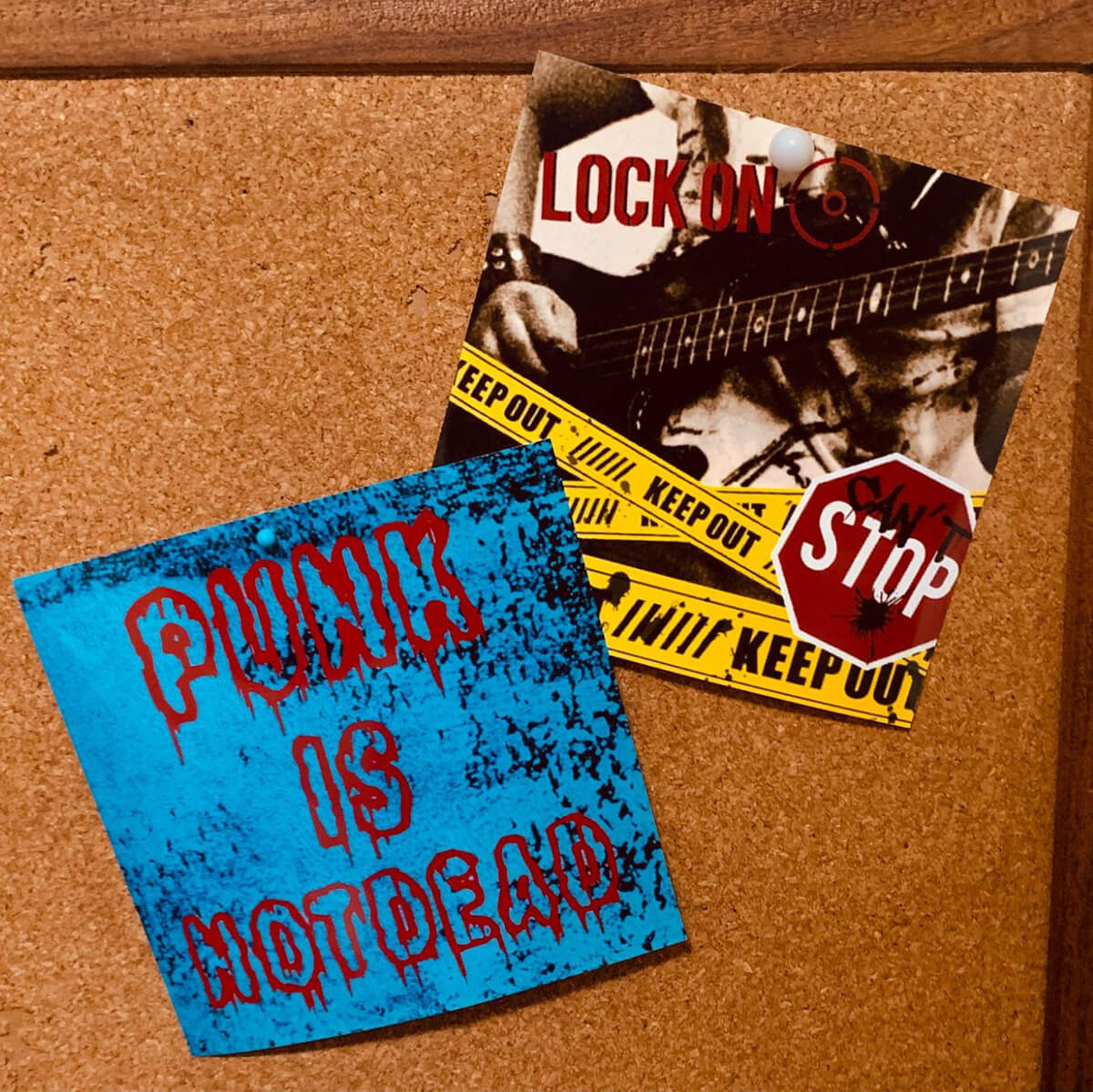
まだ貼るのが勿体なくてコルクボードに飾っております。(笑)
インテリアの一部として部屋の雰囲気が変わるのでおすすめです!
前回のブログはこちら
ステッカーを作っていくよ
話を戻しますが、小さめのステッカーを作りたいなぁと思い、ステッカーではなくシールで作っていきたいと思います。
流れは簡単で大きく2つ。
シール素材を作って保存し、そのシール素材を印刷シートに配置。
あとはローソンのマルチコピー機で印刷するだけ!
(作ったその日に手に入るなんて最高ですね。。歓喜)
早速作ってみましょう。
トップ画面のこちらから【シール】を選択してスタート
↓↓↓
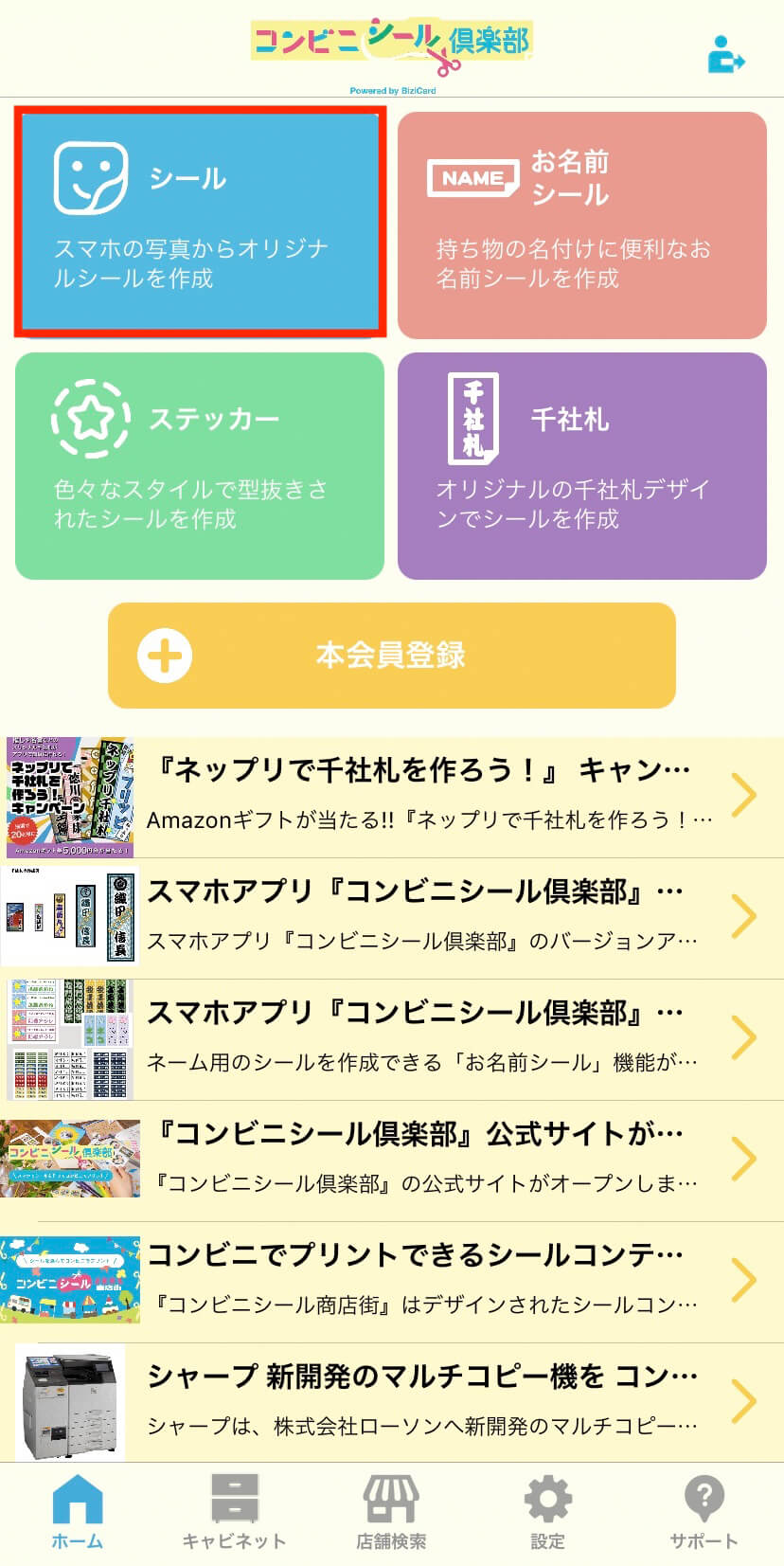
少しコミカルな感じも出したいので、この2つの画像を使っていきます。
↓↓↓
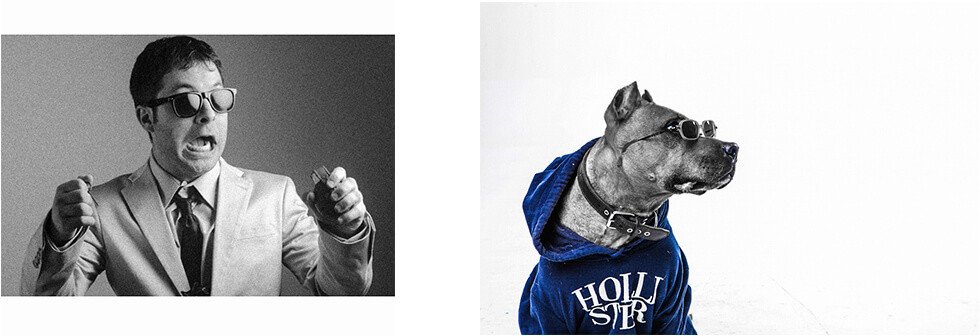
すでにどんなものが作れるのかわくわくしますね。
【1】トップ画面のシールを選択したら、あらかじめスマホに用意しておいた画像をライブラリから選びましょう。
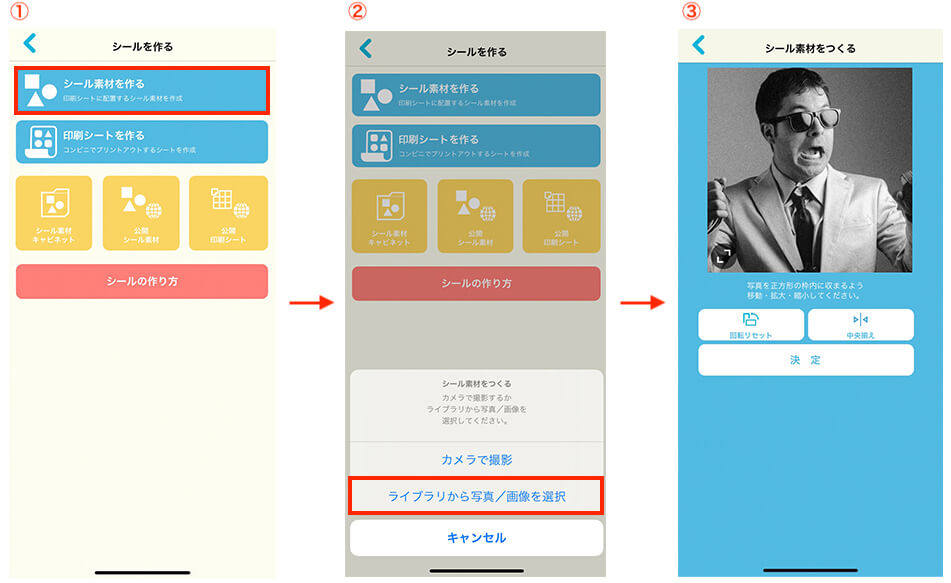
【2】型抜きをしましょう。
丸いステッカーを作りたいので【型枠フレームで型抜く】を選択します。他にも種類は豊富にあるのでお好みで選んでください。
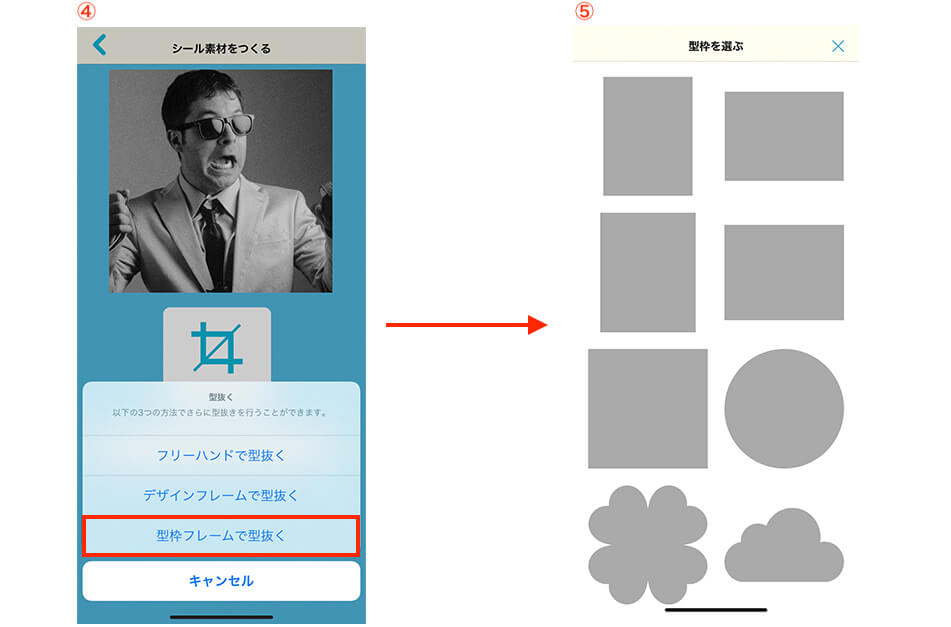
【3】フレームを選んで自分の好きな位置に画像を配置したら、枠の線幅と線のカラーを選びましょう。
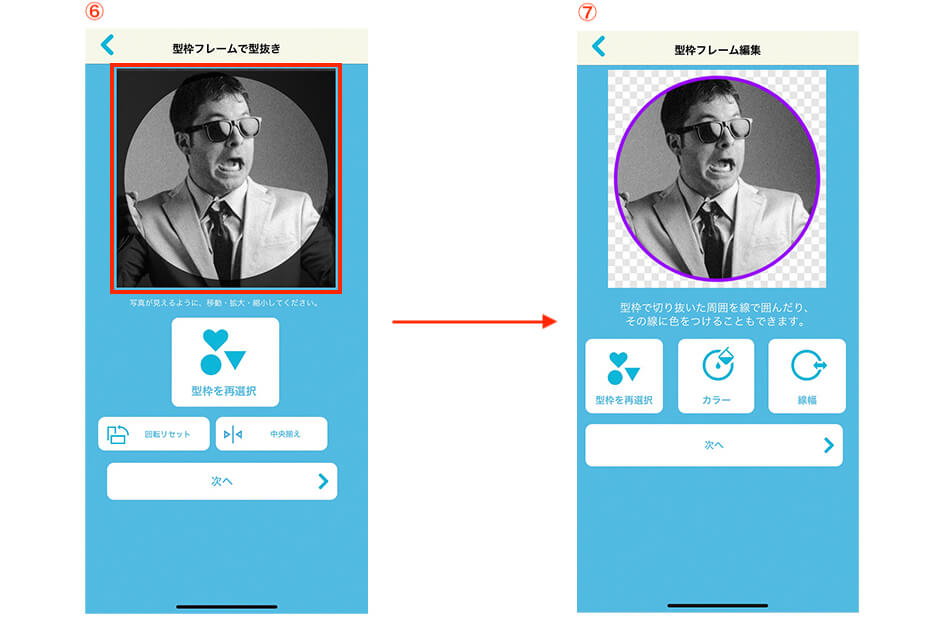
おお。。枠に色が入ると一気にステッカーっぽくなってきましたね。
【4】好きなフォントとカラーを選んで配置しましょう。
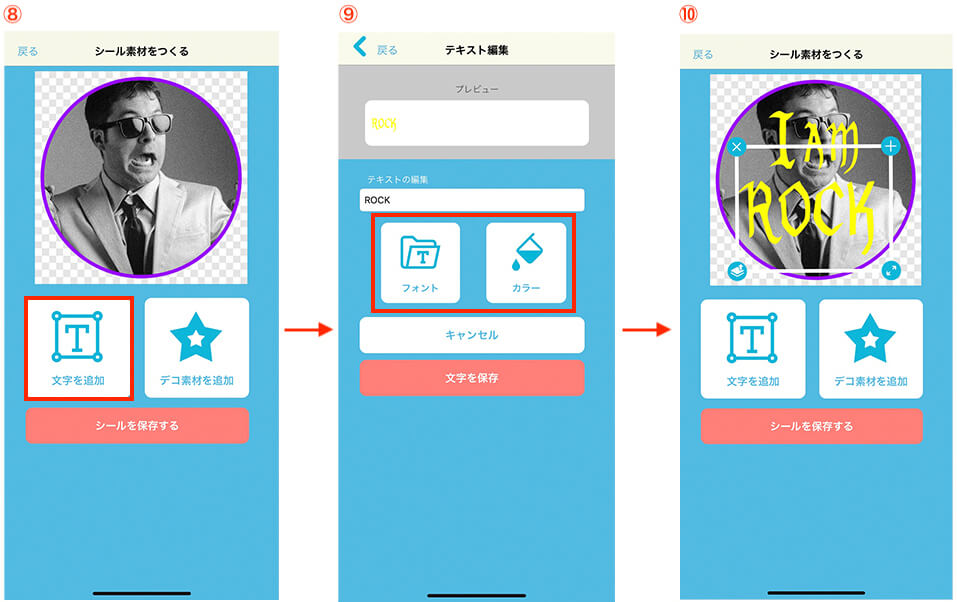
ここでちょっとしたテクニック
黄色の文字だけだと何か物足りないと思ったら。。
黄色の文字を複製し、その文字を色を黒にして背面に配置するといい感じに立体感が生まれます!
(ちょっとプロっぽくない?笑)
やり方はこちら
↓↓↓

完成しました!!!
↓↓↓

写真と文字のギャップがコミカルでいい感じ!!
(今日も自画自賛)
もう一つも同じやり方で作ったのがこちら
↓↓↓
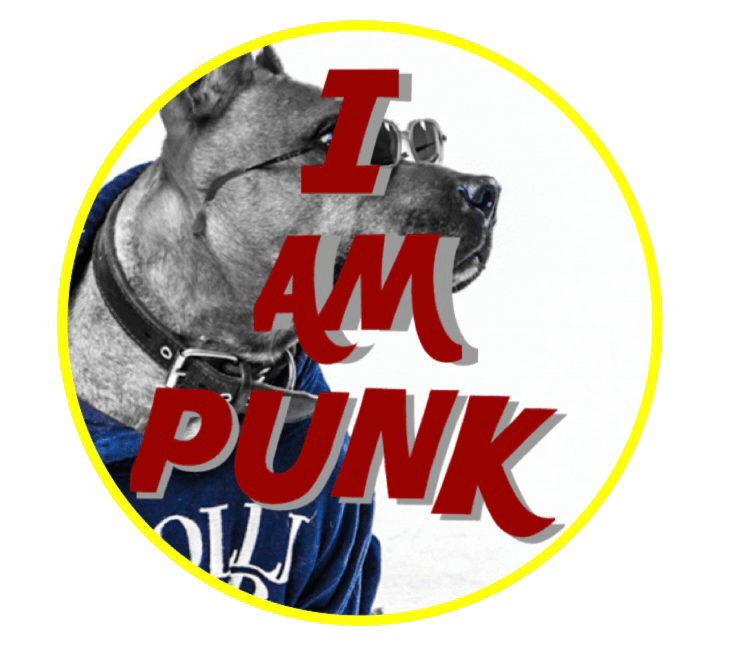
うん。こちらもいい!!
色の組み合わせとフォントを変えるだけでガラリと印象が変わりますね。
いやぁ楽しすぎる。
印刷シートを作ろう
さて、シール素材は完成したので次は印刷する為のシートを作ります。
こちらも簡単なので是非やってみてくださいね。
【1】最初のシール画面に戻り「印刷シートを作る」を選択するとシートのサイズが選べます。
好きなサイズを選んでみましょう。
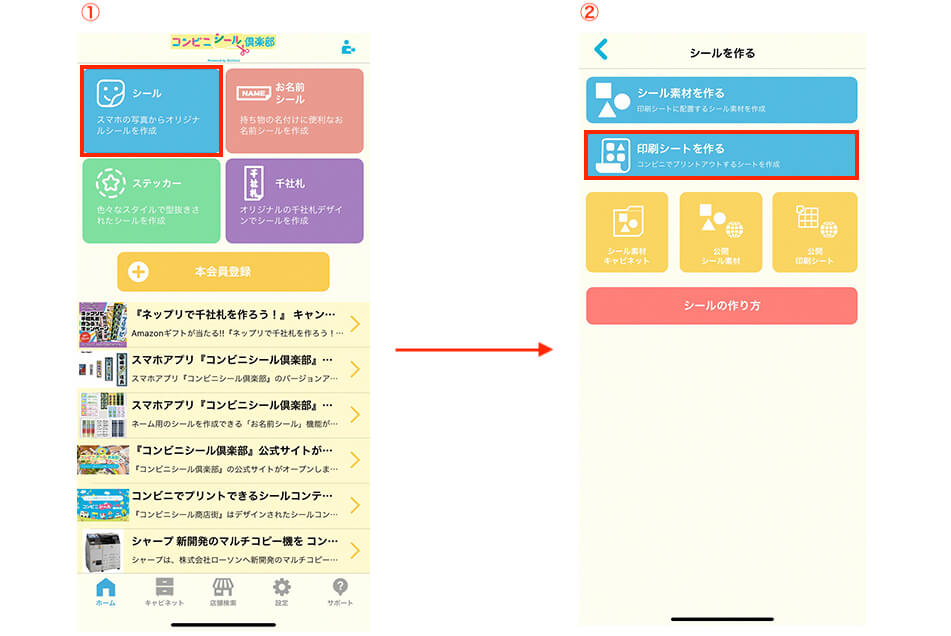
【2】サイズが選べたら準備完了!
【背景パターン】と【塗りつぶしマーク】から、背景の柄と色を選びましょう。
ここで嬉しいのが背景の種類が豊富なこと!僕は市松模様にしてみました。
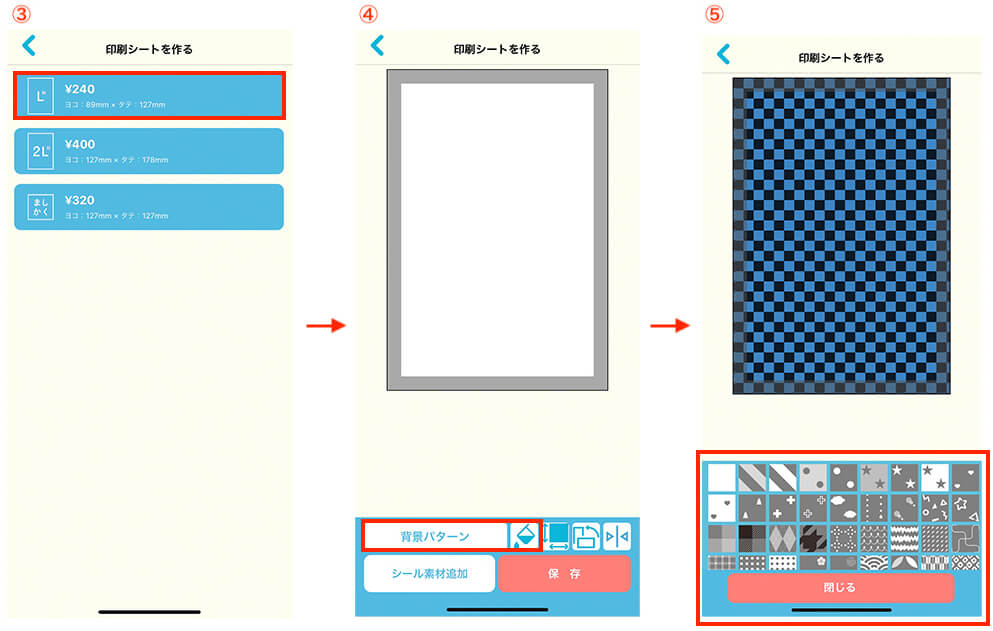
【3】「シール素材追加」から先程作ったシールを選んで配置していきましょう。
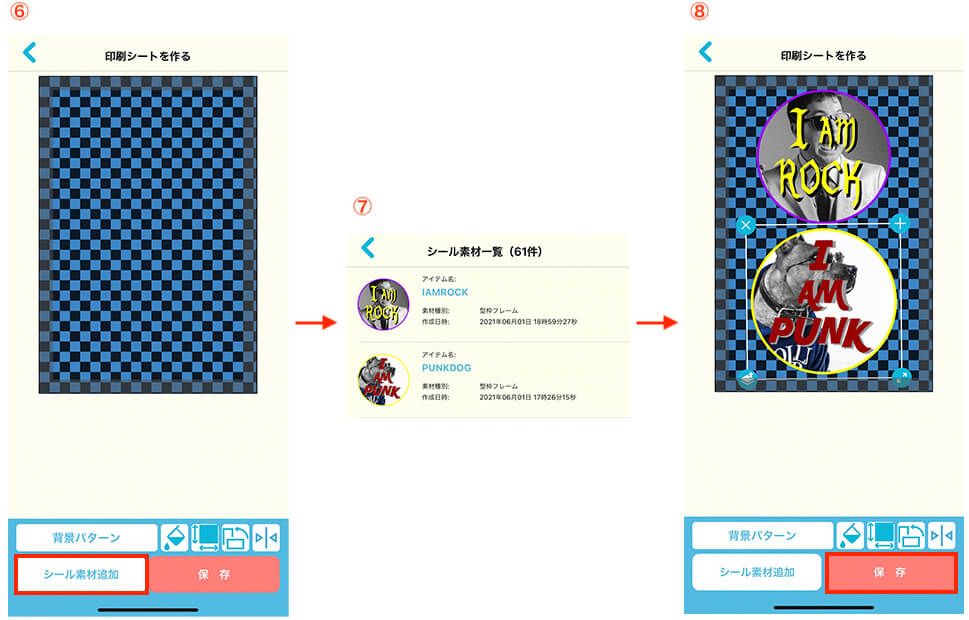
配置ができたら保存をしたら印刷シートの完成です!!
コンビニでプリントしてみたよ
早速ローソンのマルチコピー機でプリントしたみました!
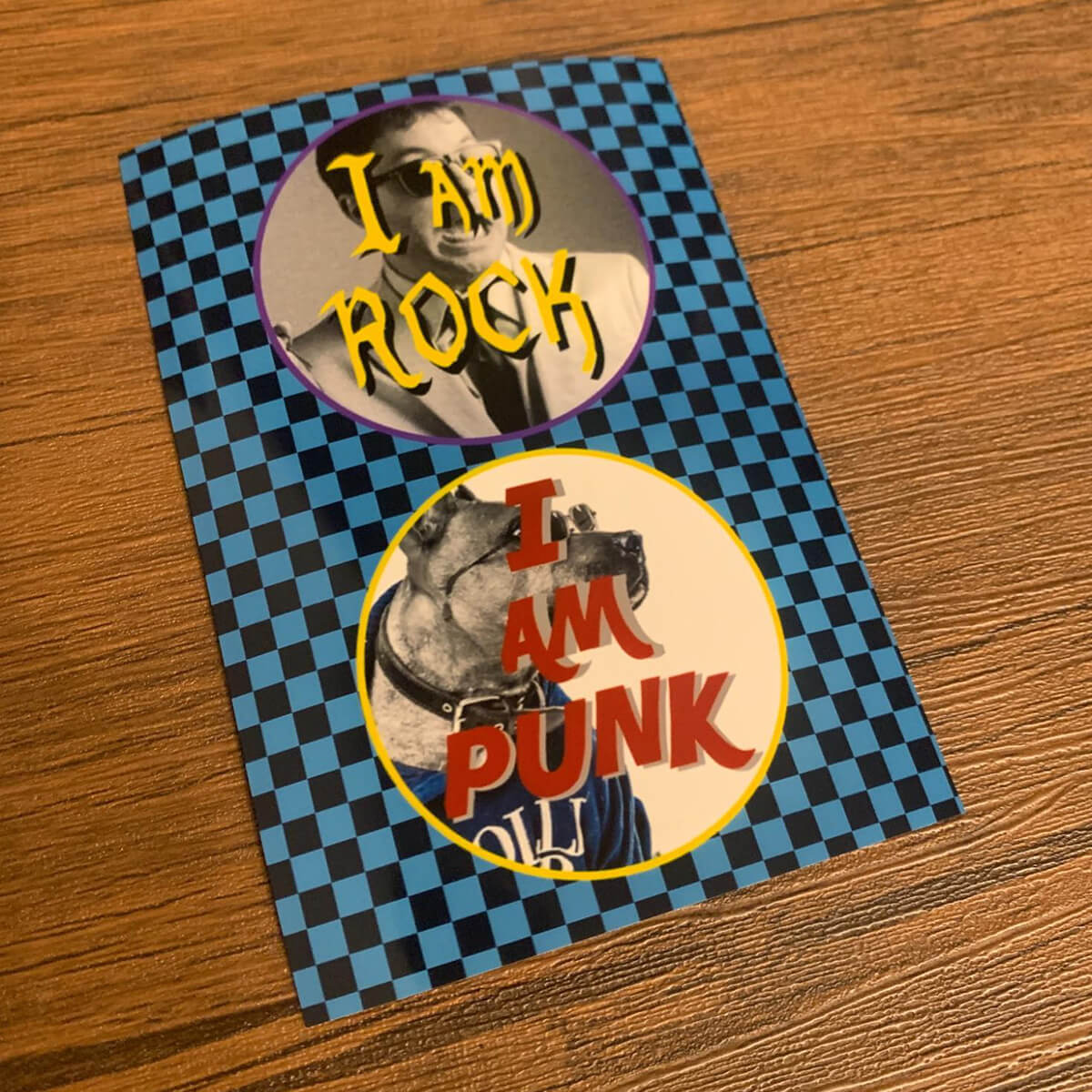
めちゃめちゃお洒落じゃないですか?(大声)

ハサミで切ると小さめサイズのステッカーが出来上がります。スマホに入れたらこんなに映えますよ!
(貼っても剥がせるシールだから安心!最高っ)
もちろん切らずに使うのもOK。
ちなみに。。
一度作って保存したシール素材や印刷シートはいつでも何枚でもプリントできるから友達にもあげられます。
どんどん自慢しちゃいましょう。
メンズもオリジナルステッカー作ろう!
どうでしたか?
今回は小さめのステッカーを作る方法を紹介してみました。
ポイントをまとめると、
- 小さめのステッカーを作りたい時は【シールを作る】を使ってシール素材を作る
- 文字を複製して影をつくることで立体感が生まれる
- 印刷シートの背景もこだわって作る(切らなくてもそのまま使える!)
フレームやフォントの種類が豊富なのがコンビニシール倶楽部のいいところ!
どんどん自分だけのオリジナルステッカーを増やしていきましょう!
是非試してみてくださいね。
また次回もお楽しみに!
次ページ >
推しキャラクターのオリジナルシールを作ろう!【前編】
