コンビニシール倶楽部
− 推しキャラクターのオリジナルシールを作ろう!【後編】 −
こんにちは~。マニマニです。
夏も終わりですね~。今期のアニメも終盤になってきました。
どれも結末が気になってしょうがないっ!今期のアニメのおかげで楽しい毎日を過ごしているよ
°٩( ‘ω’ )وやっぱりアニメや漫画を読んでいる時間は幸せダナ~
さて、今日は縦書き文字の入力方法~後編~だよ。(前編のブログはこちら)
前編とは違う、もう1つの方法を紹介していくよ。今日もれいきゅんの愛らしさをアピールしていくよ~!
[目次]
- 縦書き文字を入力する2つ目の方法、それは・・・
- デコ素材入りれいきゅんのシール素材を作るよ
- 千社札の差し札で縦書き文字の素材を作るよ
- ちょっとした注意!
- 絵文字も入れられるよ!
- 作ったシール素材を組み合わせて印刷シールを作るよ
- デザインが完成したよ!
それでは、後編スタートだよ(๑•̀ •́)و✧
縦書き文字を入力する2つ目の方法、それは・・・
千社札の差し札機能を使うこと!実は、簡単に縦書きの文字が入れられるよ!世紀の大発見だよ(ΦωΦ)フフフ…
もともと千社札は縦書きの文字入力なので、差し札をシール素材として保存して配置することで、簡単に縦書きのデザインができちゃうんだよ〜。
デコ素材入りれいきゅんのシール素材を作るよ
まずは予めれいきゅんの画像を用意するよ。

フリーハンドで型抜きをしていくよ。型抜きのやり方は前編のフリーハンドで型抜いてみように詳しく説明したものが載っているのでそちらをチェック。
型抜きができたら、デコ素材を入れて保存するよ。差し札機能を使って文字入れをする時は、デコ素材が入れられないので、この段階でデコ素材を入れるよ。
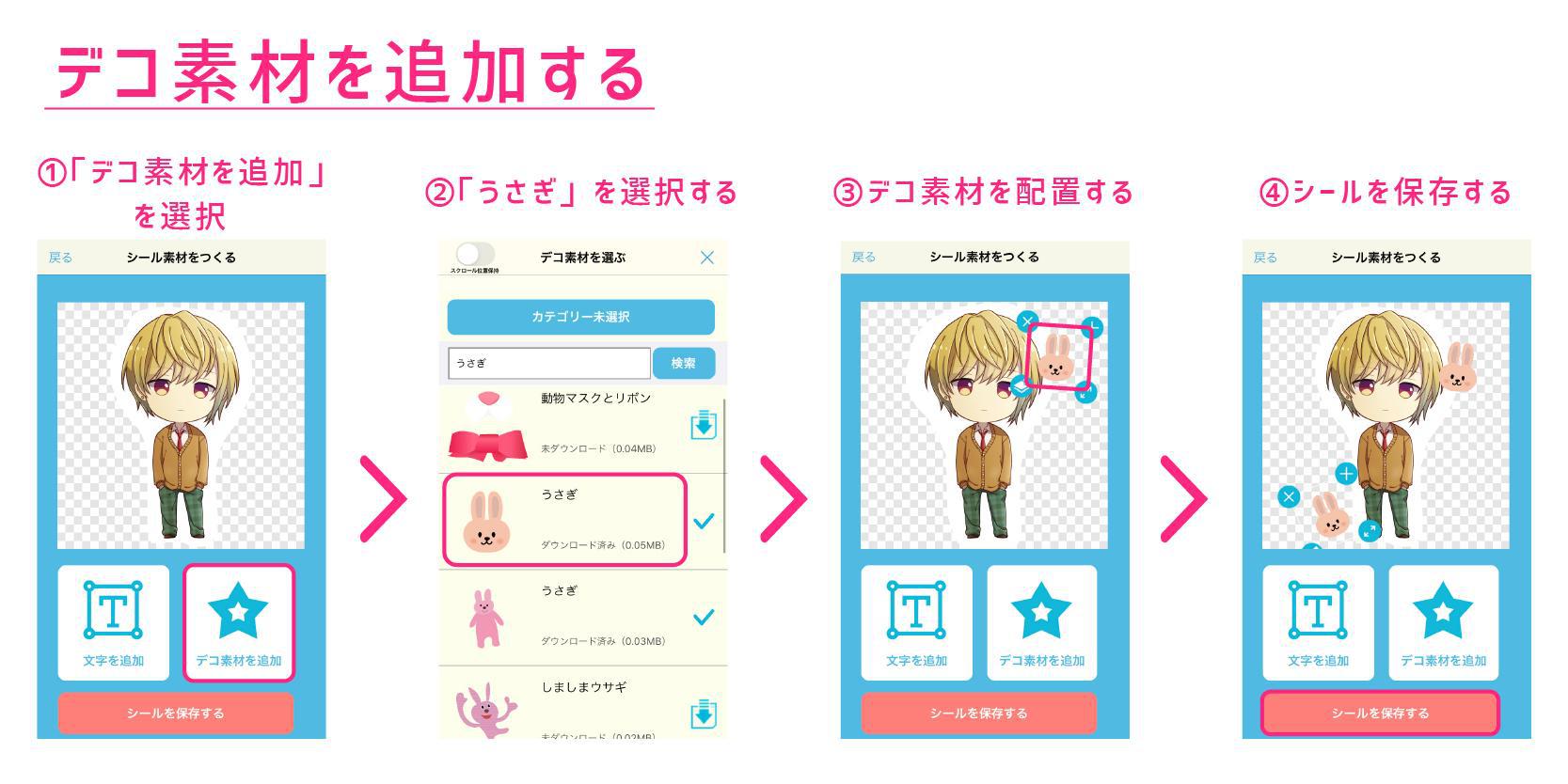
文字が来るところを想定してデコ素材を配置するよ。
れいきゅんは可愛いものが好きなのでウサギにしてみたよ。ウサギ似合いすぎかわいすぎ( ^q^ )
千社札の差し札で縦書き文字の素材を作るよ
次に、千社札の差し札機能をいじっていくよ。トップ画面の千社札から「差し札素材を作る」を選択。差し札のサイズも好きなのを選んでね。ボクは2番の「中」をチョイス。
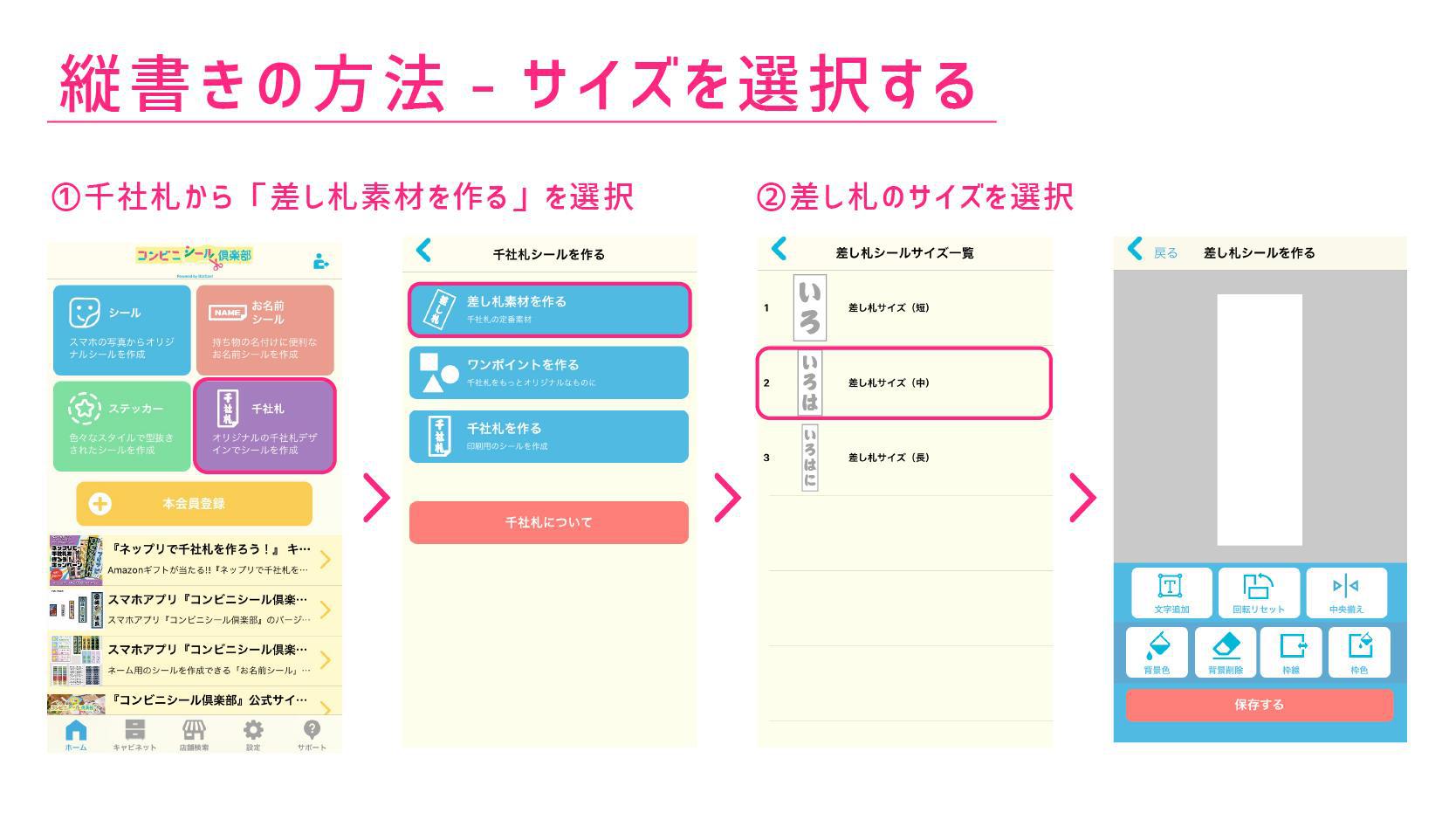
「差し札シールを作る」画面になったら、フォントやカラーを選んで、1行ずつ文字を入れていくよ。
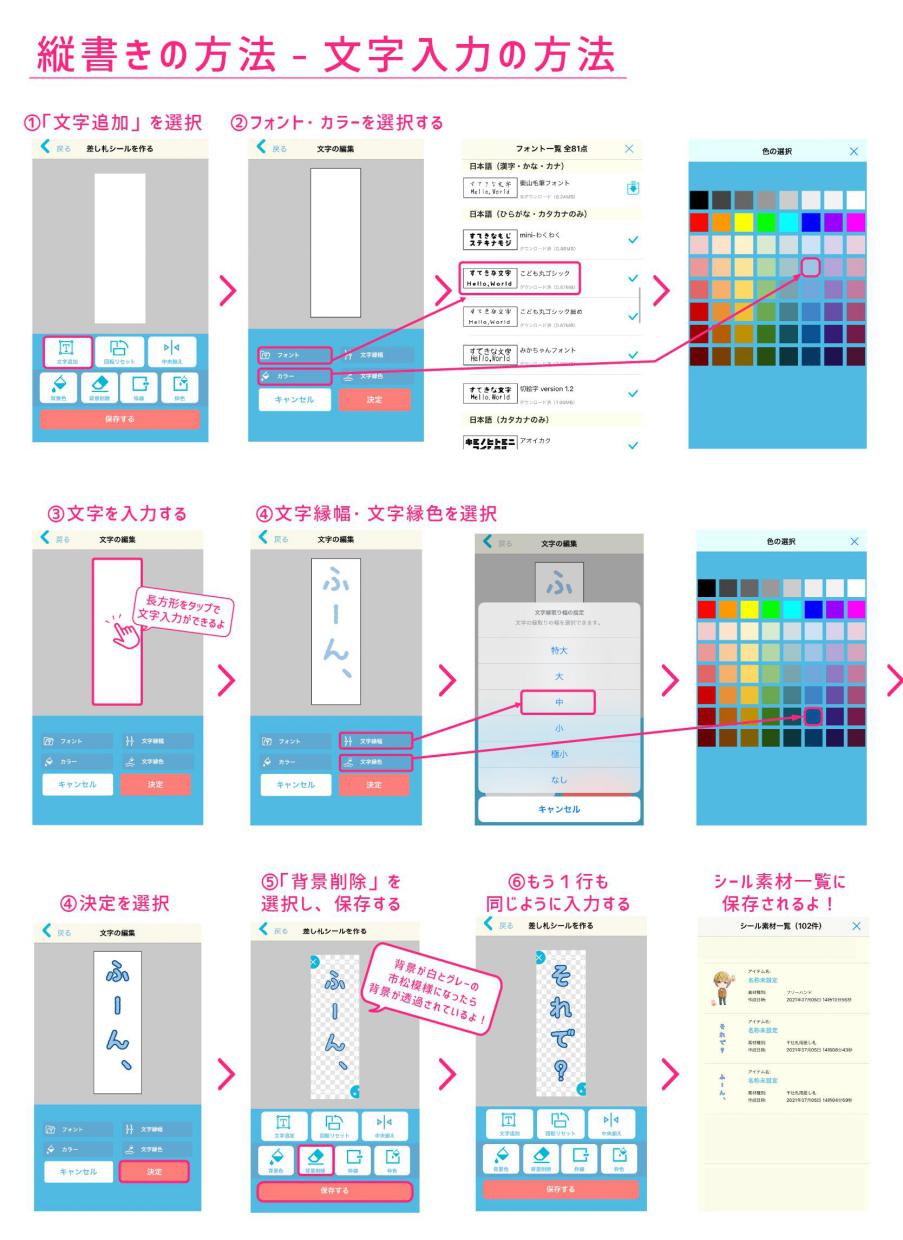
真ん中の白い長方形をタップすると、キーボードが表示されて文字が入力ができるようになるよ。文字は、れいきゅんがよく言うセリフを素材にしてみたよ。丸みのあるフォントを使って、全体のイメージが可愛くなるようにしたよ。
ここで嬉しいポイント!
差し札機能を使って文字を入力した場合、文字縁をつけることができるんだよ〜。背景とかぶって、見づらい文字も文字縁で工夫すれば見やすくなるのが良いところ!
文字が全て入れ終わったら保存するよ。シール素材一覧の中に保存されるのを確認してね。
ちょっとした注意!
文字緑がつけられるのは嬉しいポイントなんだけど、この方法でやりづらいこともあるよ。
それは、1文字ずつの編集がしづらいこと。
前編で紹介した方法は、シールのデザインを作る時に+ボタンで1文字ずつの回転や大きさを調整することができたんだけど、差し札機能を使う場合は1文字ずつ素材を作ってシール素材として保存をする必要があるよ。
さらに、作った文字の素材は印刷シートを作る時に配置するので、結構大変かも。
ボクの感覚だけど、
・1文字ずつ回転・大きさを調整したい→シール機能を使って縦書き文字を入力する(前編の方法)
・文字緑をつけたい・長い言葉をいれたい→差し札機能を使って縦書き文字を入力する(後編の方法)
こんな感じで選んでいくのがおすすめ!
絵文字も入れられるよ!
文字を入れる時に絵文字を選べば簡単に入れられるよ。絵文字を入れたデザインもまたまた可愛いんだな〜!!
デコ素材は種類が豊富だけどお目当てのものが見つからなかった時は、絵文字も探してみるのも良いかも。あとは、絵文字だけでシール素材として保存して、装飾に使うのもおすすめだよ。

作ったシール素材を組み合わせて印刷シートを作るよ
文字の素材が保存できたら、印刷シートを作っていくよ。
印刷シートの作り方の流れはこんな感じ。
<印刷シートの作り方>
- 印刷シートのサイズを選択する(L判サイズを選択)
- 背景のカラー・パターンを選択する
- 作ったれいきゅんシール素材と縦書き文字のシール素材を配置する
ということで、トップ画面のシールから、「印刷シートを作る」を選択するよ。
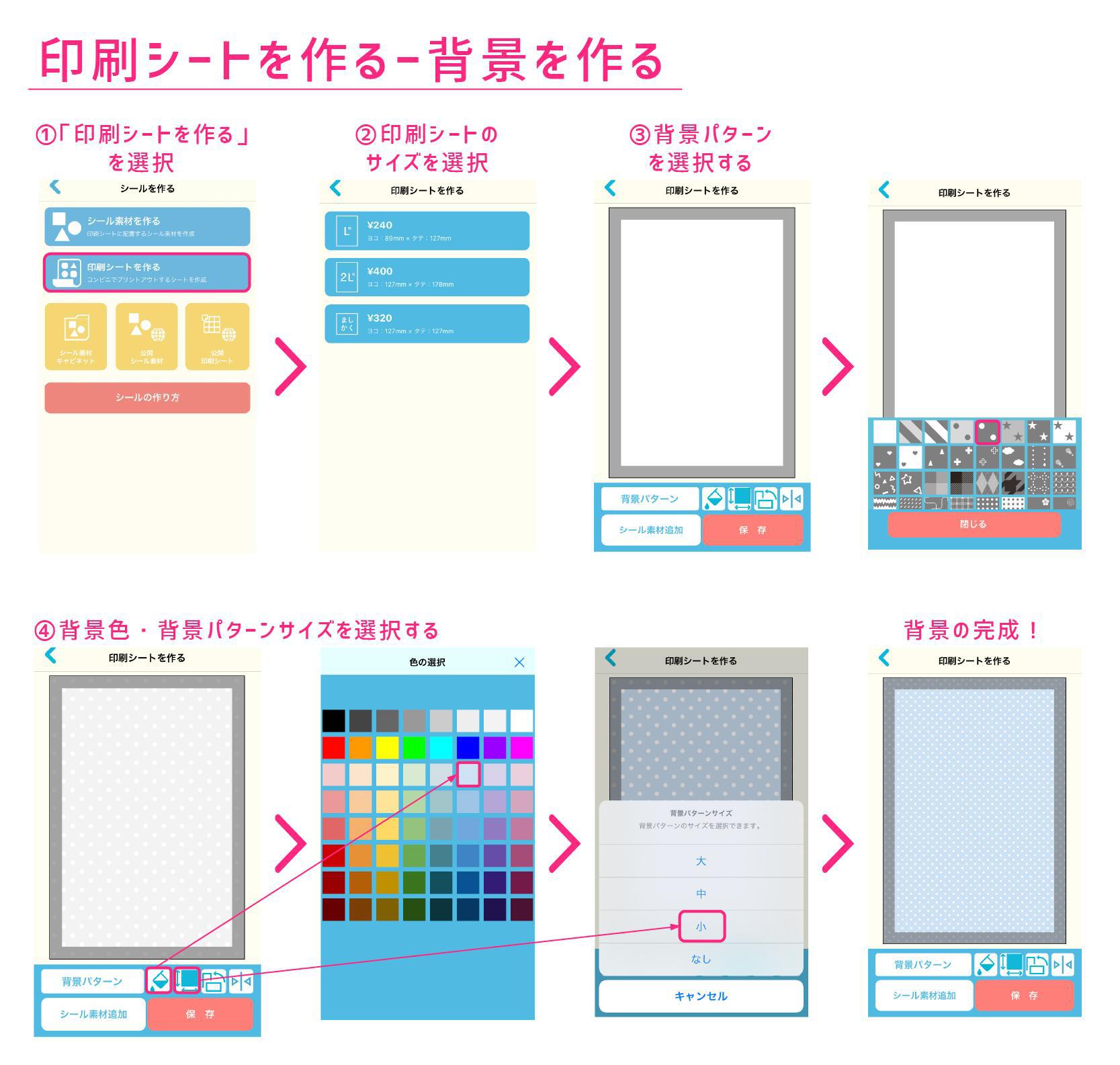
「印刷シートを作る」の画面にきたら、背景を作っていくよ。色やパターンはとっても豊富だし、後で変更することもできるよ。背景のパターンのサイズも変えられるので好きなものを選んでみてね。ちなみにボクは「小」にしてみたよ。
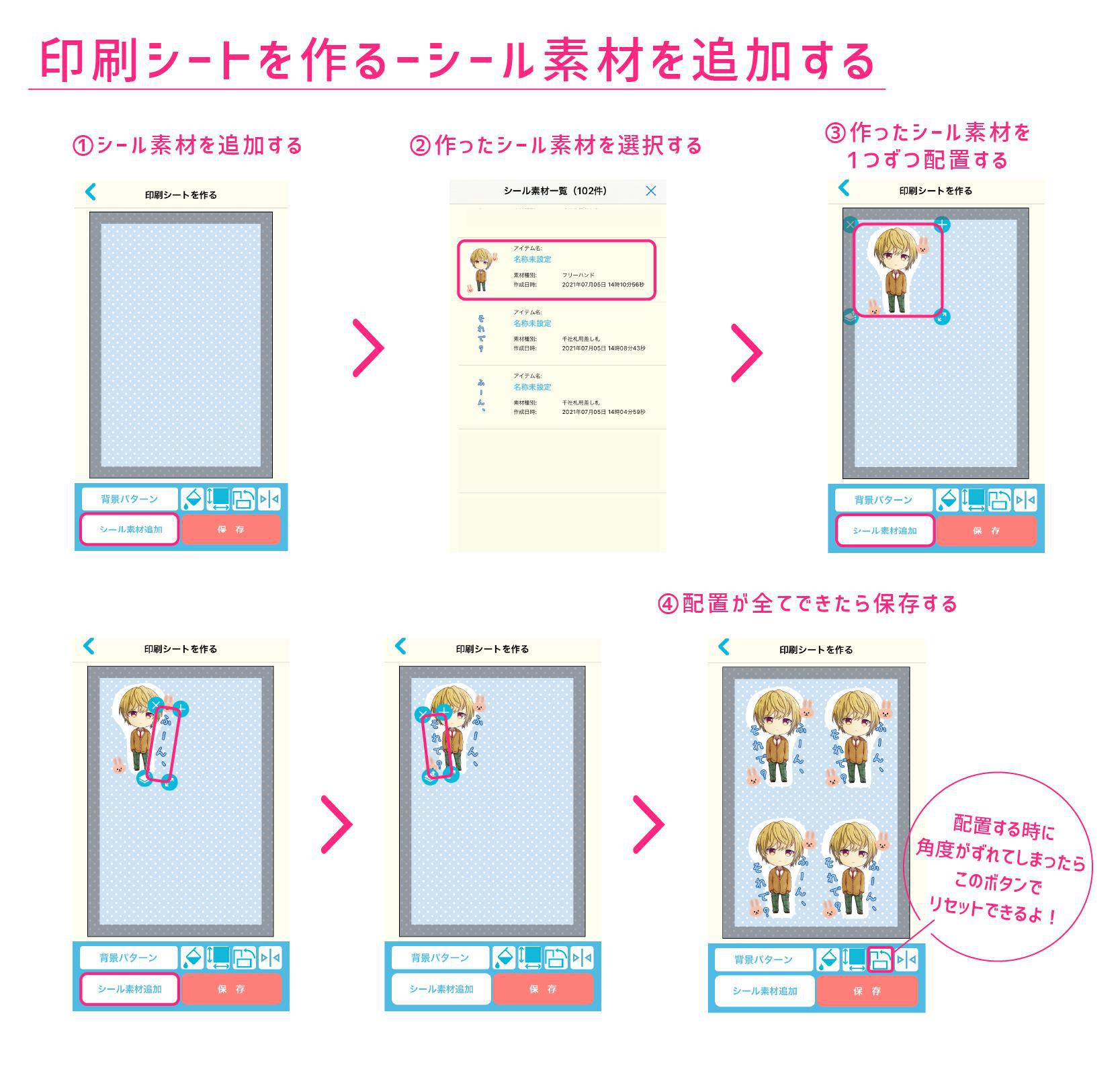
背景ができたら、シール素材追加から作ったれいきゅんの素材を選択。選んだ素材は回転したり大きさも調整できるよ!
次に、差し札機能で作った文字の素材を配置していくよ。シール素材一覧から作った文字を選び、位置や大きさなど調整して配置していくよ。ちなみにボクは少しだけ角度をつけてれいきゅんが喋ってるようなイメージで配置したんだけど、とても気に入ってる☆
この作業を繰り返していくよ。(+ボタンを押すとすぐに複製できるので便利だよ~!)
複製して配置ができたら、印刷シートが完成!
デザインが完成したよ!
ということで、完成したデザインを紹介するよ!!

ででん。
れいきゅんの魅力溢れたシールになったよ...(ฅ’ㅅ’ฅ)れいきゅん最高だぜ...
前編と後編、それぞれの方法でデザインしたものを比べるとこんな感じ。

どちらもかわいすぎる!!!(꒪ཀ꒪)
今日もれいきゅんありがとうね...優勝だよ...(感涙)
縦書きでもシール作りを楽しもう!
いかがだったでしょうか~。
前編・後編として2種類の縦書き文字の入力方法を紹介しました。ちなみに後編に紹介した方法の方がちょっと玄人向けかなと思うけど、とっても使えるやり方なので是非試して見て欲しい☆
シールの文字入力はもともと横書きなので、縦書きも出来るとデザインの幅がもっともっと広がりますね〜。好きな方法、デザインでシールを作って見てね!
ポイントをまとめてみたよ。
- デコ素材を使う場合は画像の型抜き時に入れる
- 差し札機能を使って縦書き文字のシール素材を作る
- 印刷シートでシール素材を組み合わせてデザインを作る
次回もお楽しみに!(。•̀ω-)b
次ページ >
ツルツル素材で安心!てあらいステッカーを作ってみよう!
< 前ページ
自分だけのオリジナルステッカー作ってみない?vol.3
