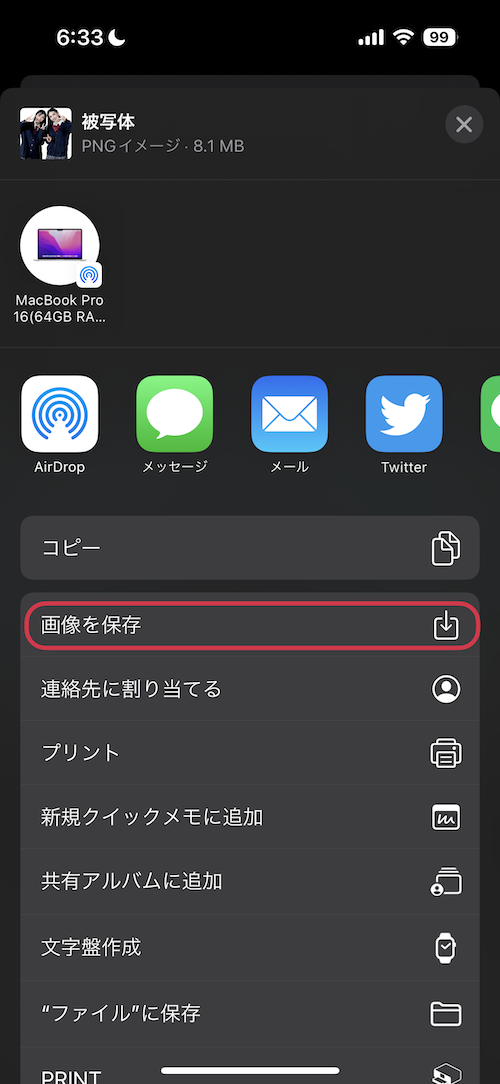バラエティ - 各シールの作り方
「コンビニシール倶楽部」スマートフォンアプリでは、「バラエティ」メニュー内に
「4カットフォトシール」
「インスタントフォトシール」
「千社札シール」
「分割割付シール」
を作成する機能が搭載されています。
ここではアプリ内のメニューに沿って「差し札の作り方」「ワンポイントの作り方」「千社札の作り方」について説明します。
4カットフォトシールの作り方
↓↓↓4カットフォトシールについて詳しく知りたい場合は以下をご覧ください。↓↓↓
STEP.1
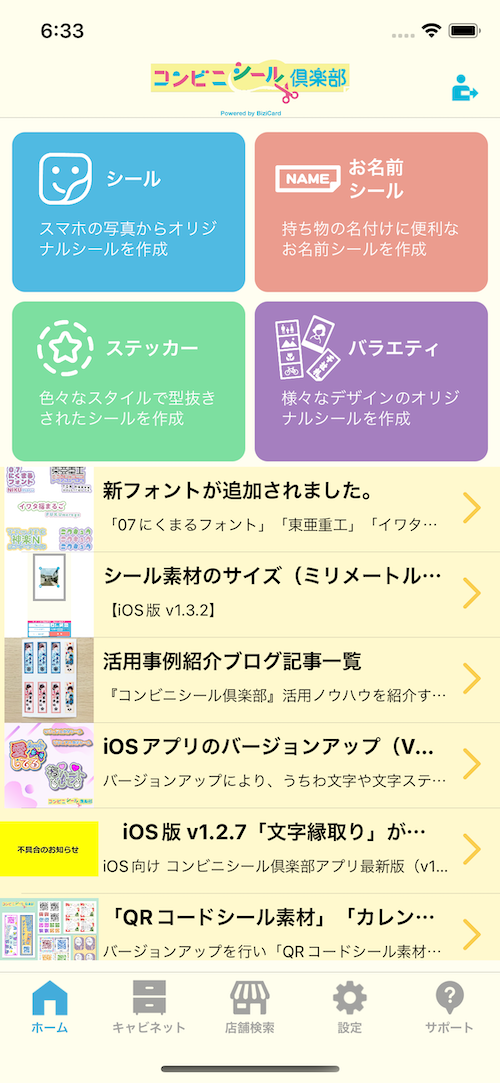
「コンビニシール倶楽部」を起動すると上図のホーム画面が表示されます。ここで紫色のボタンの「バラエティ」を押します。
STEP.2
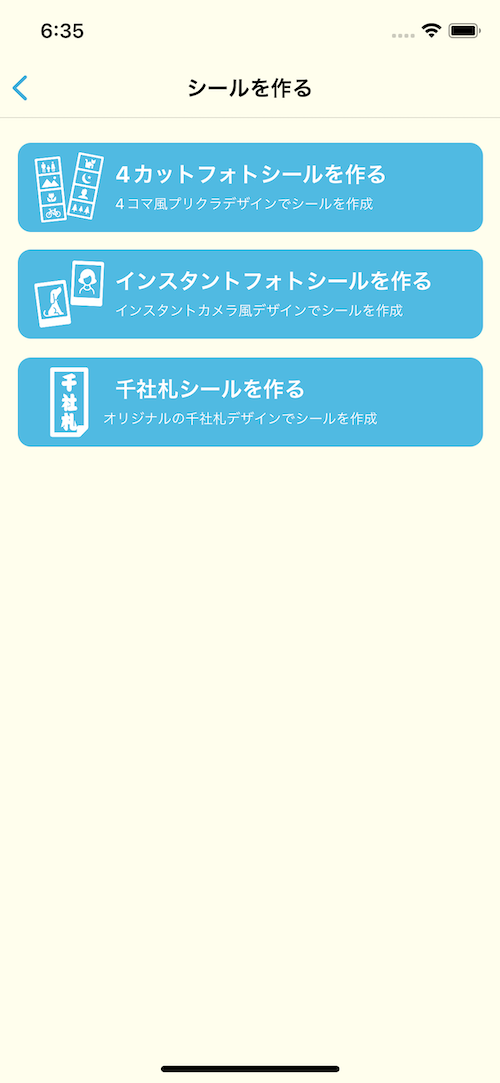
次に「4カットフォトシールを作る」を選択します。
STEP.3
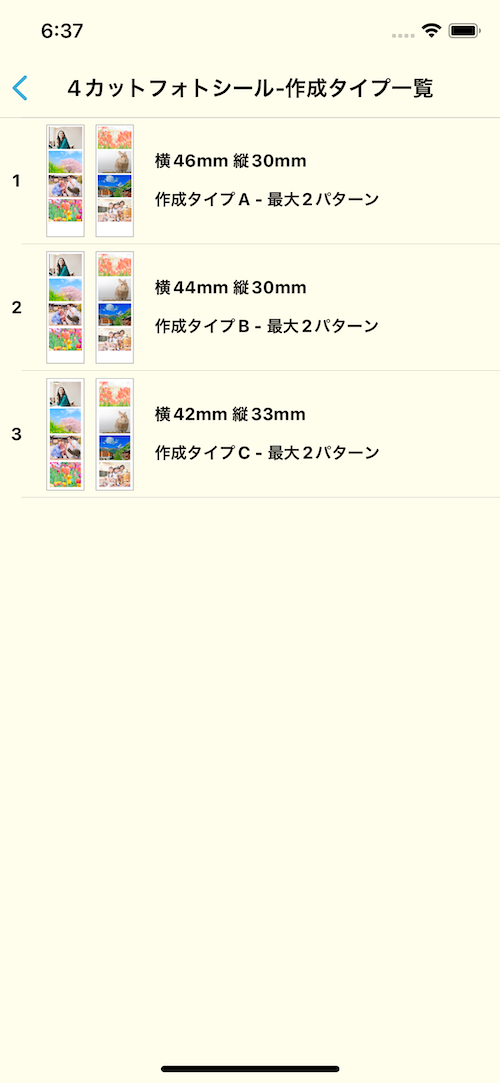
作成したい4カットフォトシールのサイズをタイプA・B・Cから選びます。ここでは「作成タイプA」を選択します。
STEP.4
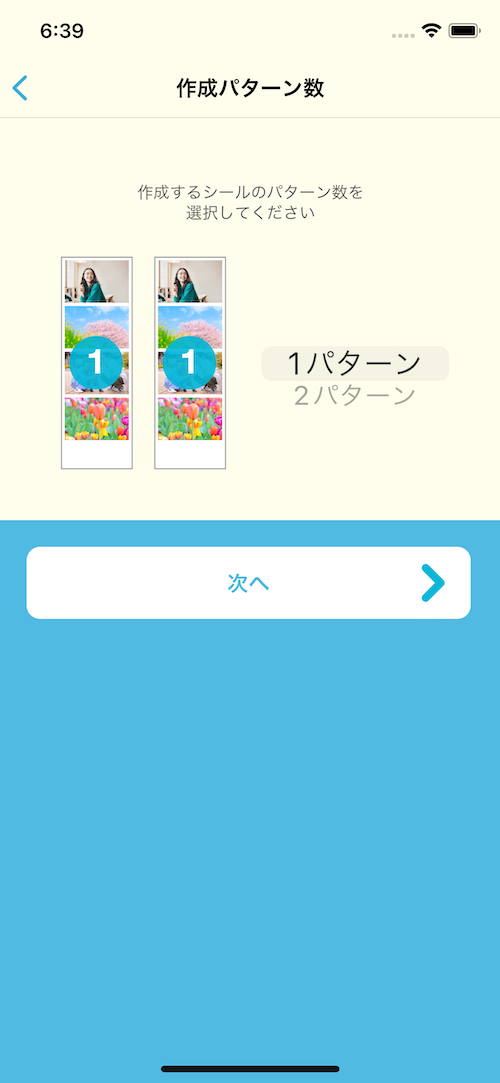
作成するパターンを選びます。パターン1の場合は写真4枚を1種類として編集したものを2枚並べたシールが作成でき、パターン2の場合は写真4枚を1種類としてそれを2つ作成し、1枚ずつ並べたシールが作成できます。
ここではパターン1を選択します。
STEP.5
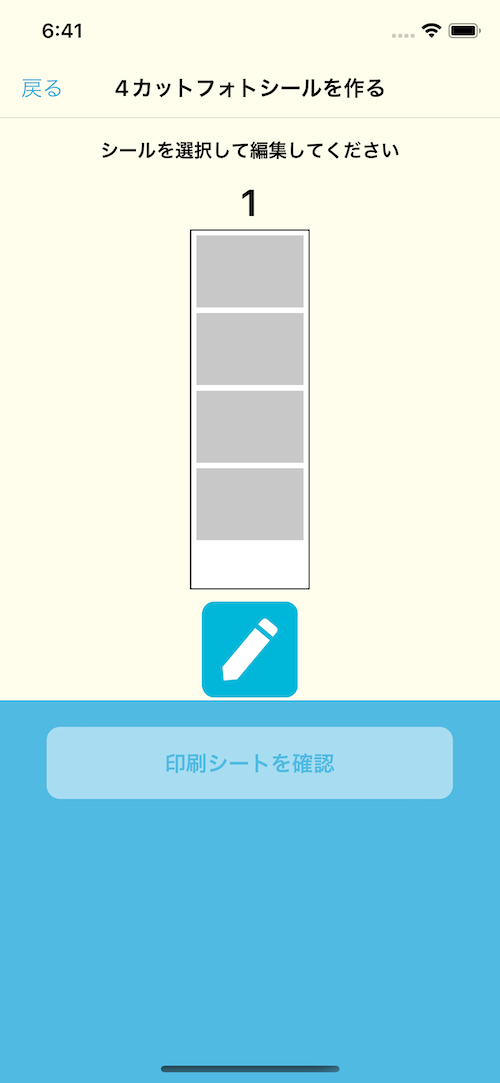
編集した4カットフォトシールが表示される画面に移動してきました。
まだ写真の選択などを行っていないので上図のような表示となっています。ペンのアイコンをタップして編集画面へ移動します。
STEP.6
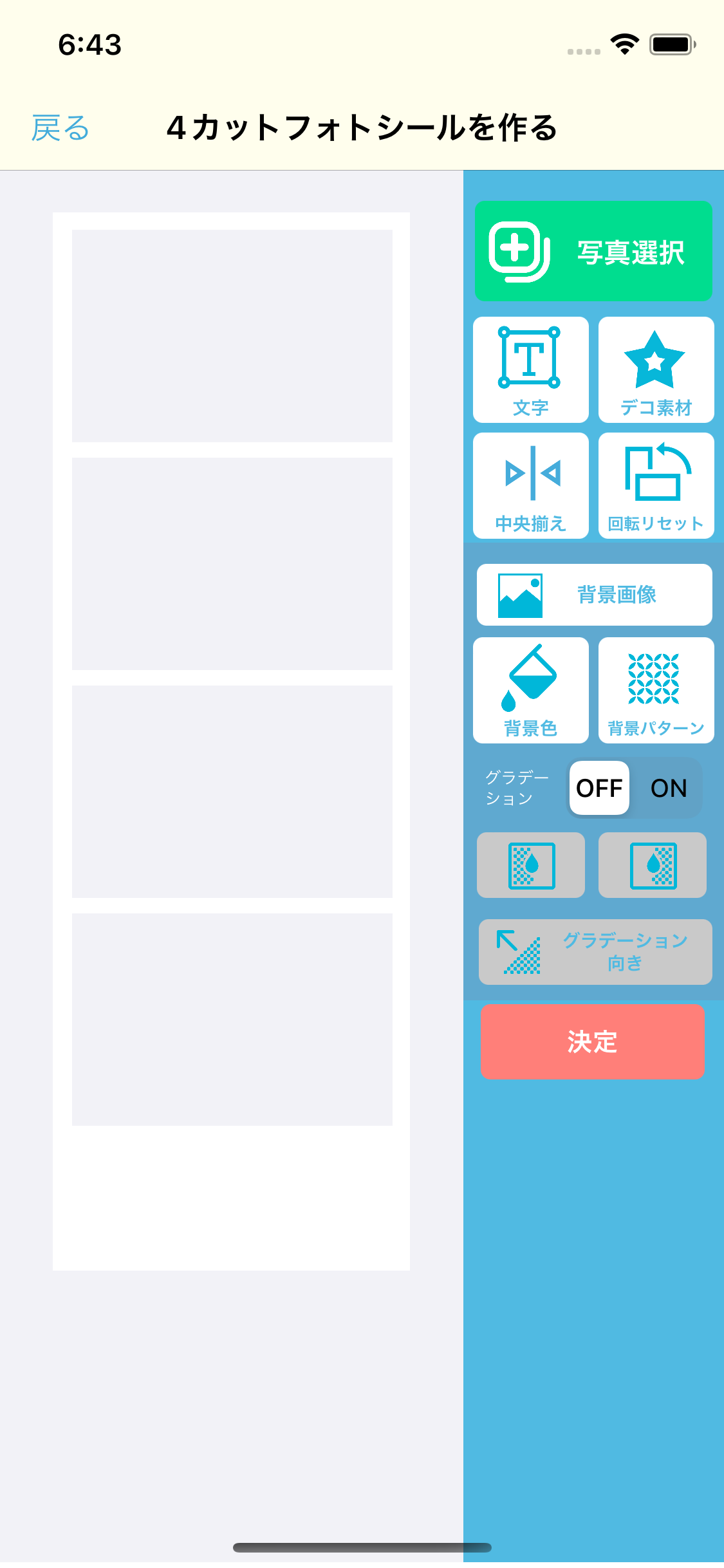
編集画面に移動してきました。ここでは、「写真選択」ボタンから写真4枚を指定したり、「文字」ボタンを押して縦書き/横書きの文字を作成して配置したり、デコ素材を選択して配置したり、背景色を変更したり背景パターンを設定したりといった、印刷する4カットシールの全体の編集を行うことができます。まず始めに「写真選択」ボタンを押して写真選択画面へ移動しましょう。
STEP.7

写真を指定する画面です。「ここをタッチして写真を選択してください」という表示部分をタップすると写真を指定することができます。試しに1番上をタップして写真を選択してみましょう。「カメラで撮影」または「ライブラリから写真/画像を選択」で指定できます。
STEP.8

写真を選択すると、写真の位置を変更したり回転したりしてお好みの表示となるよう調整を行うことが出来る画面が表示されますので、指2本で写真を回転/拡大/縮小させてたり、指1本で移動してお好きな写真表示となるよう調整してください。また「グレースケール」ボタンを押すことで写真を白黒にすることもできます(「オリジナル」ボタンを押して元の写真に戻すこともできます)。「背景色」ボタンは、写真の背景に色をつけることが出来る機能です。iOSバージョン16以上をご利用の場合、iPhoneの「写真」アプリにて、写真から人物だけを切り出す機能があるため、その機能を活用して「背景なしの人物写真」を作った上でこの背景色機能を組み合わせるとワンランク上の仕上がりになります。
調整が終わったら「保存する」ボタンを押してください。
STEP.9
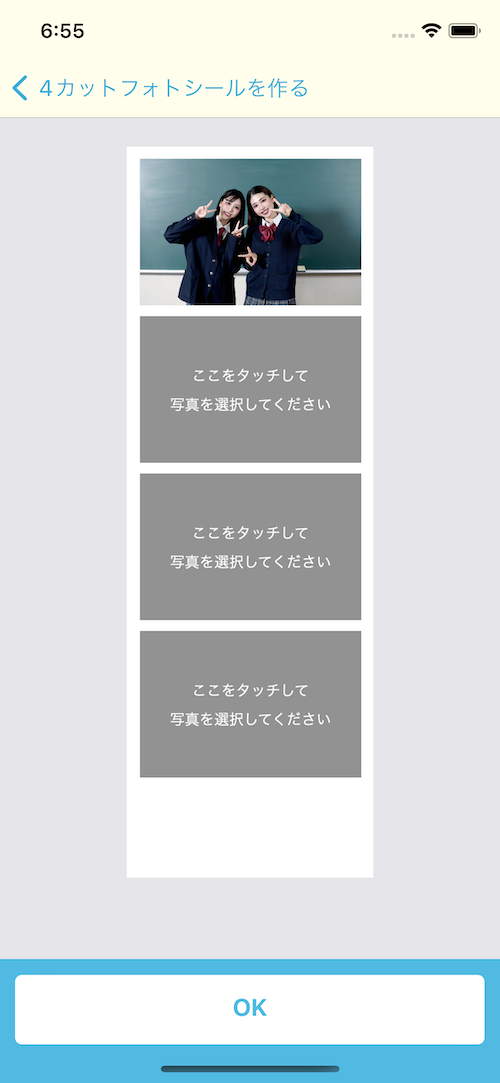
選択した写真をはめこんだ状態で写真選択画面に戻ってきました。この調子で残りの3枚の写真も選択してください。
STEP.10

選択する写真の背景が透明になっているものを選べば、「背景色」ボタンで背景に色をつけることもできます。
STEP.11
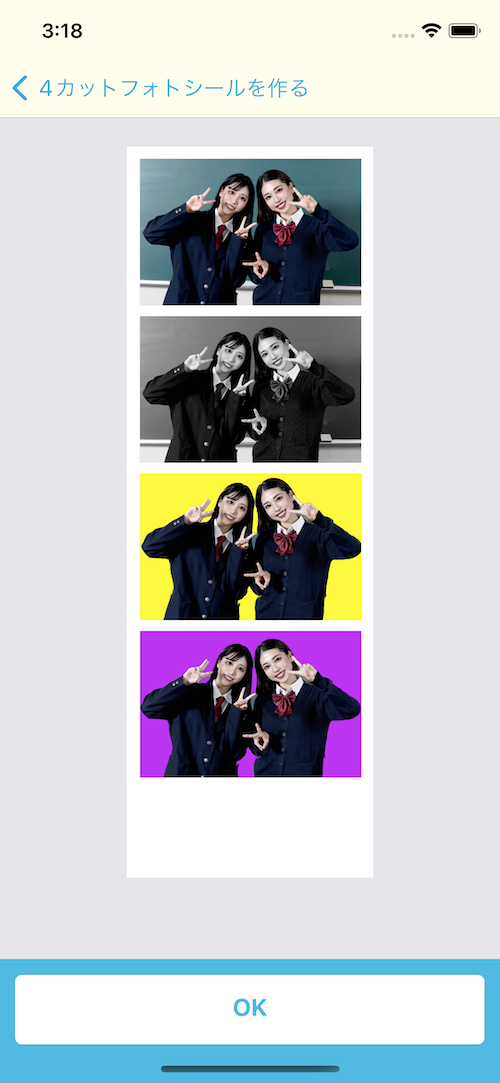
ひとまず4枚の写真を選択し終えましたので「OK」ボタンをタップして編集画面へ戻ります。
STEP.12
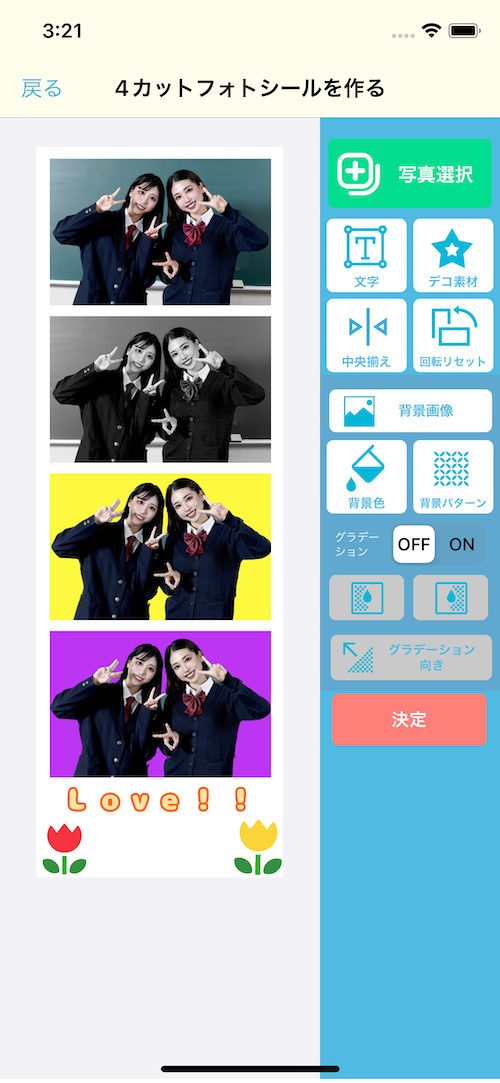
編集画面へ戻ってきたら「文字」ボタンをタップして文字を入れたり、「デコ素材」ボタンを押してチューリップの画像などを追加してみます。お好きなように可愛くデコってみよう。
STEP.13
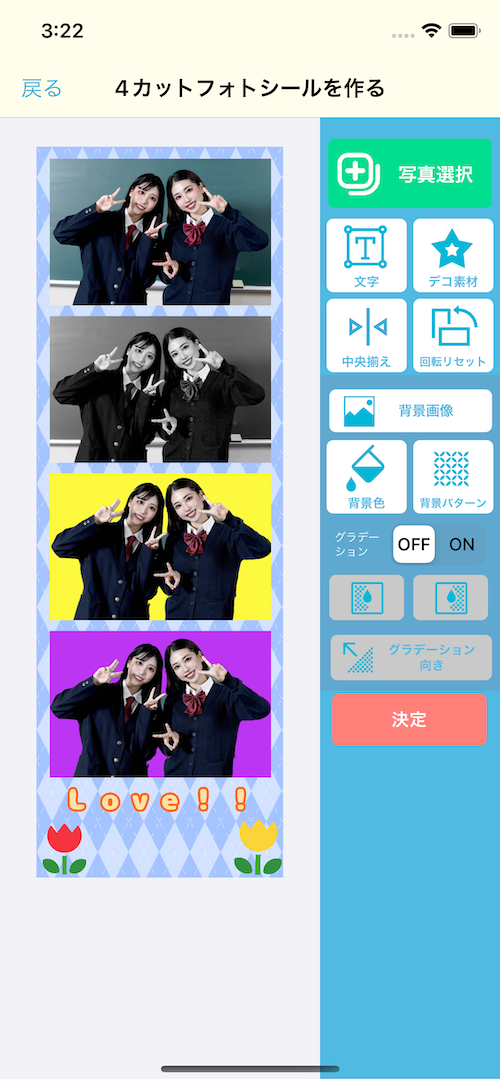
「背景パターン」と「背景色」を組み合わせて写真の外側(フレーム部分)にアクセントをつけるのも👍
すべての編集が終わったら「決定」ボタンを押してください。
STEP.14
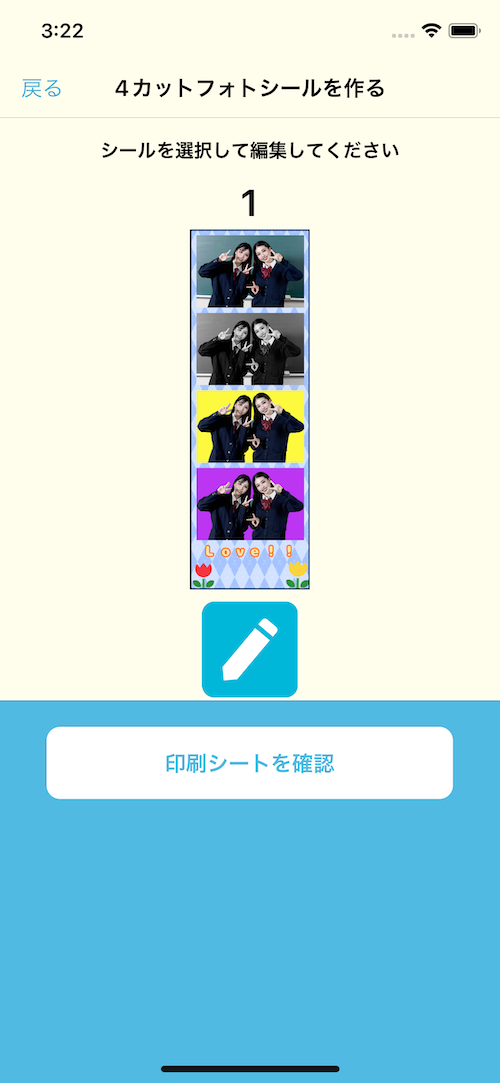
編集した4カットフォトシールの全景が確認できる画面です。この内容でシールにしても良ければ「印刷シートを確認」を押して最終確認画面へ移動してください。
STEP.15
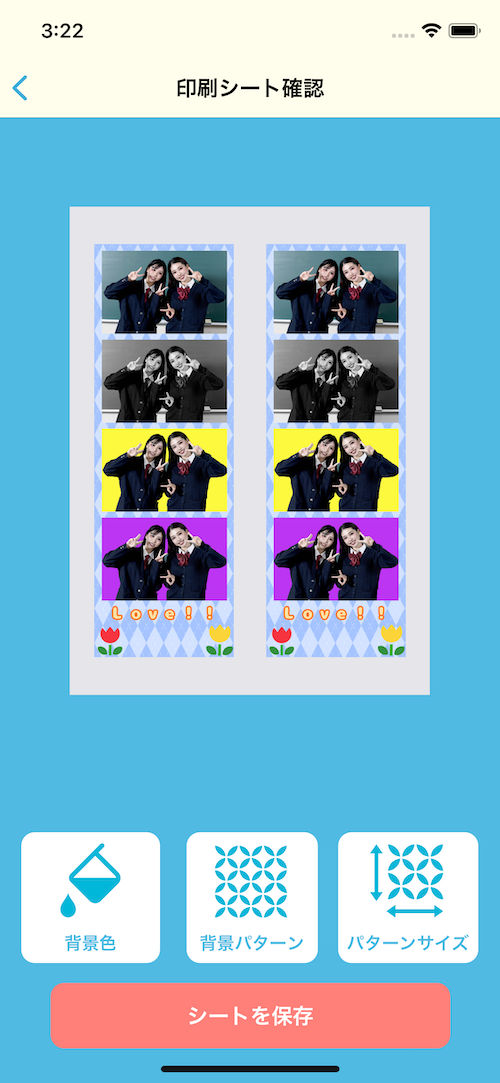
最終確認画面では、先程編集した4カットフォトシールが2つ並ぶ形で、実際に印刷される内容として表示されています。
ここでも「背景色」でシールの外側部分の色を変更したり、「背景パターン」「パターンサイズ」でお好みの背景にすることができます。
背景色/パターンなどを指定したら印刷データとして保存を行うため「シートを保存」ボタンをタップしてください。
STEP.16

こちらが実際に印刷されるデータです。コンビニのマルチコピー機でプリント番号を入力してプリントしてお楽しみください。
インスタントフォトシールの作り方
↓↓↓インスタントフォトシールについて詳しく知りたい場合は以下をご覧ください。↓↓↓
STEP.1
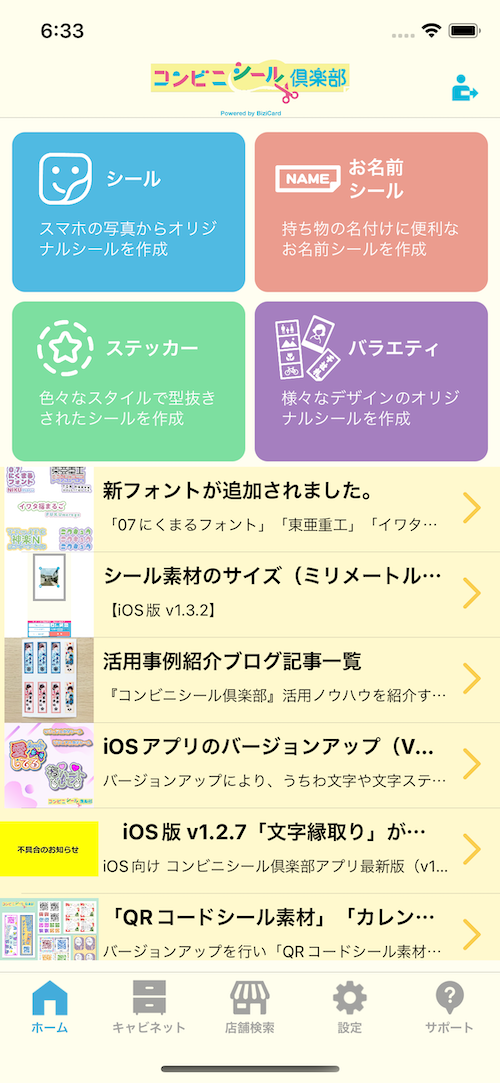
「コンビニシール倶楽部」を起動すると上図のホーム画面が表示されます。ここで紫色のボタンの「バラエティ」を押します。
STEP.2
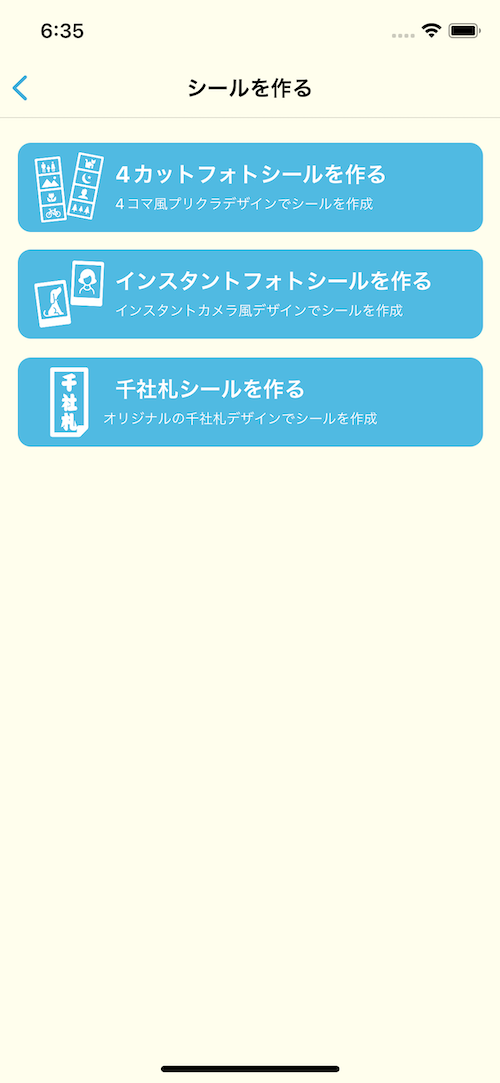
次に「インスタントフォトシールを作る」を選択します。
STEP.3
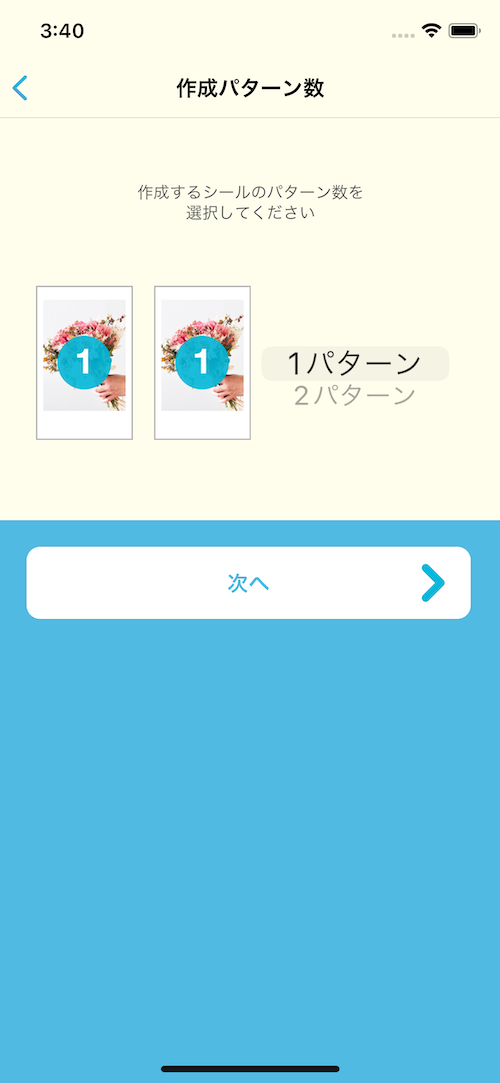
作成するパターンを選びます。パターン1の場合は写真1枚を1種類として編集したものを2枚並べたシールが作成でき、パターン2の場合は写真1枚を1種類としてそれを2つ作成し、1枚ずつ並べたシールが作成できます。
ここではパターン1を選択します。
STEP.4
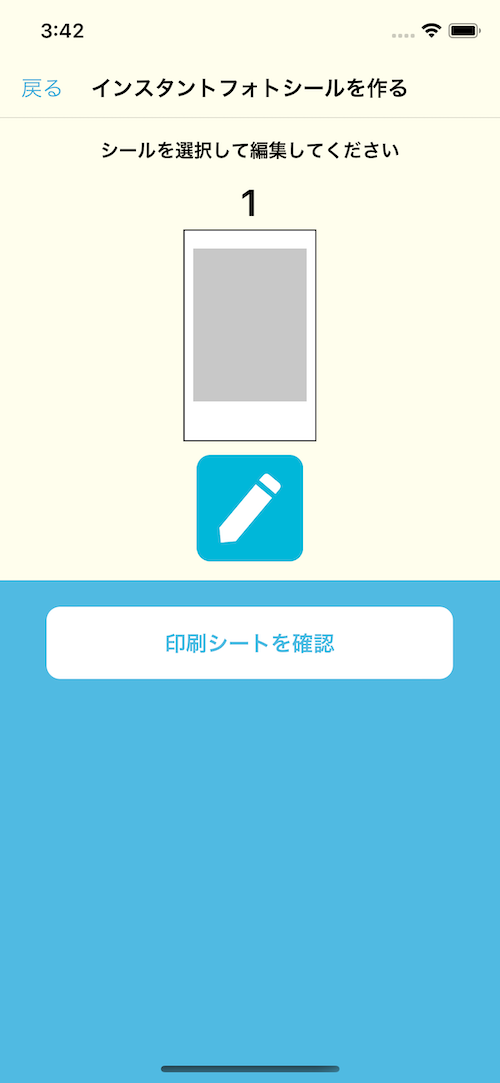
編集したインスタントフォトシールが表示される画面に移動してきました。
まだ写真の選択などを行っていないので上図のような表示となっています。ペンのアイコンをタップして編集画面へ移動します。
STEP.5
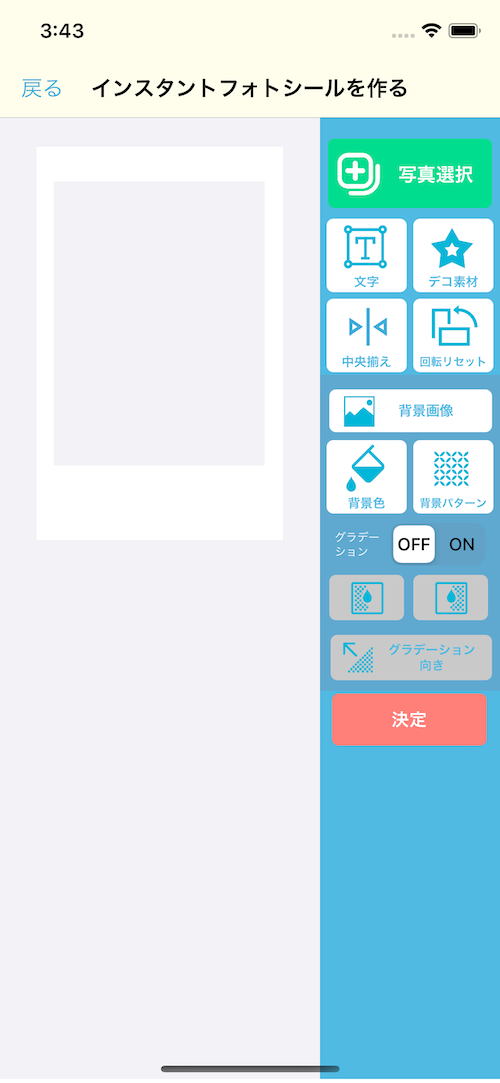
編集画面に移動してきました。ここでは、「写真選択」ボタンから写真2枚を指定したり、「文字」ボタンを押して縦書き/横書きの文字を作成して配置したり、デコ素材を選択して配置したり、背景色を変更したり背景パターンを設定したりといった、印刷するインスタントフォトシールの全体の編集を行うことができます。まず始めに「写真選択」ボタンを押して写真選択画面へ移動しましょう。
STEP.6
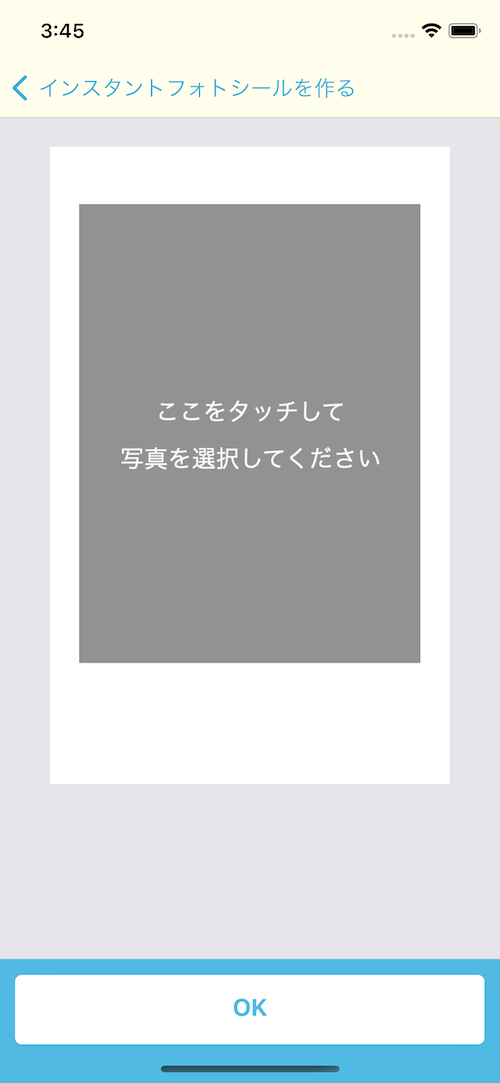
写真を指定する画面です。「ここをタッチして写真を選択してください」という表示部分をタップして写真を選択しましょう。
「カメラで撮影」または「ライブラリから写真/画像を選択」で指定できます。
STEP.7

写真を選択すると、写真の位置を変更したり回転したりしてお好みの表示となるよう調整を行うことが出来る画面が表示されますので、指2本で写真を回転/拡大/縮小させてたり、指1本で移動してお好きな写真表示となるよう調整してください。また「グレースケール」ボタンを押すことで写真を白黒にすることもできます(「オリジナル」ボタンを押して元の写真に戻すこともできます)。「背景色」ボタンは、写真の背景に色をつけることが出来る機能です。iOSバージョン16以上をご利用の場合、iPhoneの「写真」アプリにて、写真から人物だけを切り出す機能があるため、その機能を活用して「背景なしの人物写真」を作った上でこの背景色機能を組み合わせるとワンランク上の仕上がりになります。
調整が終わったら「保存する」ボタンを押してください。
STEP.8
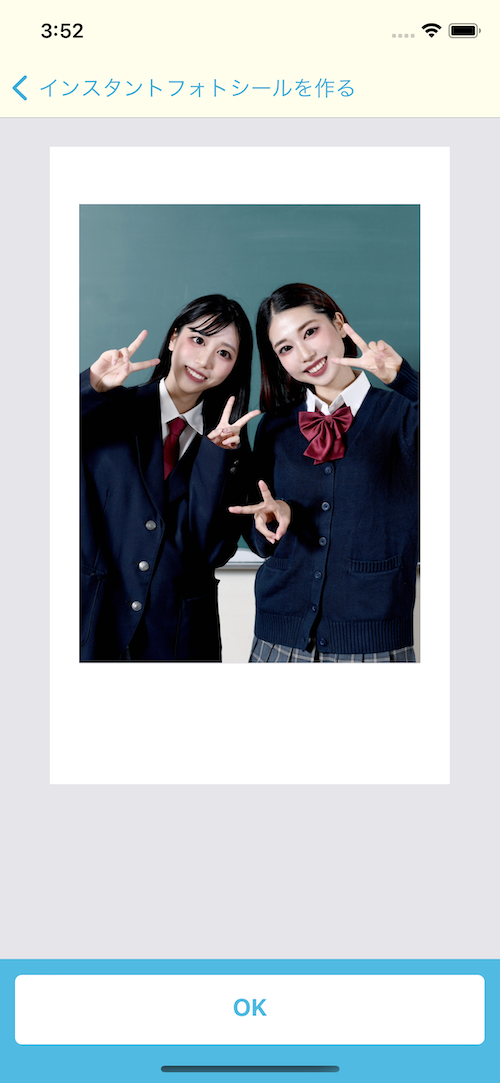
選択した写真をはめこんだ状態で写真選択画面に戻ってきました。この内容で問題なければ「OK」ボタンをタップして編集画面へ戻ります。
STEP.9
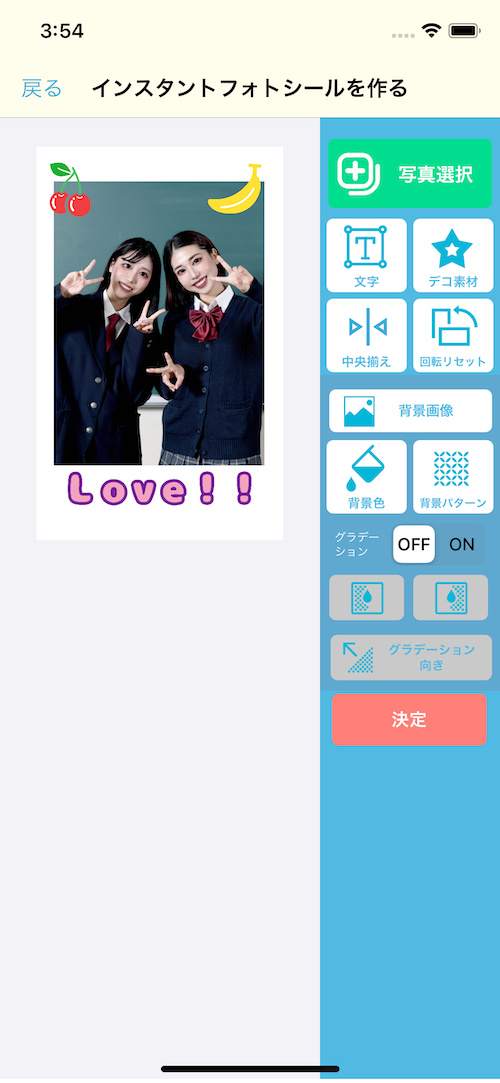
編集画面へ戻ってきたら「文字」ボタンをタップして文字を入れたり、「デコ素材」ボタンを押してさくらんぼやバナナの画像などを追加してみます。お好きなように可愛くデコってみよう。
STEP.10
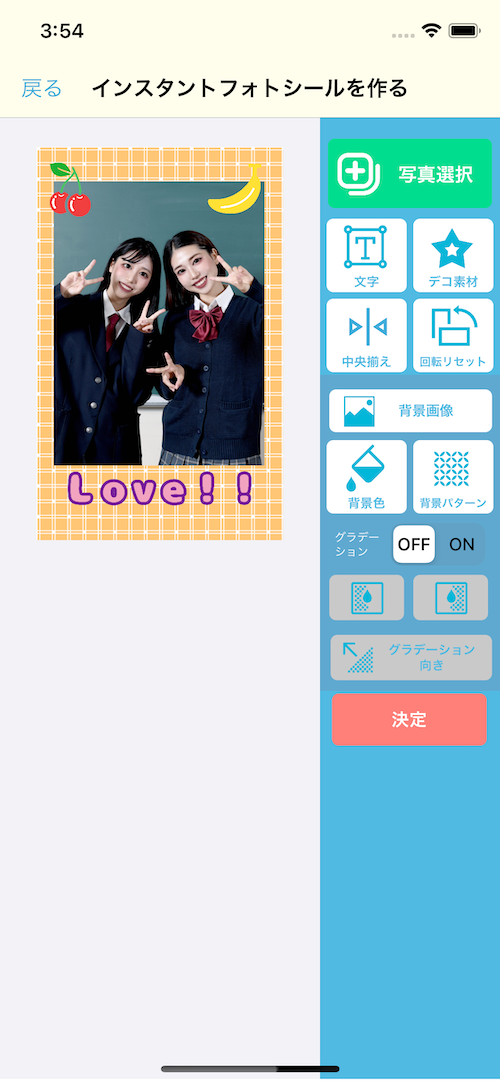
「背景パターン」と「背景色」を組み合わせて写真の外側(フレーム部分)にアクセントをつけるのも👍
すべての編集が終わったら「決定」ボタンを押してください。
STEP.11
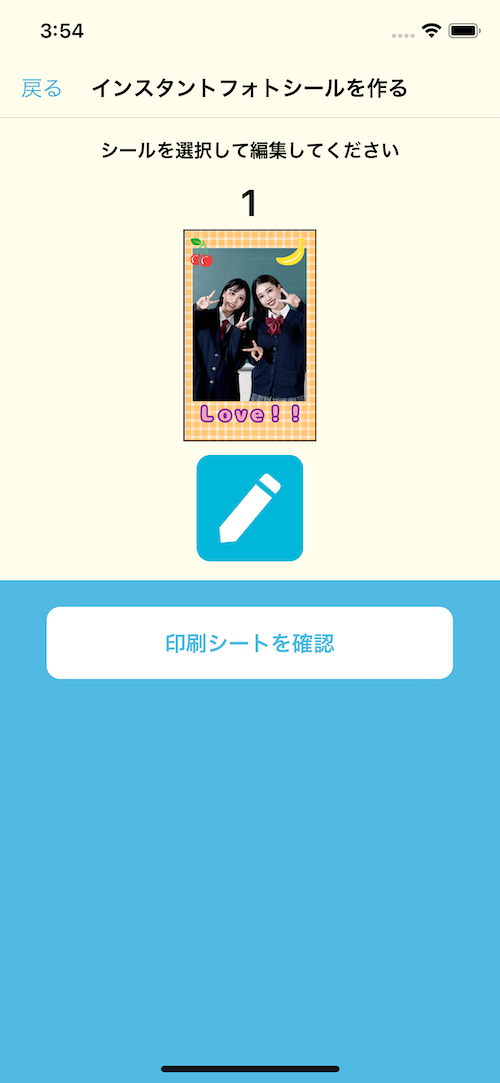
編集したインスタントフォトシールの全景が確認できる画面です。この内容でシールにしても良ければ「印刷シートを確認」を押して最終確認画面へ移動してください。
STEP.12
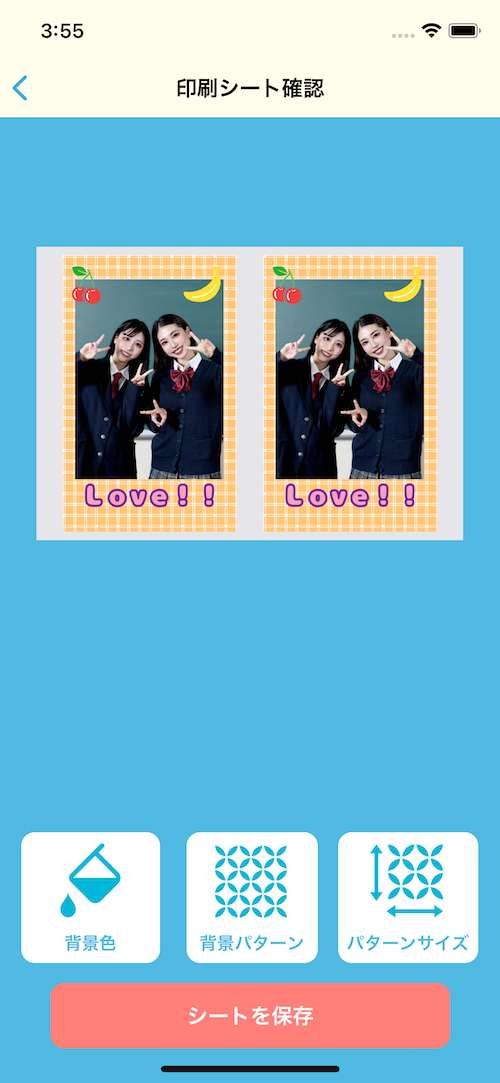
最終確認画面では、先程編集したインスタントフォトシールが2つ並ぶ形で、実際に印刷される内容として表示されています。
ここでも「背景色」でシールの外側部分の色を変更したり、「背景パターン」「パターンサイズ」でお好みの背景にすることができます。
背景色/パターンなどを指定したら印刷データとして保存を行うため「シートを保存」ボタンをタップしてください。
STEP.13

こちらが実際に印刷されるデータです。コンビニのマルチコピー機でプリント番号を入力してプリントしてお楽しみください。
分割割付シールについて
↓↓↓分割割付シールについて詳しく知りたい場合は以下をご覧ください。↓↓↓
↓↓↓分割割付シールの作り方は以下をご覧ください。↓↓↓