千社札シールの作り方
「コンビニシール倶楽部」スマートフォンアプリでは、千社札/花札タイプのシールを作成できる「千社札シール」機能が搭載されています。
ここではアプリ内のメニューに沿って「差し札の作り方」「ワンポイントの作り方」「千社札の作り方」について説明します。
差し札の作り方
STEP.1
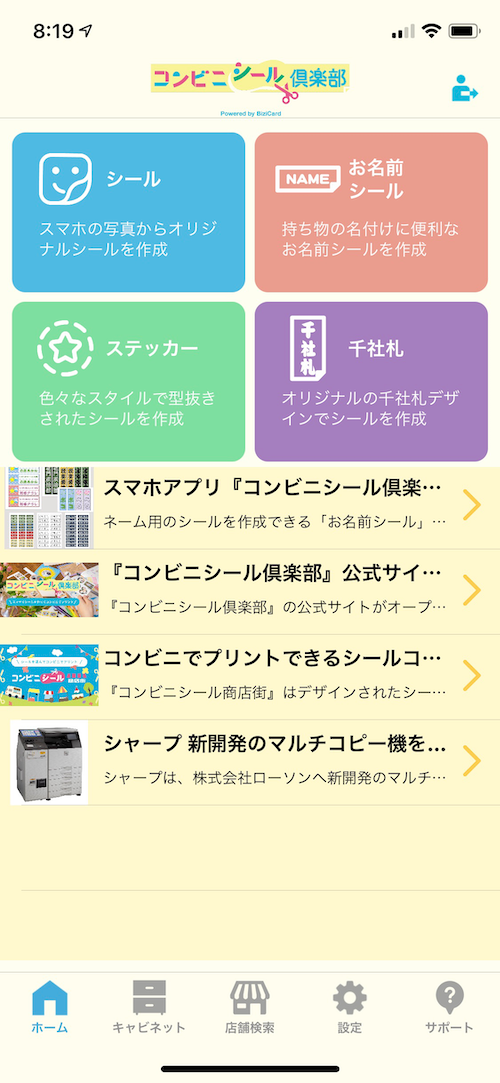
「コンビニシール倶楽部」を起動すると上図のホーム画面が表示されます。ここで紫色のボタンの「千社札」を押します。
STEP.2
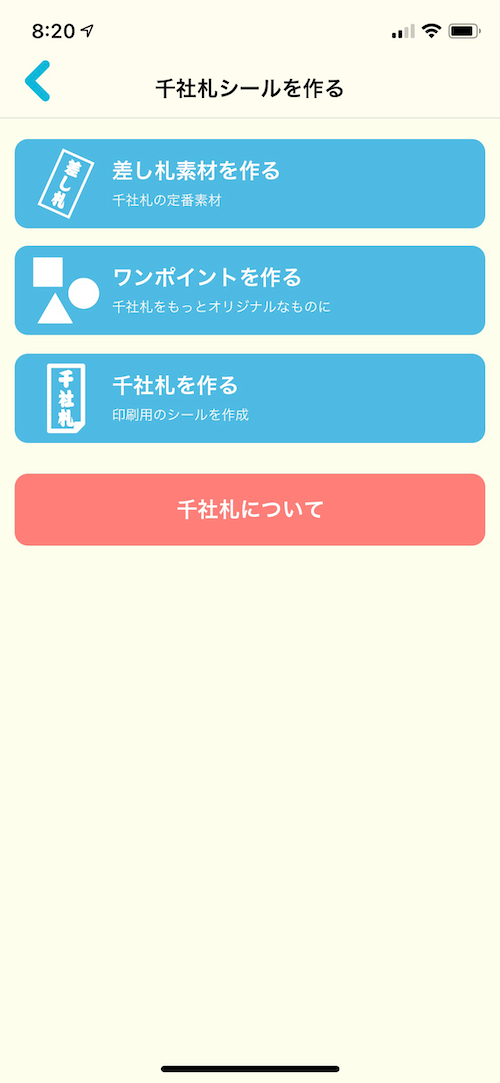
「千社札シールを作る」メニュー画面が表示されますので「差し札素材を作る」を選択します。「差し札」とは、千社札を作成する際に、アクセントとして重ねることができる画像素材です。「差し札」は、コンビニシール倶楽部アプリの中では「シール素材」という場所に保存されます。
STEP.3
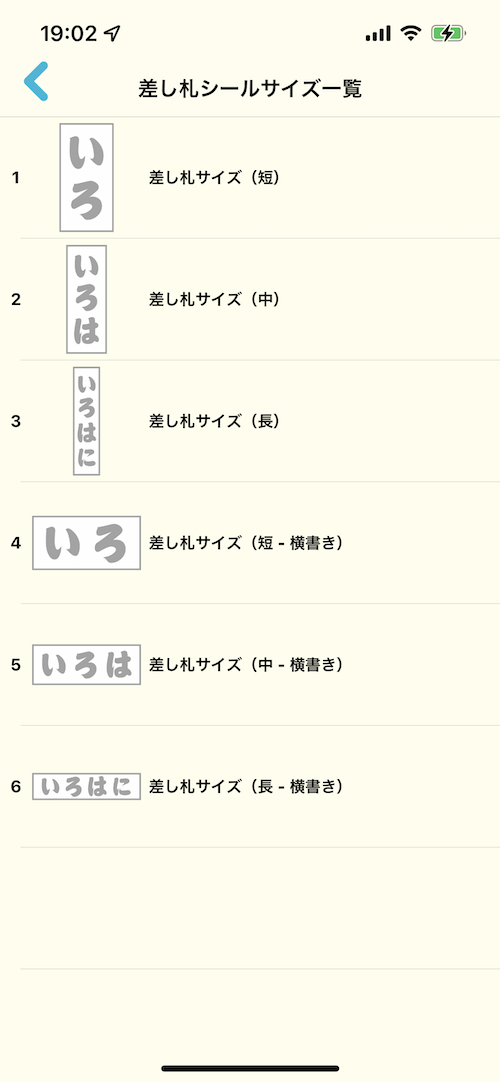
高さが短い差し札を作りたい場合は「差し札サイズ(短)」を、高さが長い差し札を作りたい場合は「差し札サイズ(長)」をお好みで選んでください。この説明では「差し札サイズ(短)」を選択します。
STEP.4
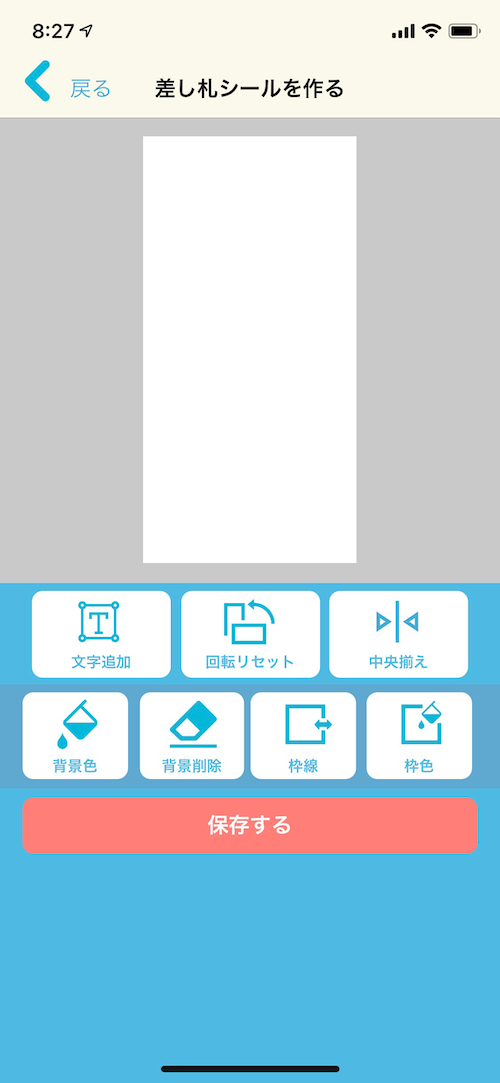
差し札のサイズを選択すると、差し札の編集画面が表示されます。ここでは、文字を配置して、背景色や縁の有無・縁の色などを設定してお好みの差し札を作成するための画面です。
まず文字を配置するため「文字追加」ボタンを押します。
STEP.5
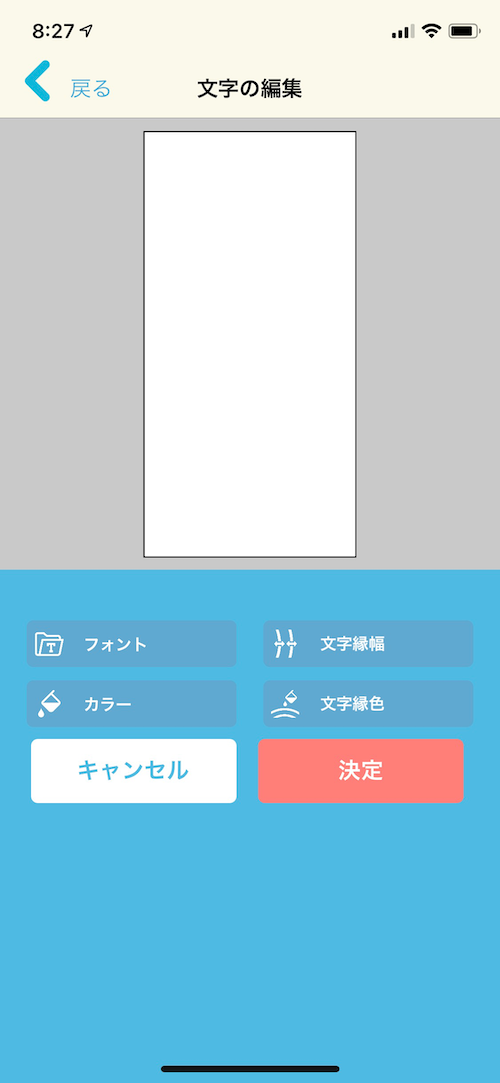
縦書き文字の入力・編集を行う画面が表示されます。画面の上部の白い枠部分をタップして文字の入力を開始できます。ここでは「元祖」という文字を入力して、「フォント」ボタンを押して「IWAp勘亭流 Regular」を選びます。千社札らしい文字になりました。他にも、文字に対して、文字の周囲に枠を付けて、その枠に色を付けるなどといった加工もできます。文字の編集が終わったら「決定」ボタンを押します。
STEP.6
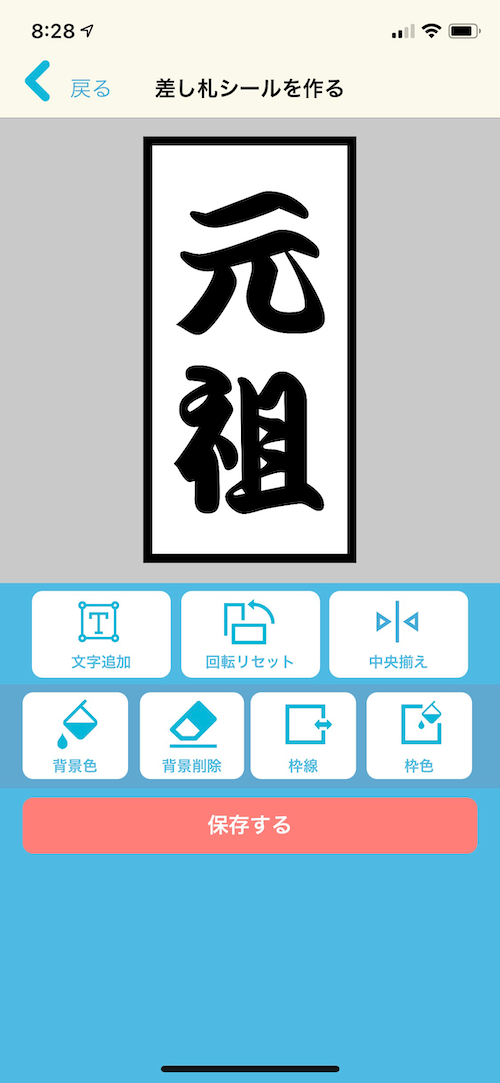
先程の文字編集の画面から、差し札の編集画面に戻ってきます。文字編集画面で作成した文字が画面のキャンバス上に表示されますので、指二本を使用して文字のサイズや位置/角度を変更できます。また、キャンバスの縁に枠をつけたり、背景色を変更することもできますので、お好みで調整を行いましょう。
STEP.7
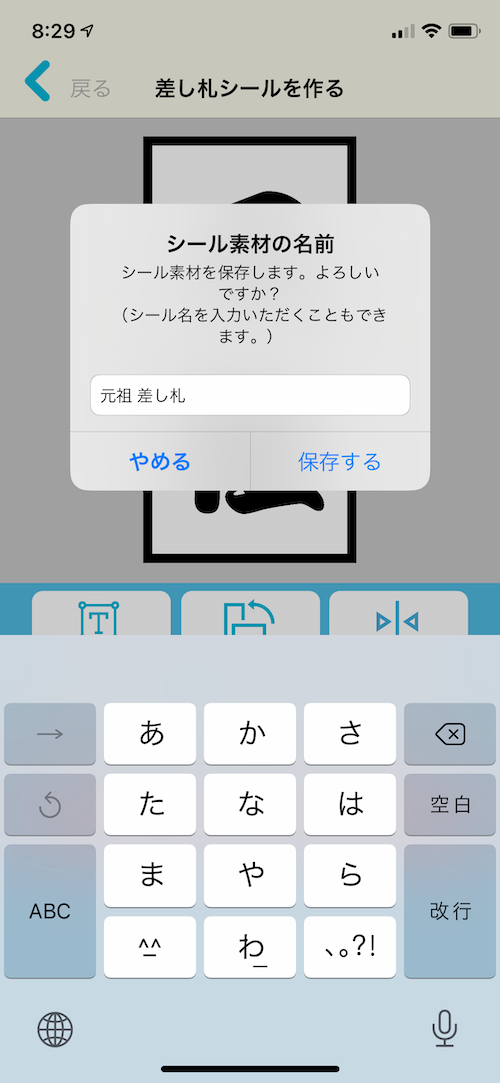
編集が完了したら「保存する」ボタンを押して差し札を保存します。(名前をつけて保存することもできます。)
STEP.8

差し札の作成が終わると、作成した差し札を含んだシール素材一覧が表示されます。ここまでで差し札の作成手順の説明は終わります。
ワンポイントの作り方
STEP.1
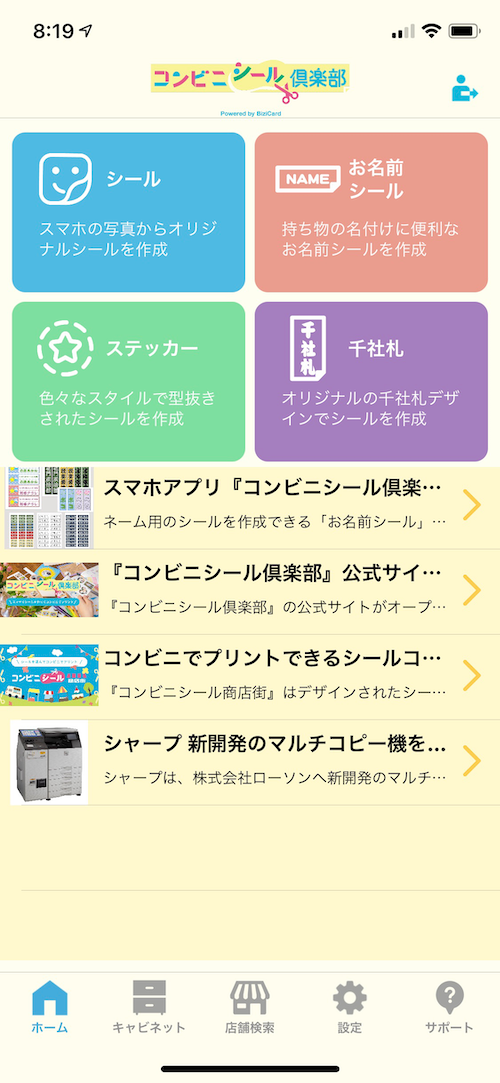
「コンビニシール倶楽部」を起動すると上図のホーム画面が表示されます。ここで紫色のボタンの「千社札」を押します。
STEP.2
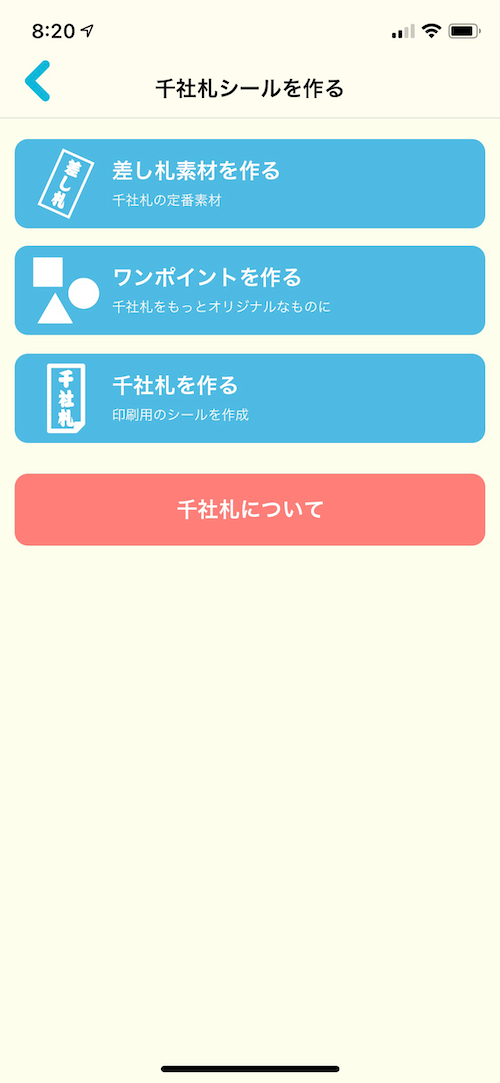
「千社札シールを作る」メニュー画面が表示されますので「ワンポイントを作る」を選択します。「ワンポイント」とは、千社札を作成する際に、アクセントとして重ねることができるアイコン画像素材です。あらかじめ作成した画像や写真を使用してワンポイントを作成したり、カメラで撮影した写真を使用してワンポイントを作ることができます。「ワンポイント」は、コンビニシール倶楽部アプリの中では「シール素材」という場所に保存されます。
STEP.3
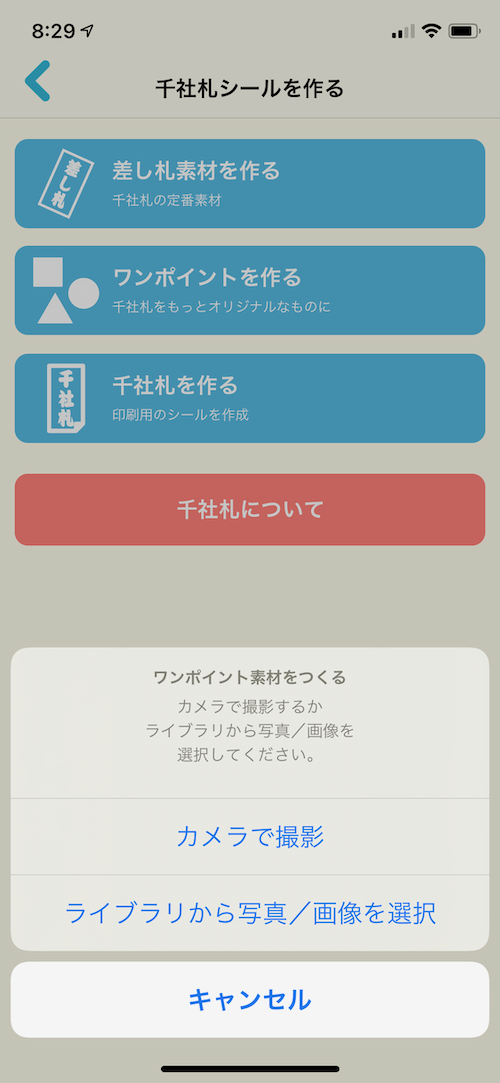
「ワンポイントを作る」をタップすると、カメラで撮影するか、フォトライブラリから画像を選択するダイアログが表示されますので、ここでは「ライブラリから写真/画像を選択」を選びます。
STEP.4
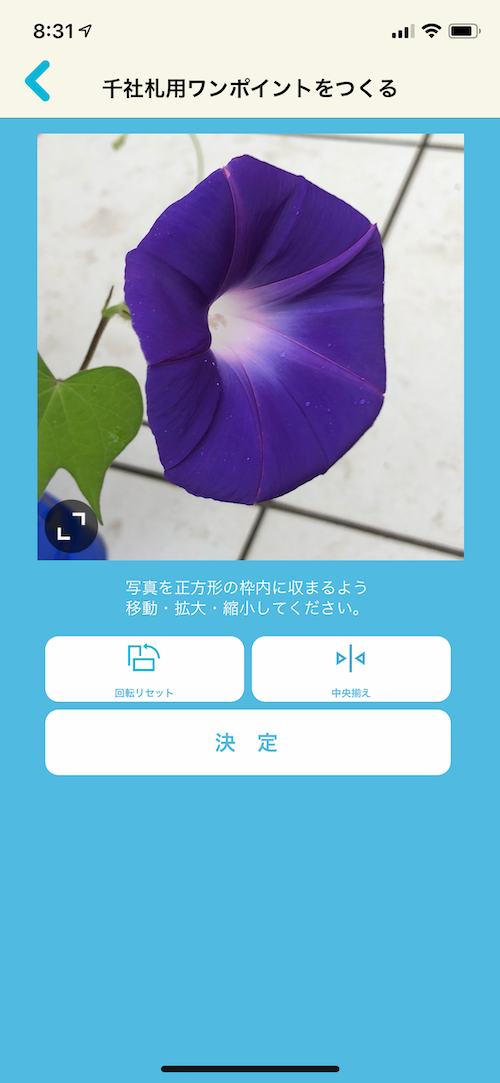
ライブラリから写真/画像を選択すると、正方形の枠内に収まるよう画像/写真の位置/サイズを二本指で調整することができる画面に移ります。お好みの角度・サイズに調整して「決定」を押します。
STEP.5

前の画面で角度・サイズを調整した画像が表示されます。「型抜きする」ボタンを押すと、この正方形の画像に対して型抜き処理を追加することができます。ここでは「型抜きする」ボタンを押して「型枠フレームで型抜く」を選びます。
STEP.6
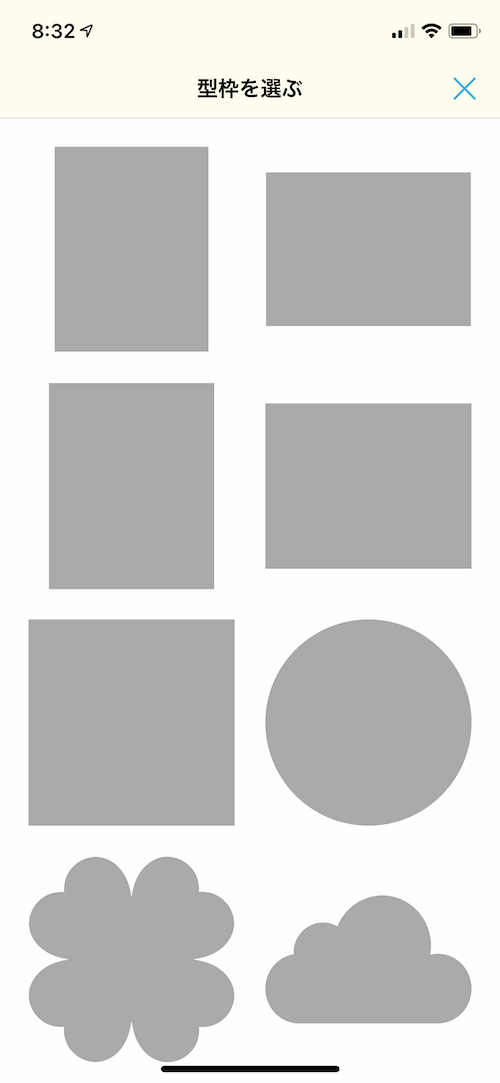
「型枠フレームで型抜く」を選ぶと、あらかじめアプリが用意している型抜きの枠が表示されますので、お好みの枠を選択してください。ここでは丸い枠を選択します。
STEP.7
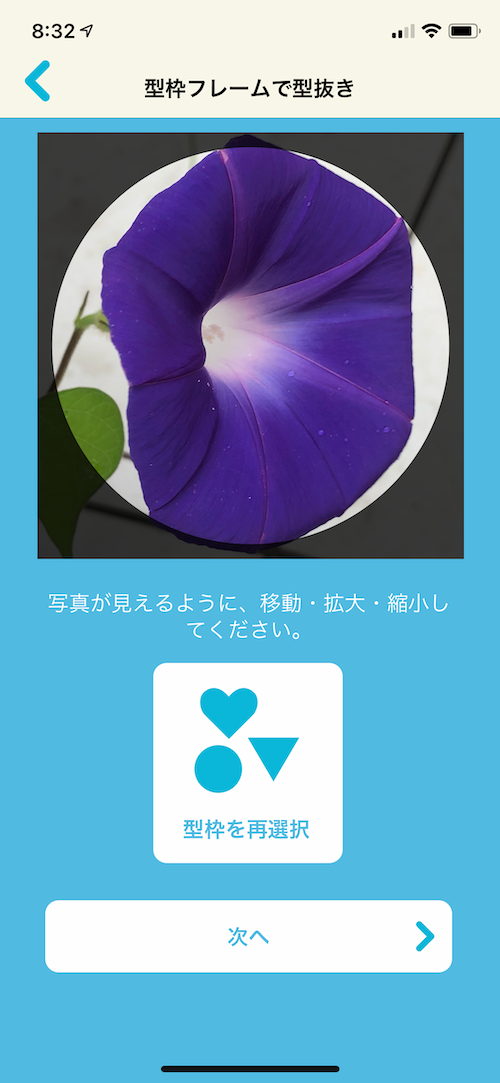
丸い型枠を選択したので、丸い枠の中に画像が収まるよう、位置・サイズを二本指で調整して「次へ」ボタンを押します。
STEP.8
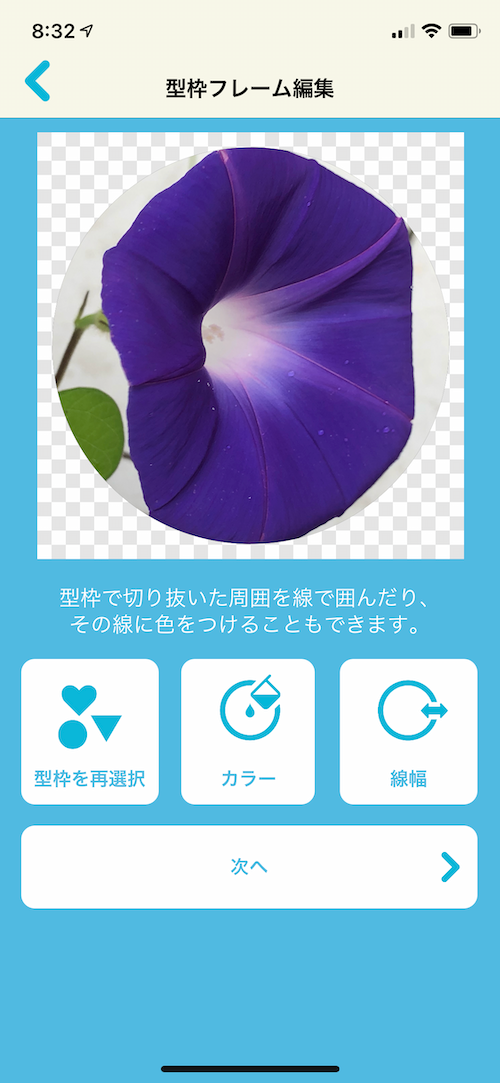
丸い型枠を使用して切り抜かれた画像(周囲のチェック柄部分は、そこが透明であることを意味しています)が表示されます。この画像に対して、丸い枠に沿った線をつけたり、その線の色を変更したりすることができます。
STEP.9
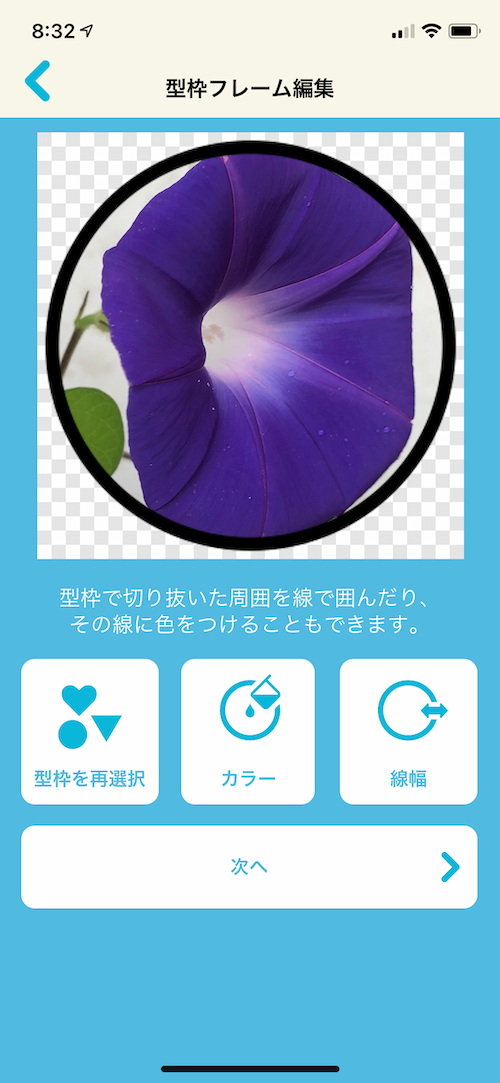
ここでは黒い枠線をつけて「次へ」を押します。
STEP.10
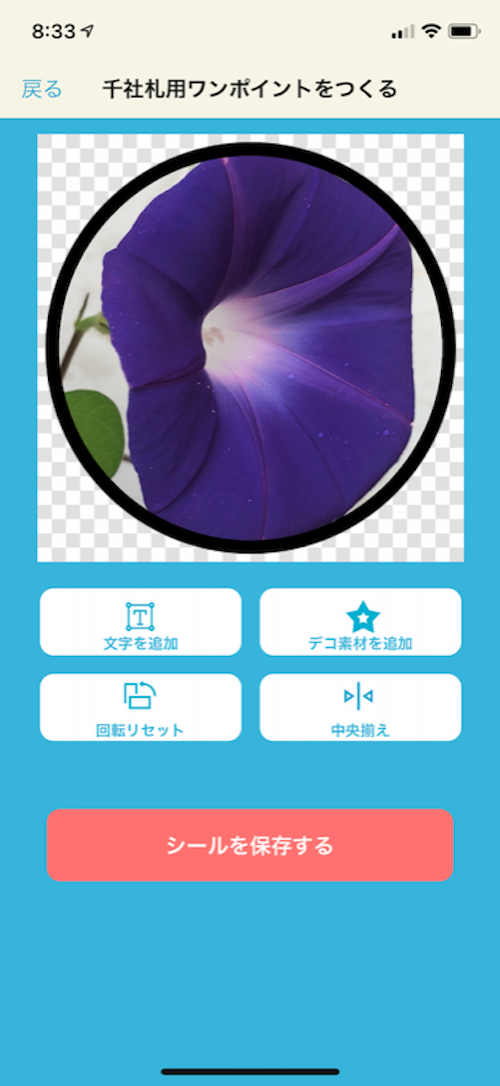
黒い枠線をつけた画像が生成されました。この画像に対して、さらに文字を追加したり、デコ素材を追加したりすることができますが、ここでは朝顔の写真を中心とした素材として作成したいので「ワンポイントを保存する」ボタンを押して保存を行います。
STEP.11
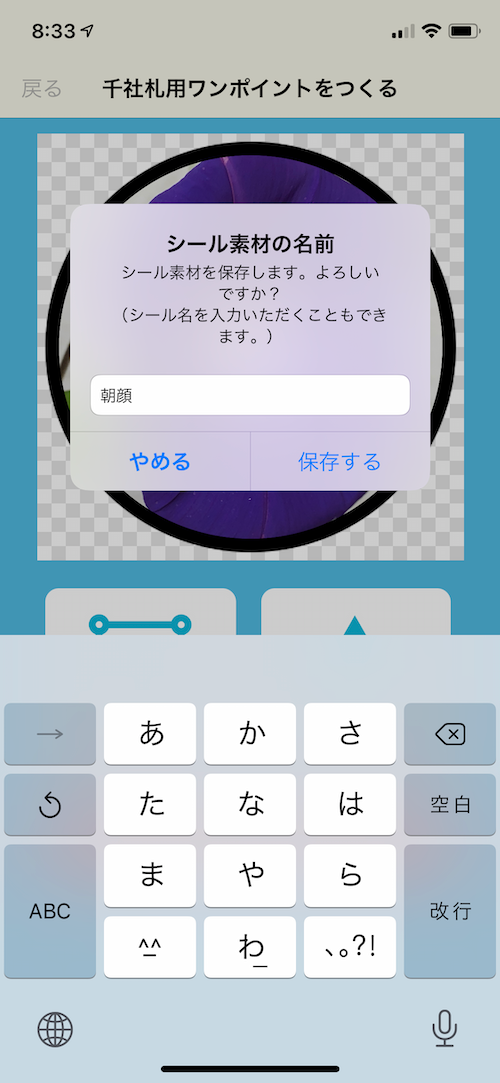
保存の際に、名前をつけることもできます。
STEP.12
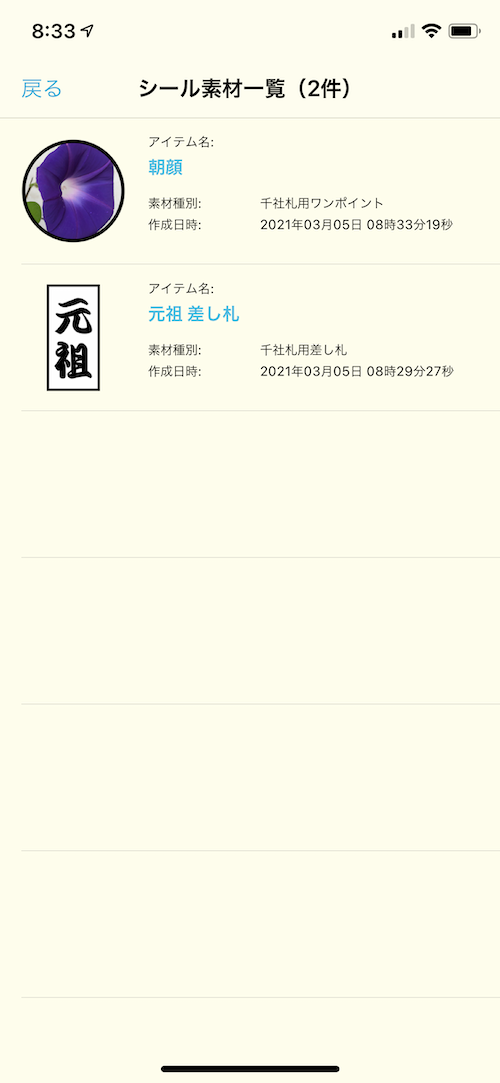
差し札の作成が終わると、作成したワンポイントを含んだシール素材一覧が表示されます。ここまででワンポイントの作成手順の説明は終わります。
千社札シールの作り方
STEP.1
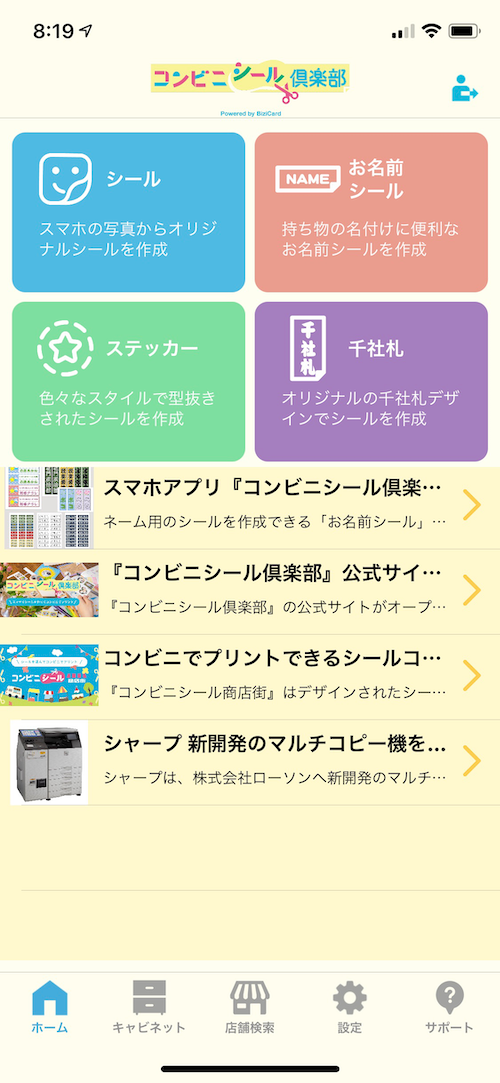
「コンビニシール倶楽部」を起動すると上図のホーム画面が表示されます。ここで紫色のボタンの「千社札」を押します。
STEP.2
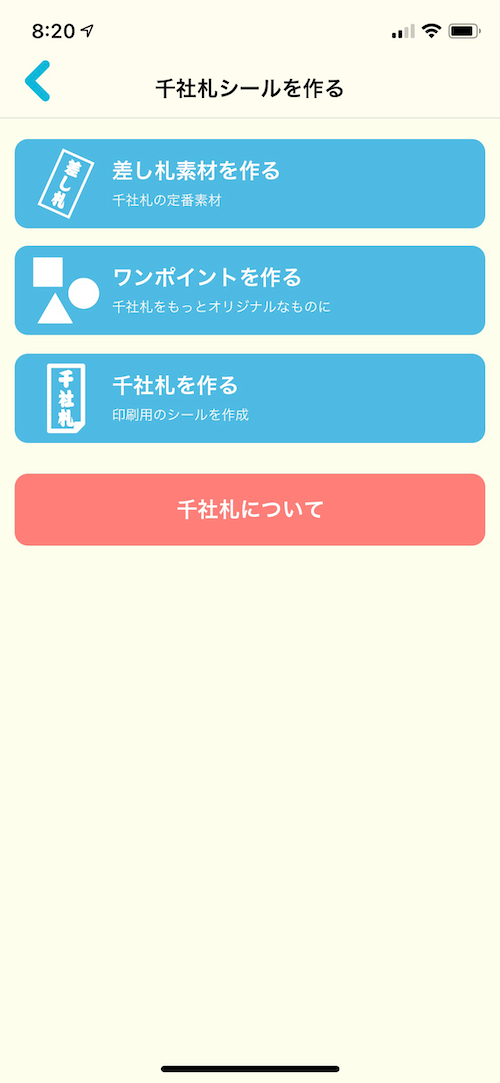
「千社札シールを作る」メニュー画面が表示されますので「千社札を作る」を選択します。
STEP.3
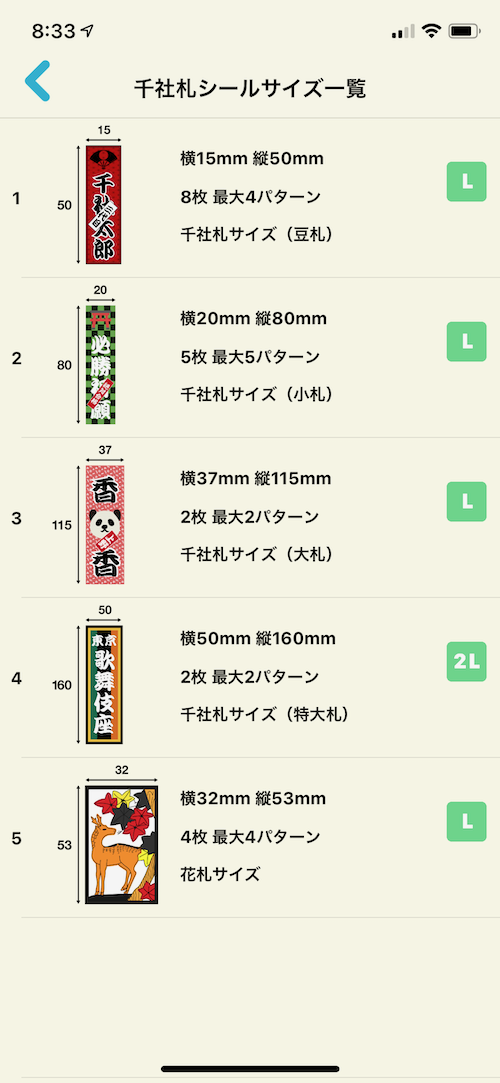
千社札シールには、千社札タイプの4サイズと花札タイプの1サイズが設定されていますので、お好みのサイズを選んでください。ここでは説明のために一番上の「横15mm 縦50mm 8枚 最大4パターン 千社札サイズ(豆札)」を選択します。
STEP.4
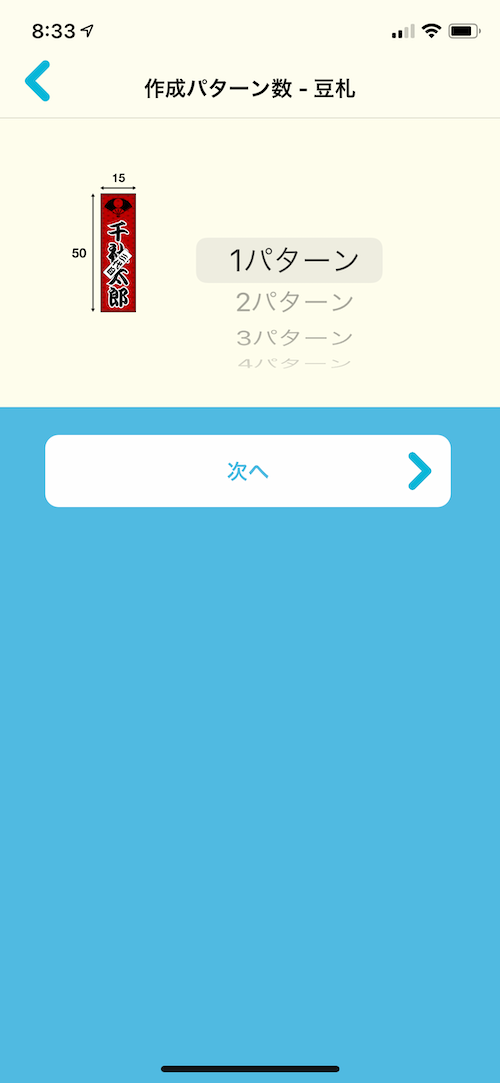
「千社札サイズ(豆札)」では、最大4パターン(異なる絵柄として4つ)のシールを作成できます。ここでは1パターンを選び「次へ」ボタンを押します。
STEP.5
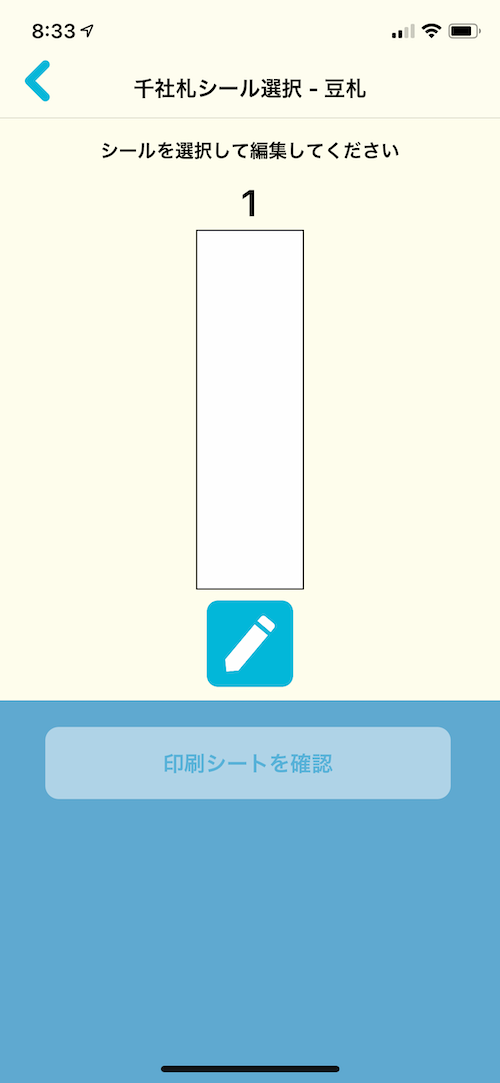
1パターンを選択すると1つのシールパネルが表示されます。鉛筆マークボタン部分をタップして、このシールの編集画面へ移動します。
STEP.6
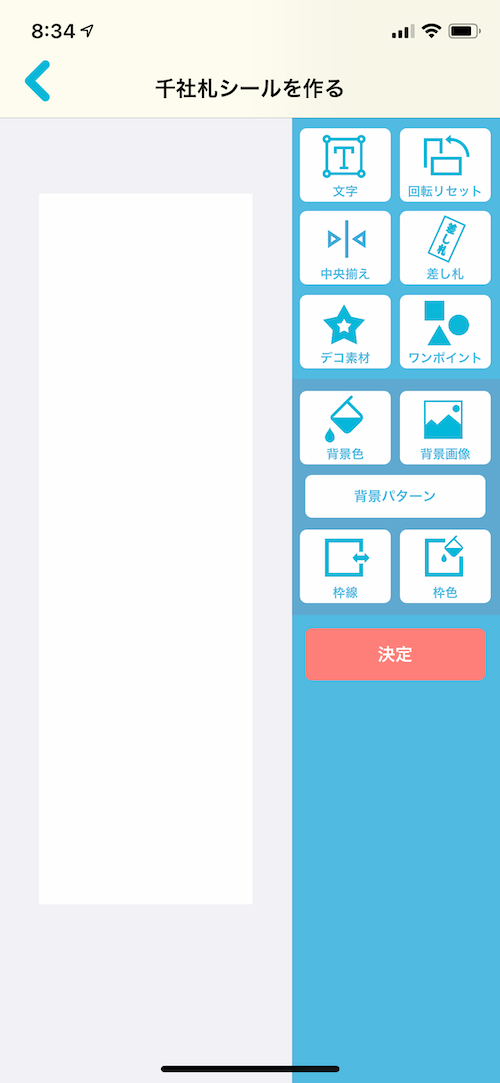
ここが千社札シールの編集画面です。この画面では、最終的に出来上がる千社札のデザインを作成します。文字を配置したり、背景画像を変えたり、背景パターンを指定して背景カラーをつけたり、あらかじめ作成した「差し札」や「ワンポイント」を置いたり、デコ素材を置いたりしてお好みの千社札デザインを作成しましょう。まずはメインとなる文字を設置するため「文字」ボタンを押します。
STEP.7
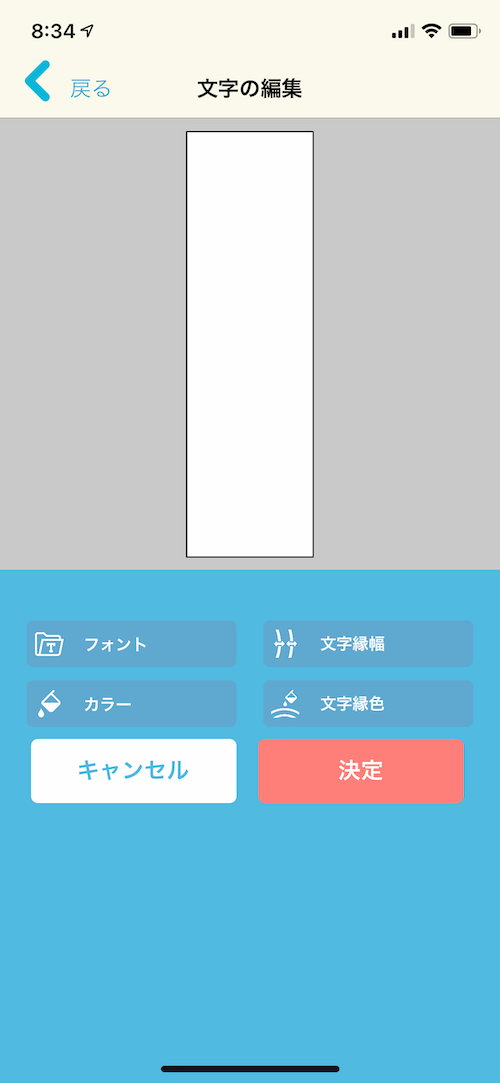
縦書き文字の入力・編集を行う画面が表示されます。画面の上部の白い枠部分をタップして文字の入力を開始できます。ここでは「歌舞伎大介」という文字を入力して、「フォント」ボタンを押して「IWAp勘亭流 Regular」を選びます。千社札らしい文字になりました。他にも、文字に対して、文字の周囲に枠を付けて、その枠に色を付けるなどといった加工もできます。文字の編集が終わったら「決定」ボタンを押します。
STEP.8
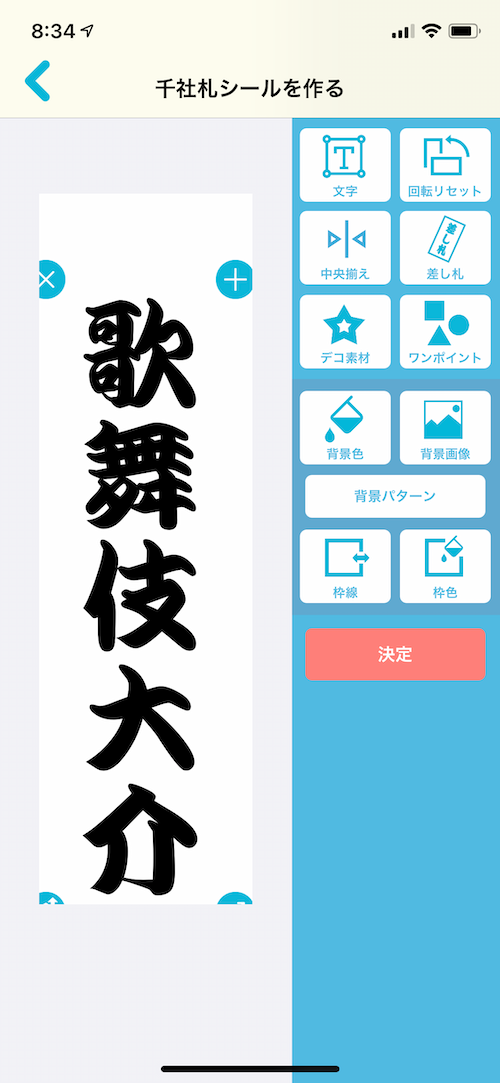
先程の文字編集の画面から、千社札の編集画面に戻ってきます。文字編集画面で作成した文字が画面のキャンバス上に表示されますので、指二本を使用して文字のサイズや位置/角度を変更できます。
STEP.9

背景パターンを指定したり、背景色を変更すること、好きな画像を背景として当てはめることもできますので、お好みで調整を行いましょう。
ここでは、あらかじめワンポイントや差し札を配置して千社札らしくしてみました。また、背景パターンを選んだ後、深い紫色を背景色にして、ワンポイントの朝顔の色に合わせてみました。出来上がったら「決定」ボタンを押します。
STEP.10
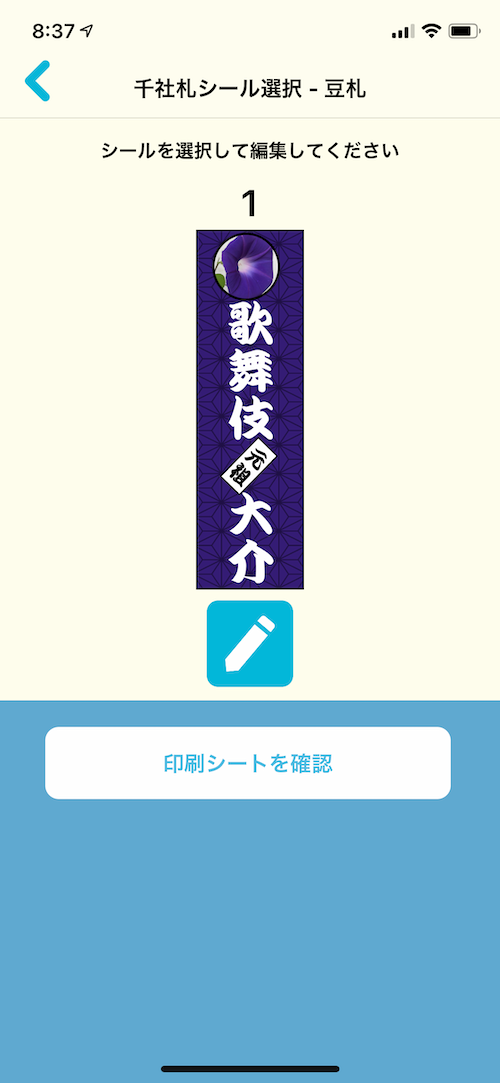
シールの編集が終わると、出来上がった千社札のプレビュー画面に戻ります。再度鉛筆マークボタンをタップして千社札を編集することもできます。納得行くまで編集を行った後、この千社札を印刷用に作成するには「印刷シートを確認」画面へ進みます。
STEP.11
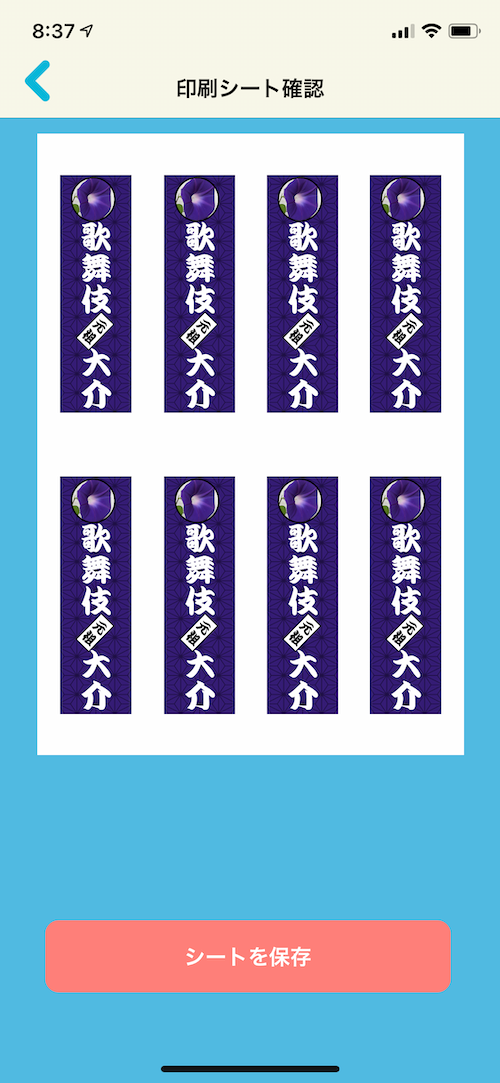
このシールは「横15mm 縦50mm 8枚」となり、8枚の千社札(花札)シールとして割付され、実際に用紙に印刷される画像が表示されます。
STEP.12
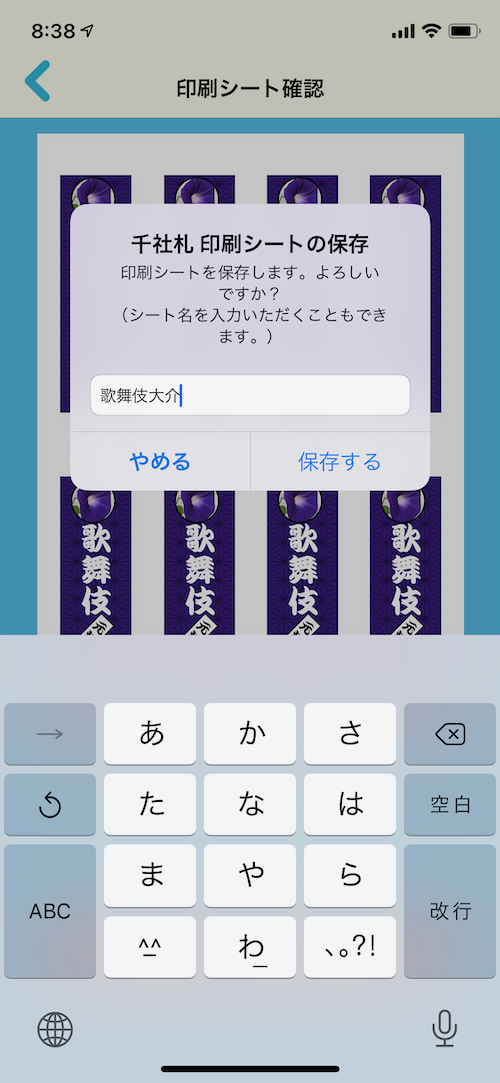
「シートを保存」ボタンを押して、印刷用のシート(印刷シート)として保存を行います。保存の際に、シートに名前をつけることもできます。
STEP.13
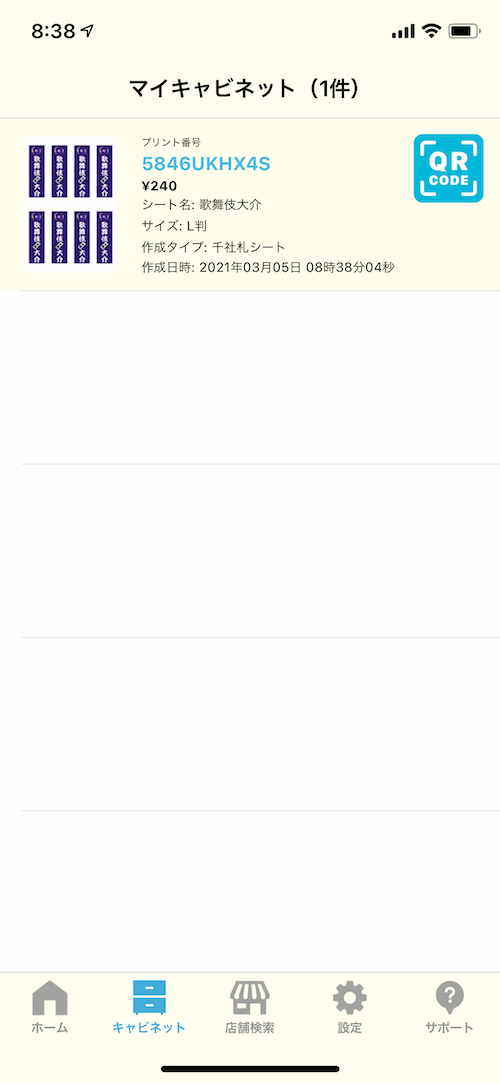
保存した千社札シールの印刷シートは、マイキャビネットに表示されますので内容を確認してみましょう。
STEP.14
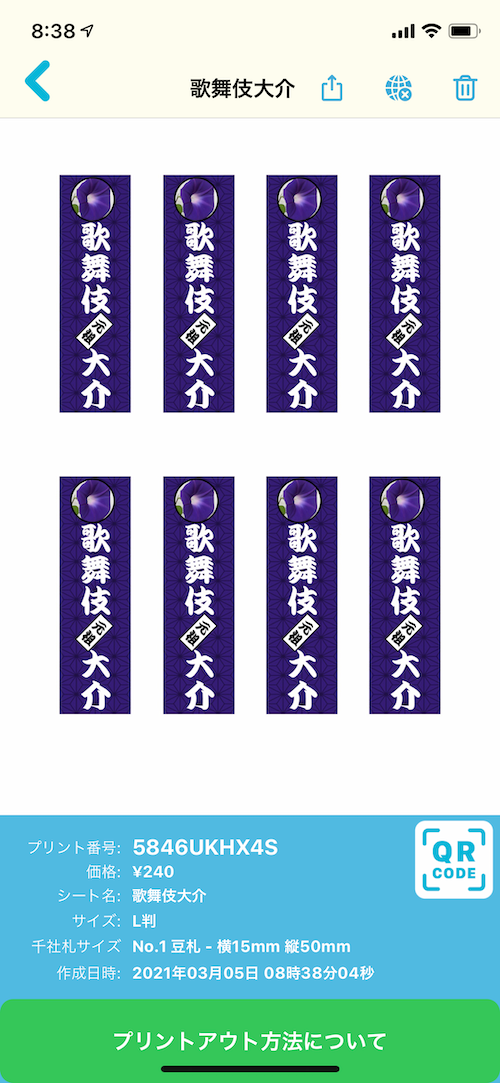
これが作成した千社札シールの印刷シートとなります。
ここまでで千社札シールの作成方法の説明は以上となります。