コンビニシール倶楽部
− クリスマスピックを作ろう! −

クリスマスピックを作ろう!
こんにちは!少しずつ冬に近づいてきてますねー。
お買い物に行くとお店の中がハロウィンから一気にクリスマス(^^;
カラーがガラッと変わるのでそこで季節を感じる今日この頃。
クリスマスは家族や友達とパーティをしようと今から計画しているのですが
今年はせっかくなら自分でも手作りのアイテムを作りたいな…と思っていたところ
コンビニシール倶楽部を使えば簡単に作れるのでは!?と閃きました!
早速作っていきたいと思います(^ ^)
[目次]
今回使用するのはこちら。

セリアで見つけたロングピックです!
この長さがポイントです~(^_^)
完成したピックはこちら。

横長のものもピックを2本使えばOKなので色々アレンジできそう( ´艸`)
では早速作っていきたいと思います!
シール素材を作る
今回はコンビニシール倶楽部のアプリ内にあるデコ素材をメインに作っていきたいと思います!
まず文字とデコ素材を組み合わせたものを作っていきます!
「シール」>「シール素材を作る」>「ビジュアル文字シールを作る」>「素材追加」を選択し、「横文字素材」をタップします。
『Merry Christmas』を2段にしたいので『Merry』と『Christmas』をそれぞれ作成し、デコ素材と組み合わせます。
枠をタップして『Merry』と入力し「フォント」は英語の「Black Chancery」を使用します。フォントはたくさん種類があるので好みに合わせて好きなものを選んでくださいね!
次に文字縁色を〈白〉、縁幅を〈極小〉にし「決定」をタップします。
続けて『Christmas』を入力し同じ作業を繰り返します。
『Merry』と『Christmas』の文字サイズが同じくらいになるように調整します。
少し左寄りに配置したら「素材追加」をタップし「デコ素材」を表示します。
検索キーワードに「クリスマス」と入力し、出てきた素材の中から〈クリスマスリース〉を選択、『Merry Christmas』の横に配置します。
この時後から配置した〈クリスマスリース〉が文字の上に重なるので、文字の後ろになるように配置順を変更します!
配置出来たら「次へ」>「外枠色」で〈白〉、「外枠幅」を〈特大〉にし、「保存する」をタップします。
これで1種類目は完成です!
最初に戻り「デコ素材」からクリスマスに関連したお好みの素材を選択、配置します。
「外枠色」と「外枠幅」は1種類目と同じものを選び、「保存する」の作業を繰り返して素材を作っていきます。
一つ一つ別に保存していくことで、後で印刷シートを作るときに隙間に合わせてサイズ調整がしやすくなります。
これでシール素材の準備が出来ました(^_^)
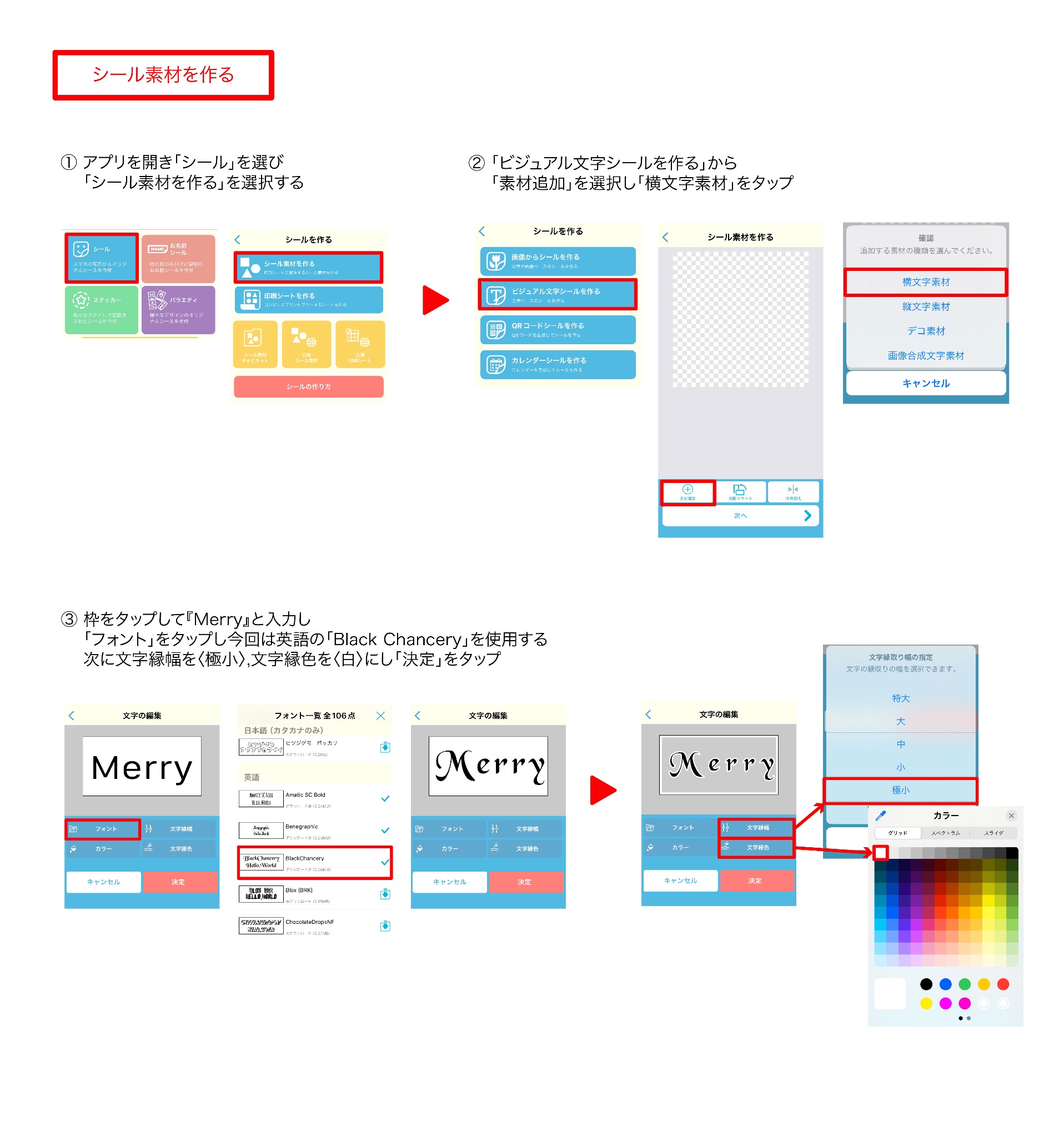
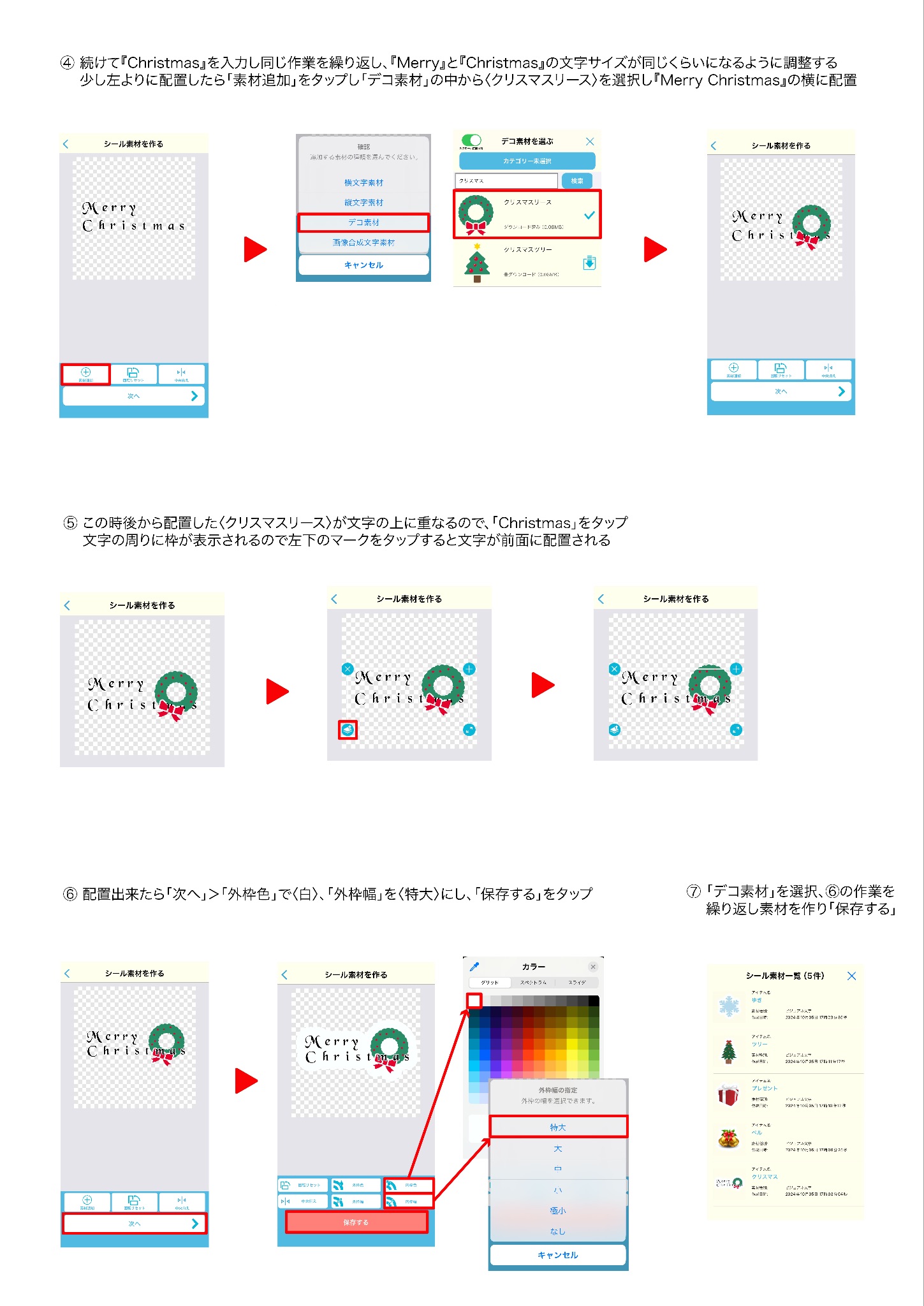
作った素材を配置して印刷シートを作る
アプリトップから「シール」>「印刷シートを作る」でサイズを選びます。
今回は「2Lサイズ」を選択します。
背景パターンを選択し、お好みの背景を選びます。
今回はクリスマスがテーマなので色を赤にして、ストライプを選択しました!
(背景の色・柄もそれぞれイメージがあると思うのでお好みで選んでください♪)
素材に対して柄が大きいので小サイズに変更します。
「シール素材追加」から、作った素材を配置していきます。
さきほど保存したシール素材をサイズ調整し、上半分に寄せて配置していきます。
片側に寄せる理由は後ほど説明します!
全て配置出来たら「保存する」を選択し完成!
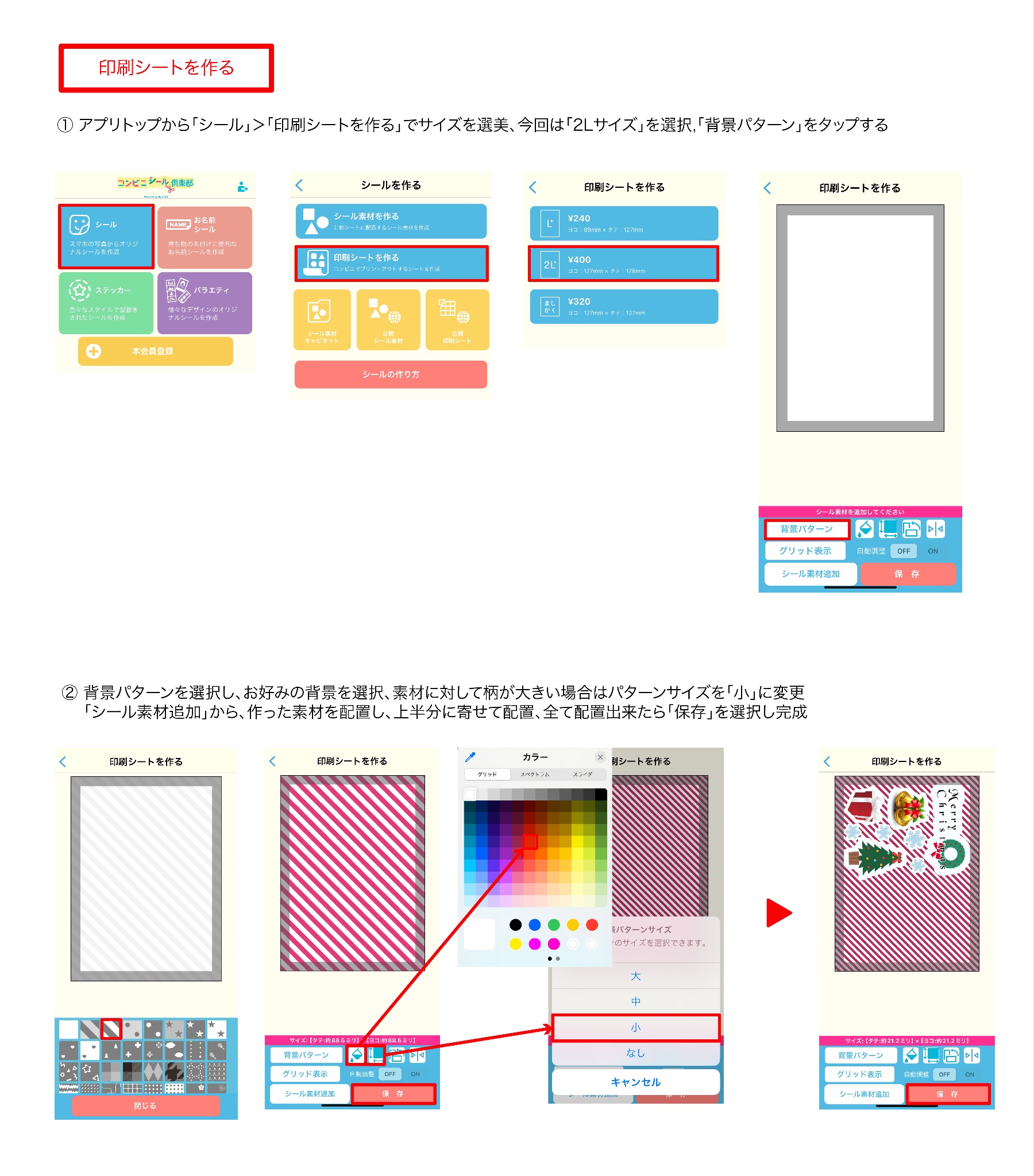
コンビニで印刷しカットする
アプリトップの下のメニュー「キャビネット」に作ったデザインが保存されているので
水色の「QRCODE」ボタンをタップしてQRコードを表示します。
コンビニのマルチコピー機にかざしたら簡単に印刷ができるので楽チン!
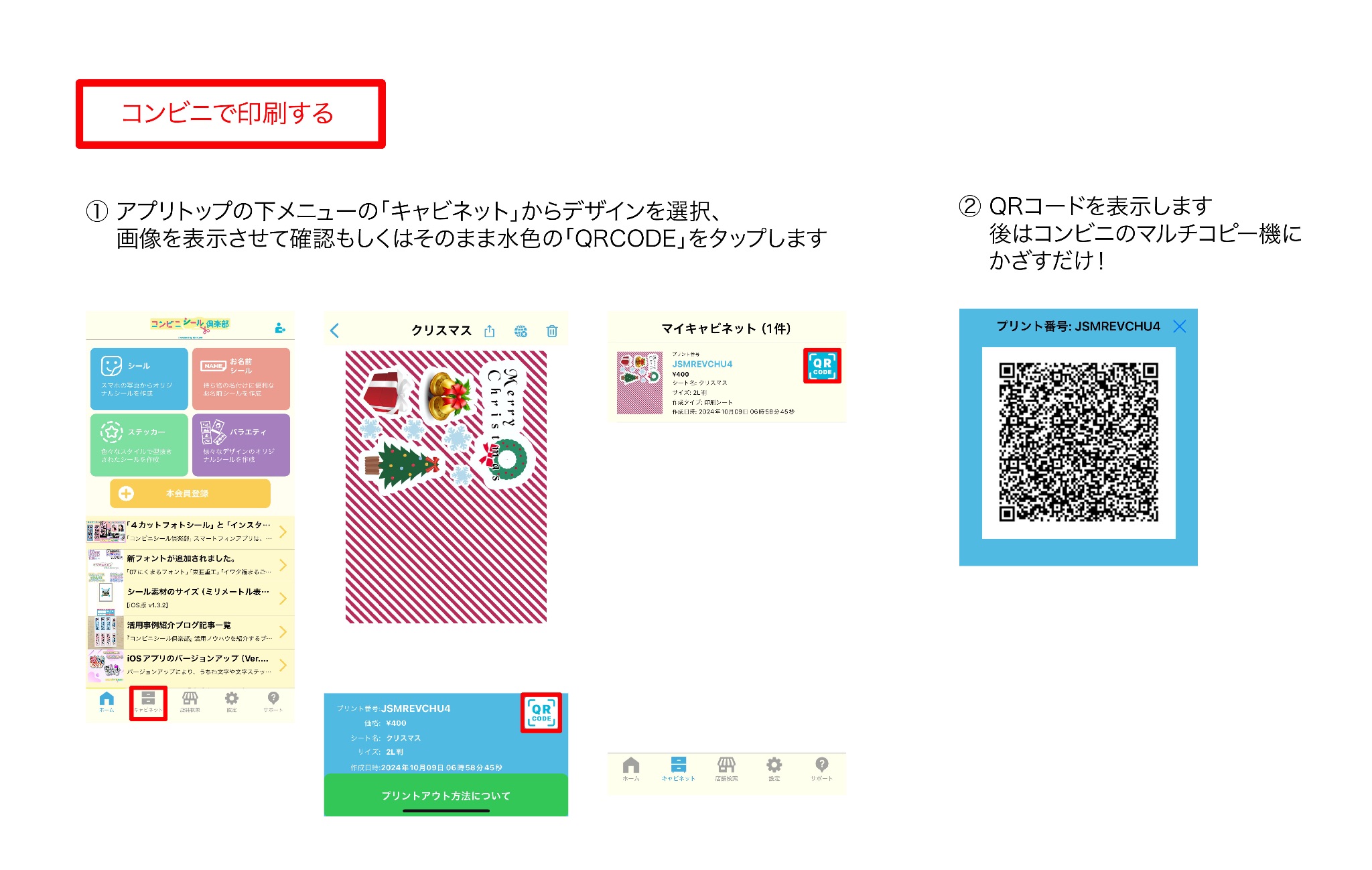

印刷したらこんな感じ!
このシールを半分に折り畳んだら貼り合わせます。
そうすることで裏面が背景の柄になります!

裏面はこんな感じ。
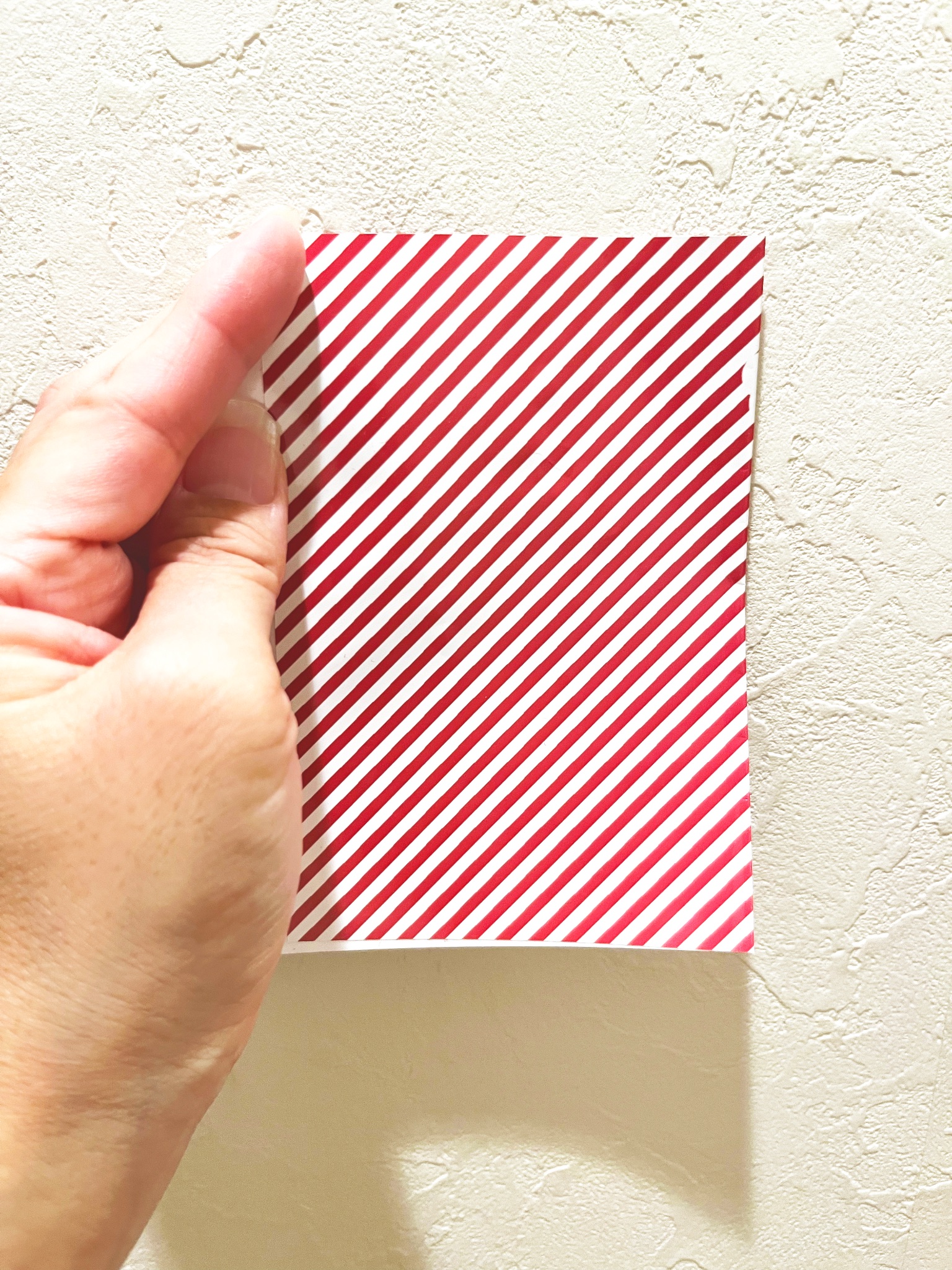
これを画像の周りの縁の形に合わせてカットします。

切り抜けたら、上下にカッターナイフで切り込みを入れます。
(画像の赤い線の辺りに入れます)

切り込みにロングピックを刺せば完成です!

ちなみに裏はこんな感じ。

フルーツやオードブル、ケーキに飾っても可愛くなるし一気にクリスマス感♡
色々なデコ素材があるので季節や子供達の誕生日などイベントごとに作ってみるのも楽しそうです!
まとめ
今回のまとめとして
- 使いたいデコ画像を準備して保存する
- 素材の周りの縁を広くとることでピックを刺すスペースを作れる
- 印刷シートに素材を配置する時に片側に寄せることで折り畳むと裏面が背景の柄になる
この3点がポイントです!
それではまたどこかでお会いしましょう!
ありがとうございました~( ^_^)/
次ページ >
おまけシールサイズを作ろう!
< 前ページ
アンブレラマーカーを作ろう!