コンビニシール倶楽部
− ウェットティッシュのフタを作ろう! −

ウェットティッシュのフタを作ろう!
こんにちは!動物大好きまゆさです。
お出かけしやすい季節になりましたね!
日中は半袖でも過ごせる日が増えて夏が近づいて来てますよね〜。
お天気の良いお休みの日はウチの子を連れて大きな公園に行ったりするのですが、必須アイテムがウェットティッシュ。車やお家に入る前に足をサッと拭くのですが、子供用のと一緒に置くと間違えそうになるので良いアイデアを思いつきました!
ウェットティッシュのフタをデコって名前を付ければ間違えない!…ということで、コンビニシール倶楽部を使ってウェットティッシュのフタを作っていきたいと思います(^ ^)
[目次]
今回使用するのはこちら。

セリアで見つけたウェットティッシュのフタです!
片手で簡単に開けれるのがありがたい〜(^_^)
まずは完成したフタはこちら。

ウェットティッシュに貼り付けるとこんな感じ!

名前と写真が入っているのでこれなら間違えません!( ´艸`)
では早速作っていきたいと思います!
シール素材を作る
使いたい画像の用意を忘れずにしてください(^ ^)
画像は背景を透過したものを準備してくださいね!
iPhoneなら写真を切り抜いて背景透過が簡単にできますし、画像の背景を透過できるアプリもいくつかあるので(「PhotoDirector」や「PicsArt」がおすすめです。)そちらを使ってみてください。
画像が用意できたら、コンビニシール倶楽部のアプリを開きます。
「シール」>「シール素材を作る」>「画像からシールを作る」>「ライブラリから写真/画像を選択」をタップし、入れたい画像を選択します。
画像が切れないように、大きさや位置を調整してください。
そのあとは「決定」、次は型抜きはせず「次へ」>「シールを保存する」で、画像のみのシール素材の完成です。
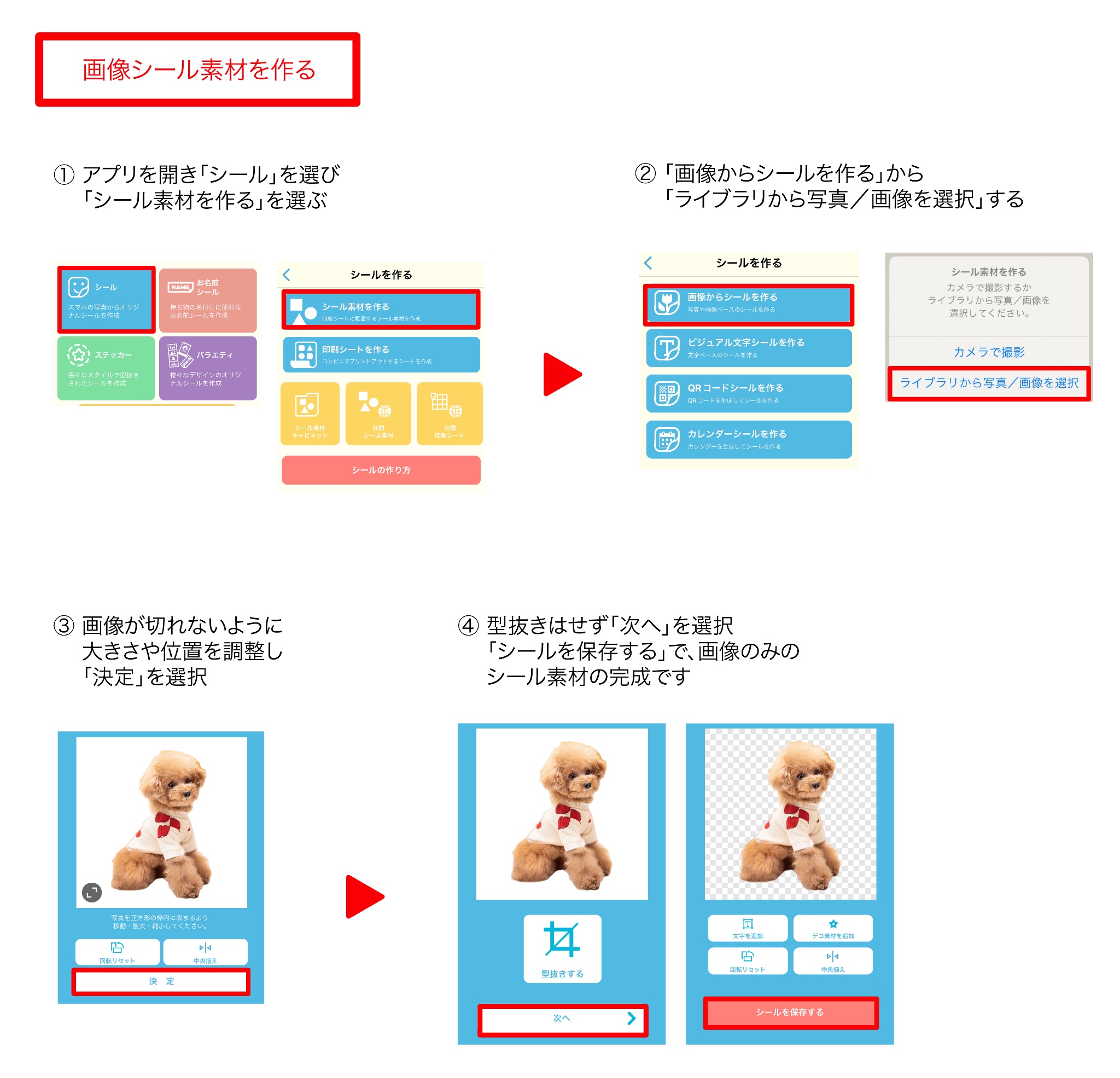
次は入れたい文字のシール素材を作ります。
アプリトップに戻って「シール」>「シール素材を作る」>「ビジュアル文字シールを作る」を選択。
「素材追加」から「デコ素材」を選択して、素材の中にあるアルファベットを使用していきたいと思います。
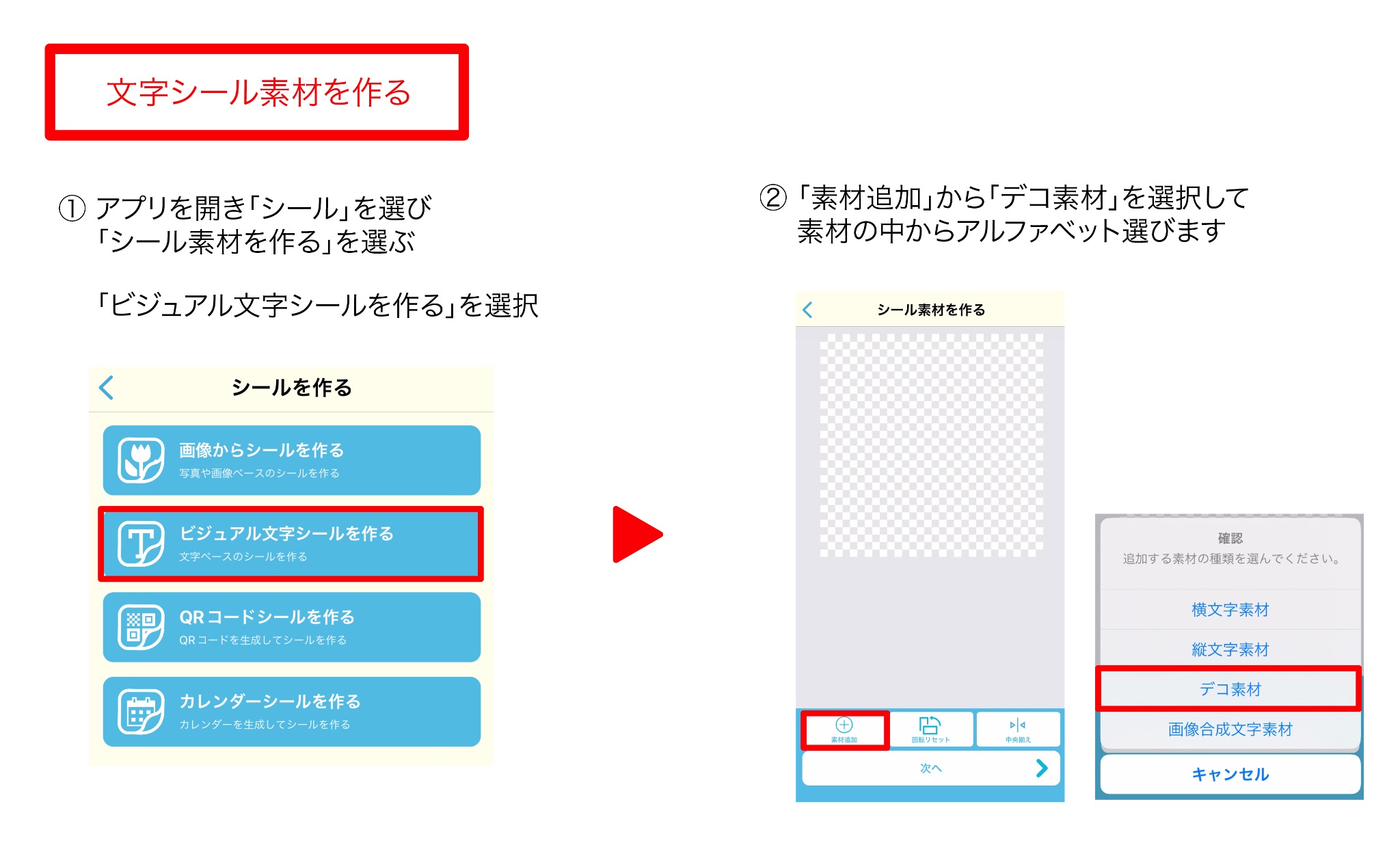
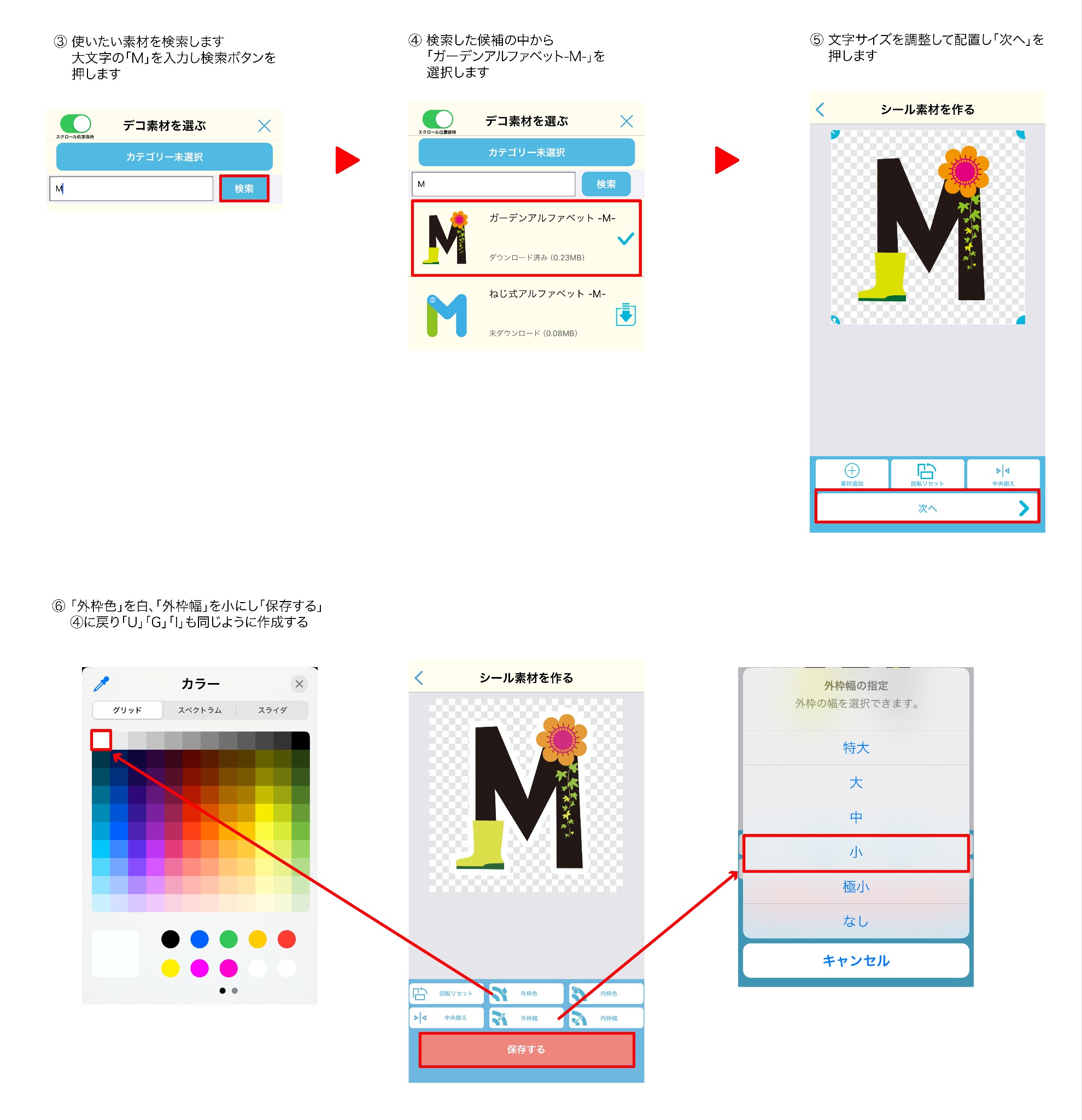
今回はデコ素材のアルファベットを使用して名前を作ります。
名前がムギなので「M」「U」「G」「I」の文字をひと文字ずつ作成していきます。
アプリトップから「シール」>「シール素材を作る」を選びます。
「ビジュアル文字シールを作る」>「素材追加」>「デコ素材」を選択して
素材の中から使いたいアルファベットを検索します。
大文字の「M」を入力し検索ボタンを押します。
検索した候補の中から可愛い「ガーデンアルファベット-M-」を選択しました!
位置や大きさが調整できたら「次へ」進み、素材の周りに枠をつけていきます。
外枠色は「白」外枠幅は「小」にし、「保存する」で完成!
これを繰り返し「U」「G」「I」も同じように作成して保存します。
作った素材を配置して印刷シートを作る
アプリトップから「シール」>「印刷シートを作る」でサイズを選びます。
今回は「Lサイズ」を選択します。
「シール素材追加」から、作った素材を配置していきます。
背景パターンを選択し、お好みの背景を選びます。
デコ素材に合わせてナチュラルな感じにしたかったので手書き風のボーダーを選択、色は爽やかな水色に決定。
次にシール素材追加を選択、さきほど保存した画像素材と、デコ素材をサイズ調整しながら配置していきます。
今回使用するウェットティッシュのフタのサイズが横幅が10㎝ほどあるので素材を全て90度回転させて横長になるように配置していきます!
少し小さめになるようにサイズを調整し配置するとフタに貼った時のバランスがよくなります。
全て配置出来たら「保存する」を選択し完成!

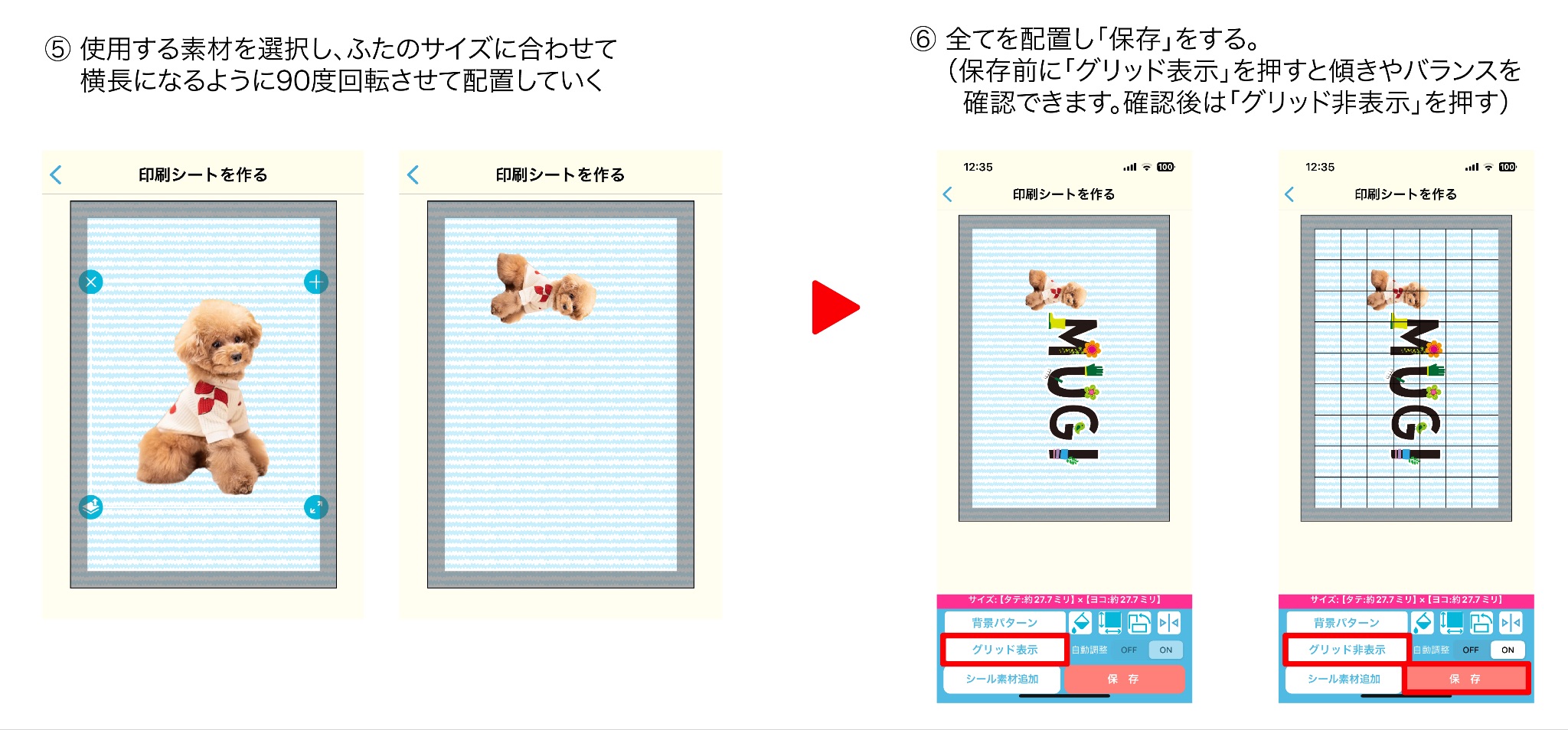
コンビニで印刷する
アプリトップの下のメニュー「キャビネット」に作ったデザインが保存されているので
水色の「QRCODE」ボタンをタップしてQRコードを表示します。
コンビニのマルチコピー機にかざしたら簡単に印刷ができるので楽チン!
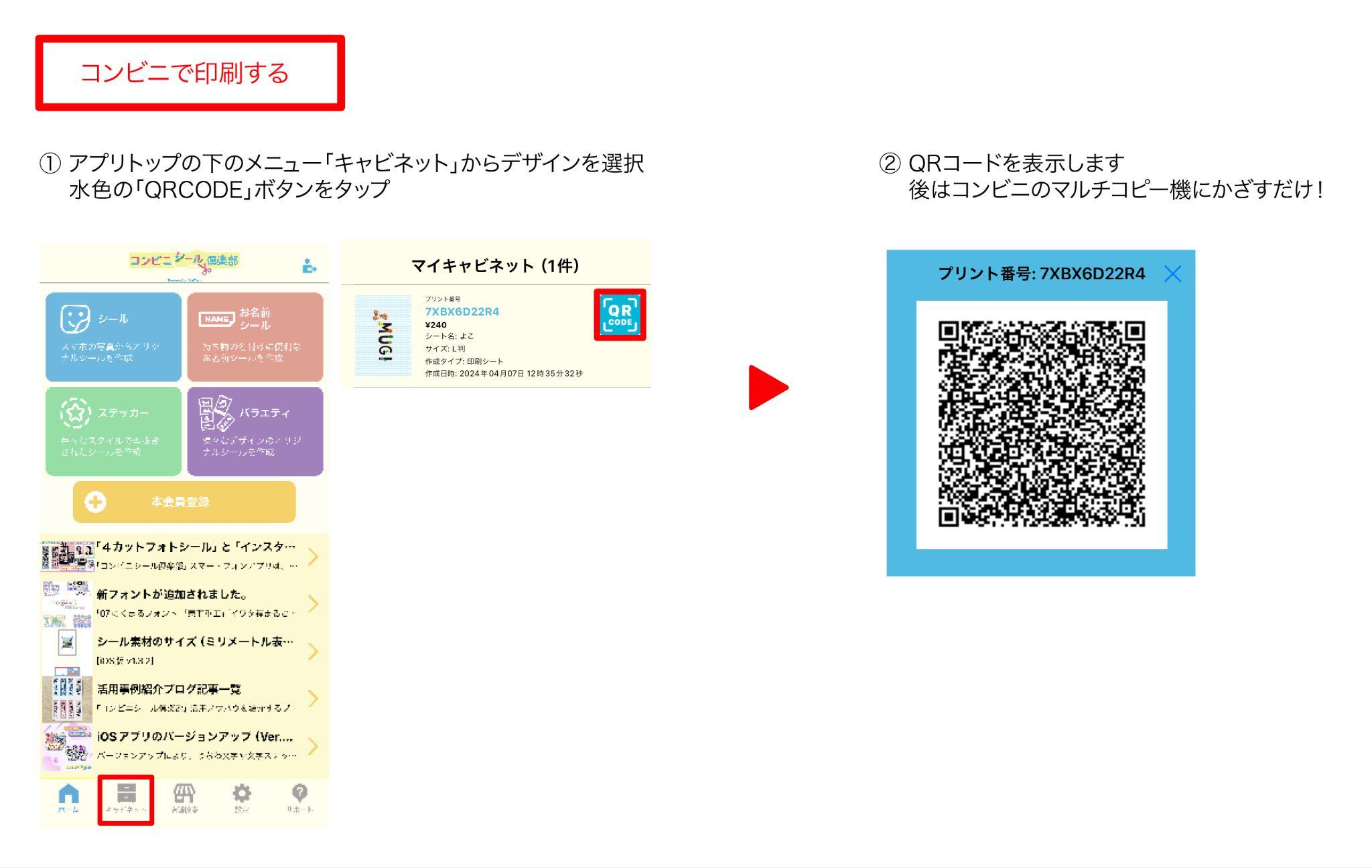

印刷したらこんな感じ!
フタのサイズに合わせてカットして貼ったら完成です!


名前を入れた事で誰の物かわかりやすくなった上に、可愛くなったので一石二鳥です♡
まとめ
今回のまとめとして
- 使いたい画像は背景透過して事前に写真フォルダに保存しておく
- 文字はそのまま入れるのではなくデコ素材を使う
- 印刷シートに素材を配置する時は少し小さめにすると貼った時のバランスが良くなる
この3点がポイントです!
それではまた( ^_^)/
次ページ >
フードクリップを作ろう!
< 前ページ
アクセサリーケースを作ろう!