コンビニシール倶楽部
− アクセサリーケースを作ろう! −

アクセサリーケースを作ろう!
こんにちは!初めましてまゆさです。
私は小さい頃から動物が大好きで、我が家にも勿論同居してるウチの子達がいます。
毎日一緒に過ごしていても色んな表情や仕草をしてくれるので可愛さに日々癒されています。
そんなウチの子達の画像を使ったオリジナルグッズ作りを紹介していければと思います!
よろしくお願いします。
あっという間に2月になりましたね…
朝晩は冷えるけど昼間は薄手のコートでお出かけ出来る日があるので暖冬なのかな?
もう少し暖かくなったら友達と旅行にいく計画を立てているのですが、いつも困るのがアクセサリーの持ち運び (・_・;
いつもは小さめのポーチに入れてたのですが、チェーンや金具が絡まっちゃって大変だったんです…けどこの間お買い物に行った時に良いアイテムを手に入れたので今回からは大丈夫!
しかも大好きなウチの子でデコっちゃえば一緒に旅行に連れて行ってあげられるのでは!?
ということで、コンビニシール倶楽部を使ってオリジナルケースを作っていきたいと思います!
[目次]
今回使用するのはこちら。

セリアで見つけた小物ケースです!
仕切も付いてて便利そう〜(^_^)
まずは完成したケースはこちら。

ウチの子が入っていて可愛いです!( ´艸`)
では早速作っていきたいと思います!
シール素材を作る
使いたい画像の用意を忘れずにしてください(^ ^)
画像は背景を透過したものを準備してくださいね!
iPhoneなら写真を切り抜いて背景透過が簡単にできますし、画像の背景を透過できるアプリもいくつかあるので(「PhotoDirector」や「PicsArt」がおすすめです。)そちらを使ってみてください。
画像が用意できたら、コンビニシール倶楽部のアプリを開きます。
「シール」>「シール素材を作る」>「画像からシールを作る」>「ライブラリから写真/画像を選択」をタップし、入れたい画像を選択します。
画像が切れないように、大きさや位置を調整してください。
そのあとは「決定」、次は型抜きはせず「次へ」>「シールを保存する」で、画像のみのシール素材の完成です。
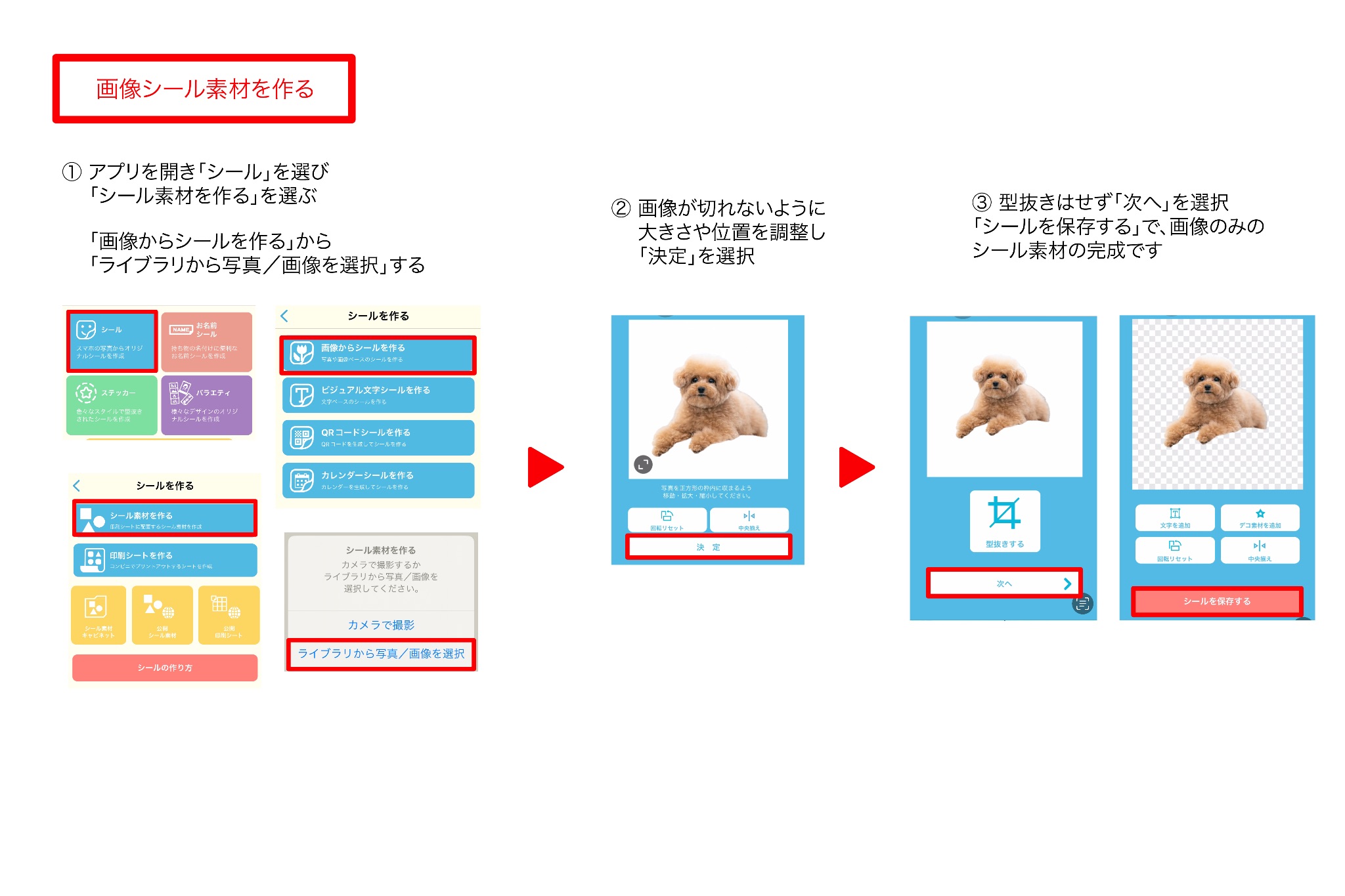
次は入れたい文字のシール素材を作ります。
アプリトップに戻って「シール」>「シール素材を作る」>「ビジュアル文字シールを作る」を選択。
「素材追加」から「横文字素材」を選択して、文字を入力してフォントを選びます。
今回は韓国語フォント「Guri」を使いたいと思います。アルファベットに丸みがあって可愛い♪
カラーは「黄緑」文字縁色は「白」文字縁幅は「小」で作ります。
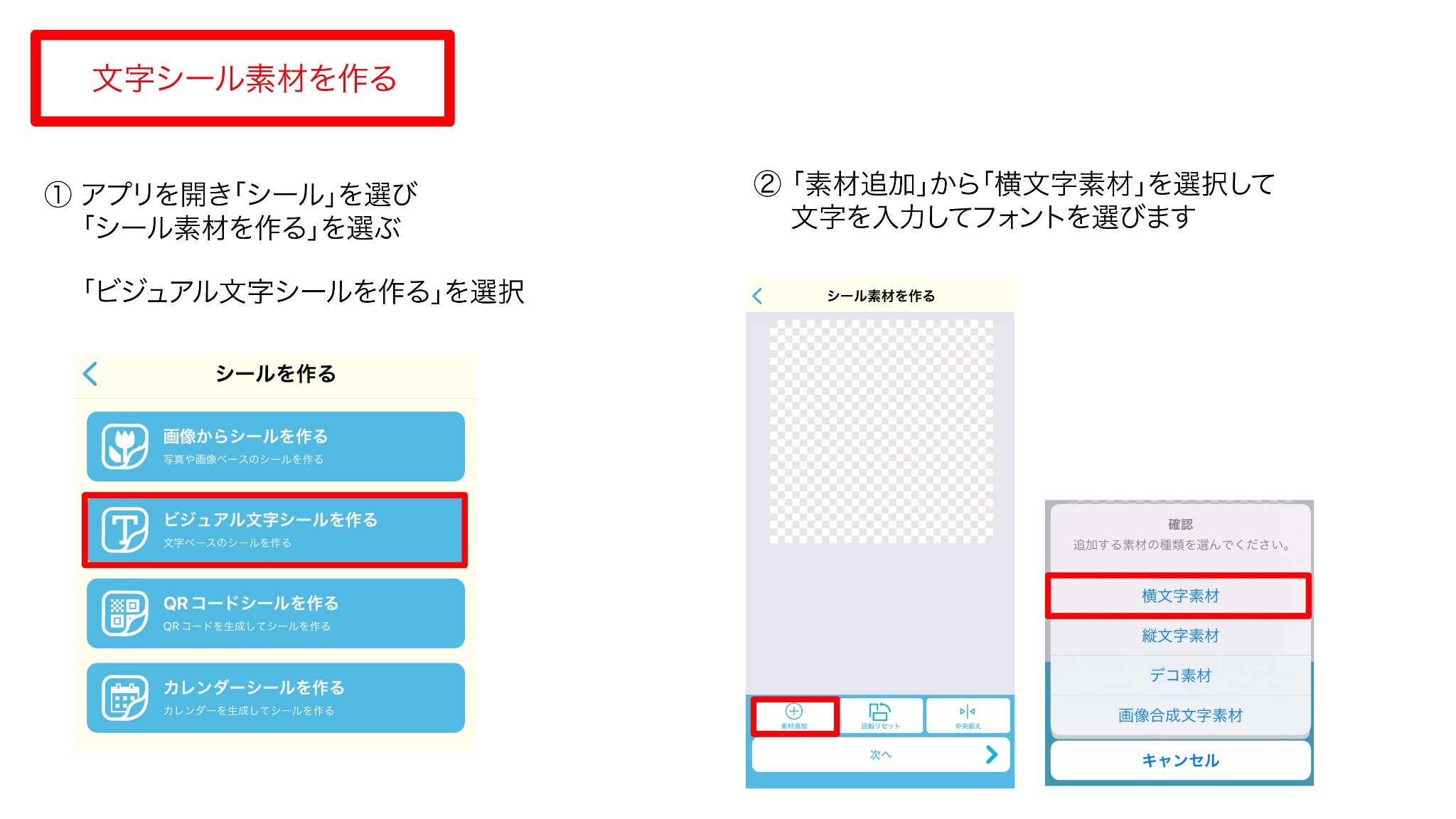
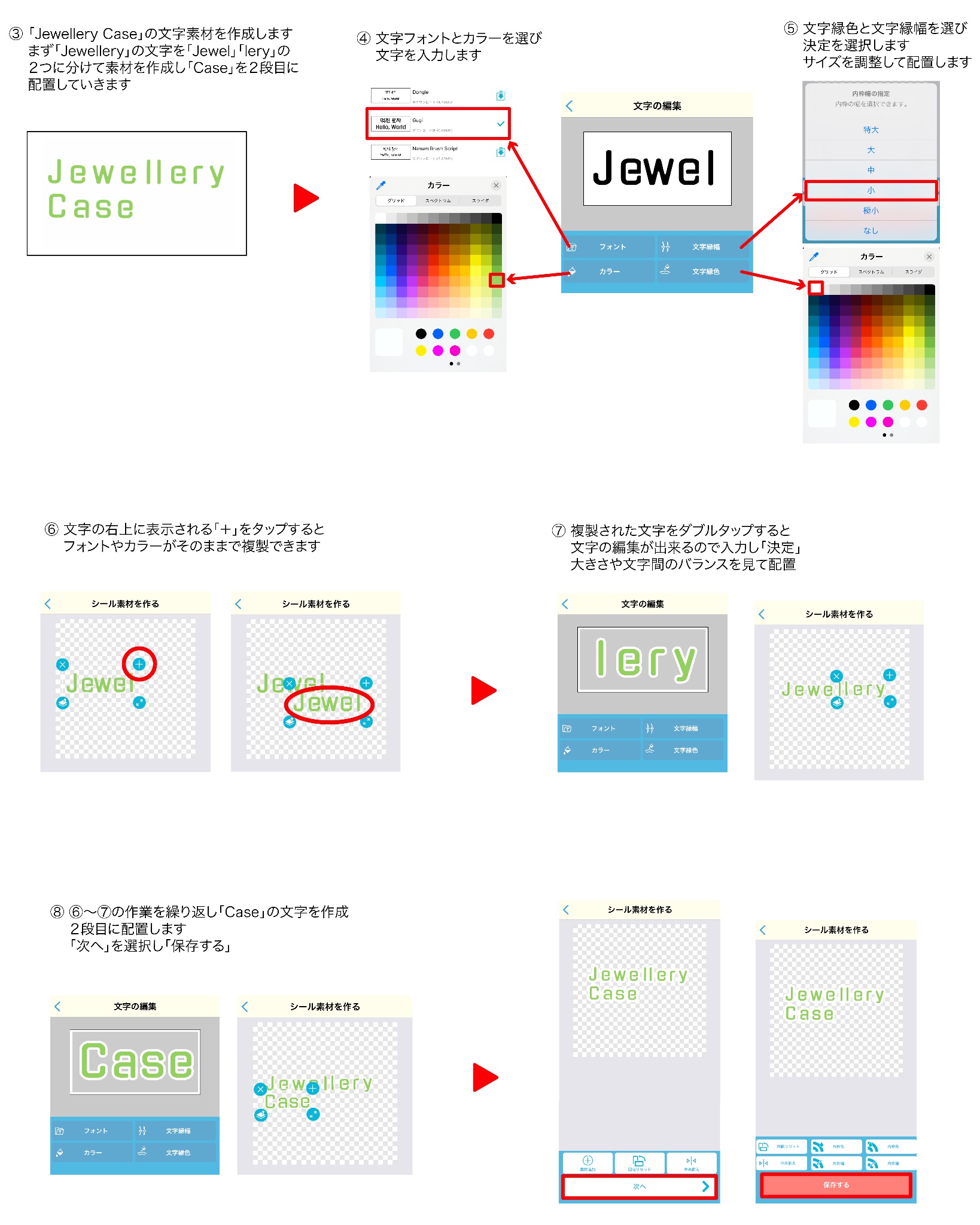
「Jewellery Case」の文字素材を作成していくのですが、そのまま入力すると「l」と「l」の間が広く開いていたので「Jewellery」の文字を「Jewel」と「lery」の2つに分けて素材を作成し配置していきます。
フォントとカラーを選び文字を入力、文字縁の色と幅を選んでサイズを調整して配置。
右上の「+」をタップして文字を複製します。
複製した文字をダブルタップすると文字の編集が出来るので入力し「次へ」を選択して配置します。(この時文字の大きさや文字間のバランスを調整してください。)
これを繰り返して文字素材を作成します。
続けて「Case」を作成し二段目に配置します!
これで文字間のバランスが良くなりました。
文字が全部配置できたら、次は入れたいデコ素材を作ります。
アプリトップに戻って「シール」>「シール素材を作る」>「ビジュアル文字シールを作る」を選択。
「素材追加」から「デコ素材」を選択して、使いたい素材名を入力して検索をします。
今回は可愛いウチの子にぴったりのハートの素材を選びました。
位置や大きさが調整できたら「次へ」進み、素材の周りに枠をつけていきます。
内枠色は「白」内枠幅は「小」にし、保存したら完成!
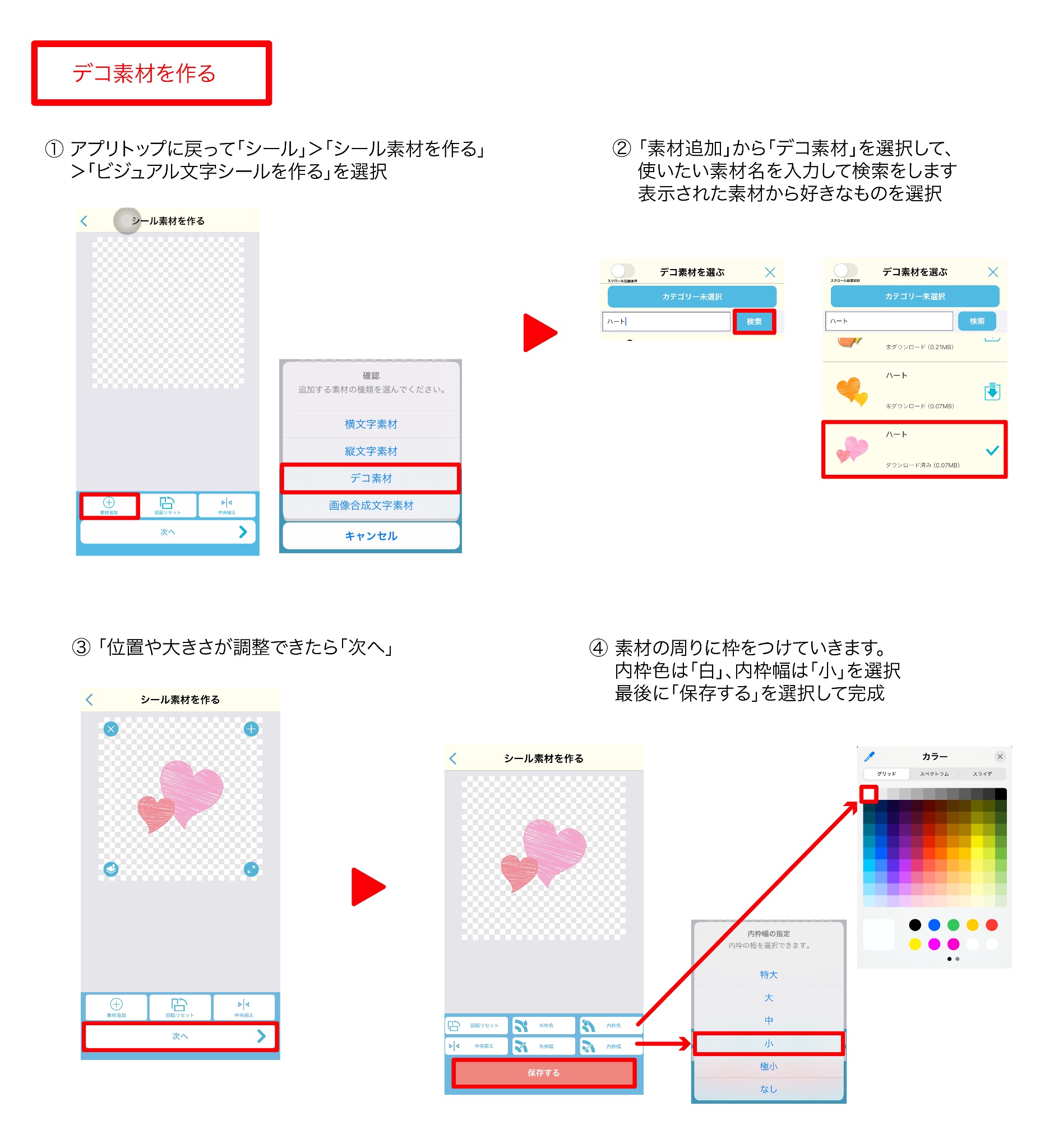
作った素材を配置して印刷シートを作る
アプリトップから「シール」>「印刷シートを作る」でサイズを選びます。
今回は「Lサイズ」を選択します。
「シール素材追加」から、作った素材を配置していきます。
背景パターンを選択し、お好みの背景を選びます。
今回は全体的に可愛くしたかったので水玉柄を選択、次に色を決めていきます。
文字シール素材を黄緑色にしたので背景は黄色に決定。
次にシール素材追加を選択、さっき保存した画像と、文字素材、デコ素材をサイズ調整しながら配置していきます。バランスよく配置出来たら「保存する」を選択し完成!
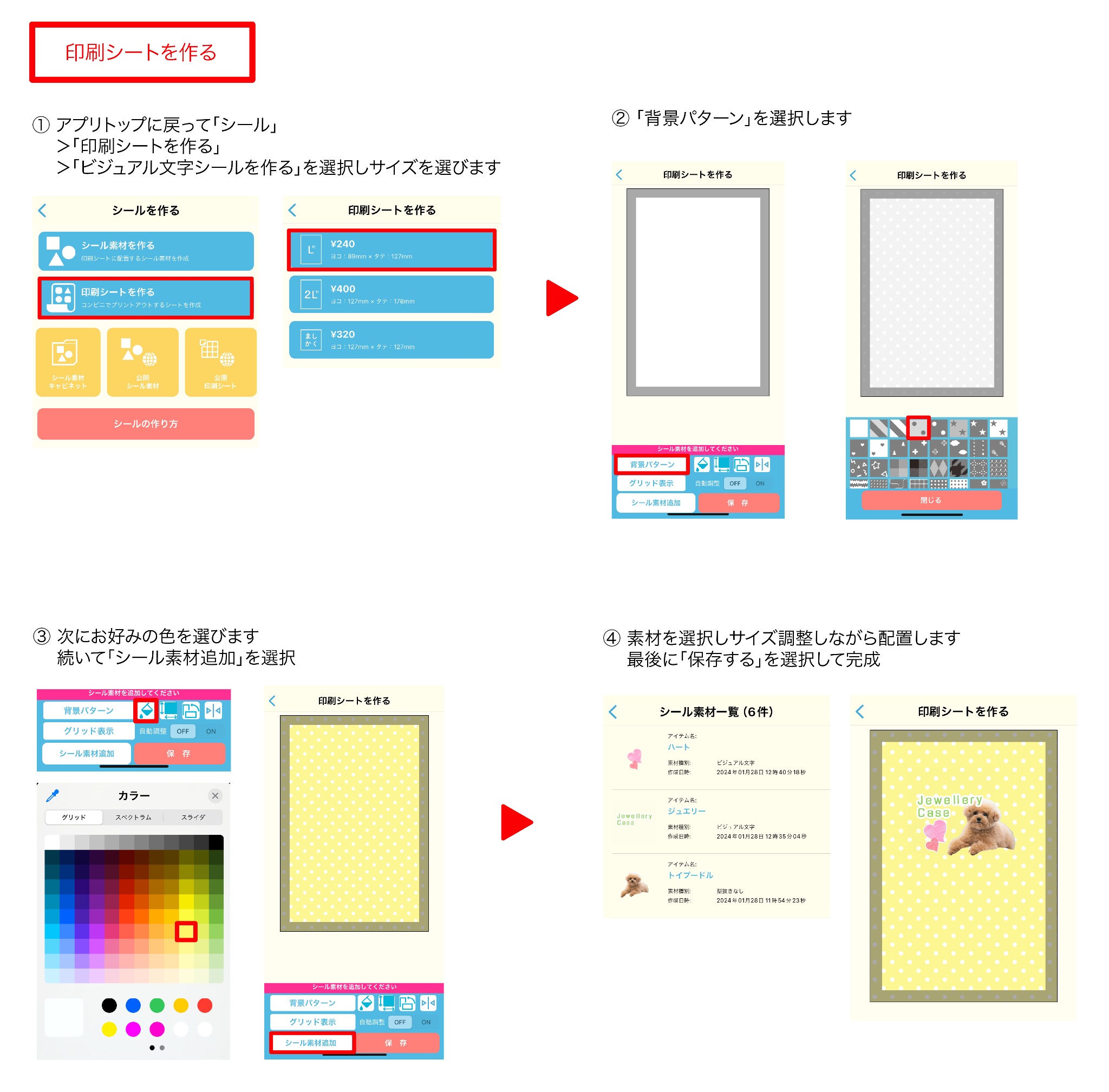
印刷シートは印刷後にケースのサイズに合わせて切り抜きます。
今回のケースは小ぶりで印刷シートに余白が出来てしまうので、違うパターンの画像で素材を作って2種類のケースを作るのもオススメです!
コンビニで印刷する
アプリトップの下のメニュー「キャビネット」に作ったデザインが保存されているので
水色の「QRCODE」ボタンをタップしてQRコードを表示します。
コンビニのマルチコピー機にかざしたら簡単に印刷ができるので楽チン!
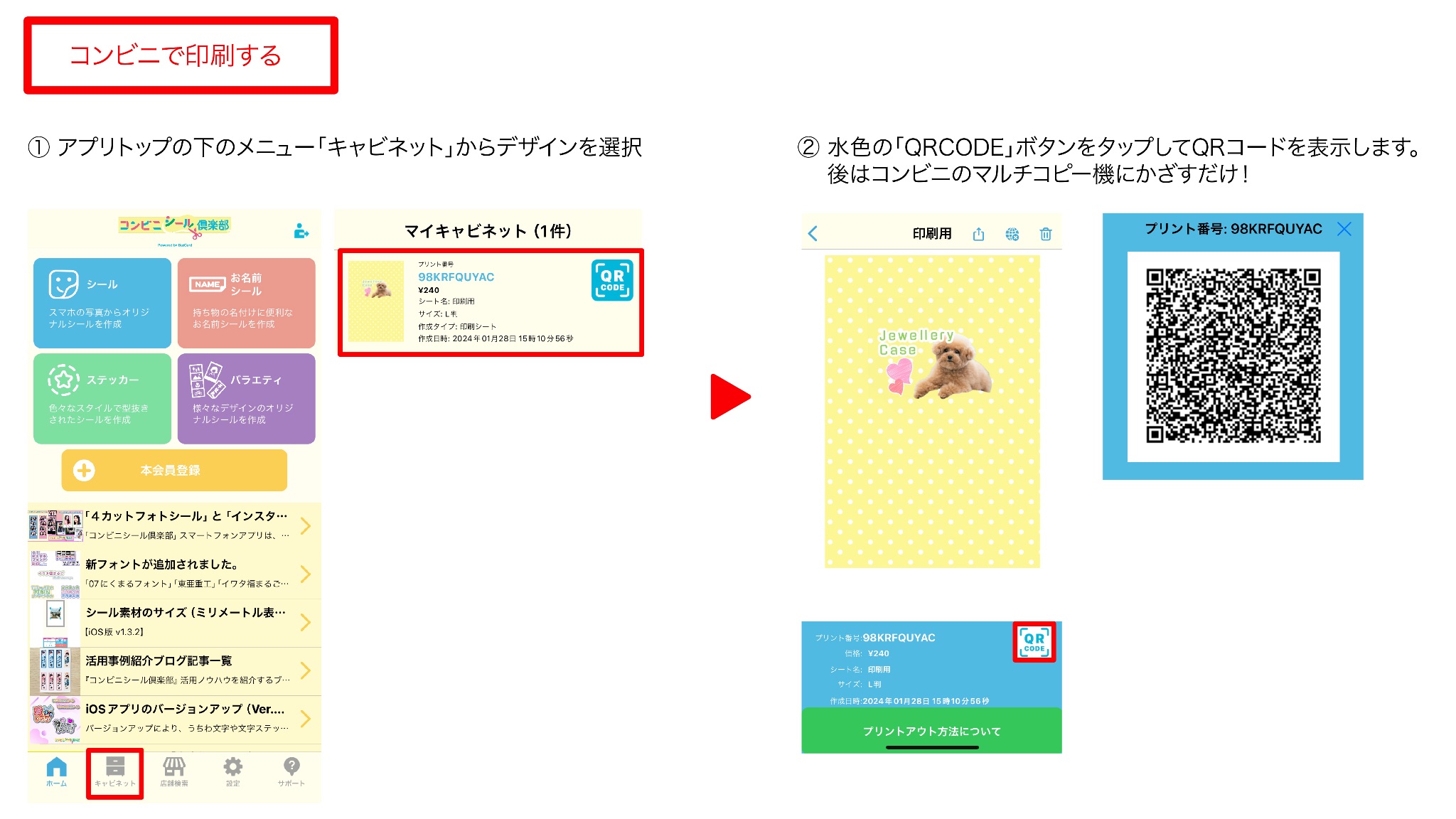
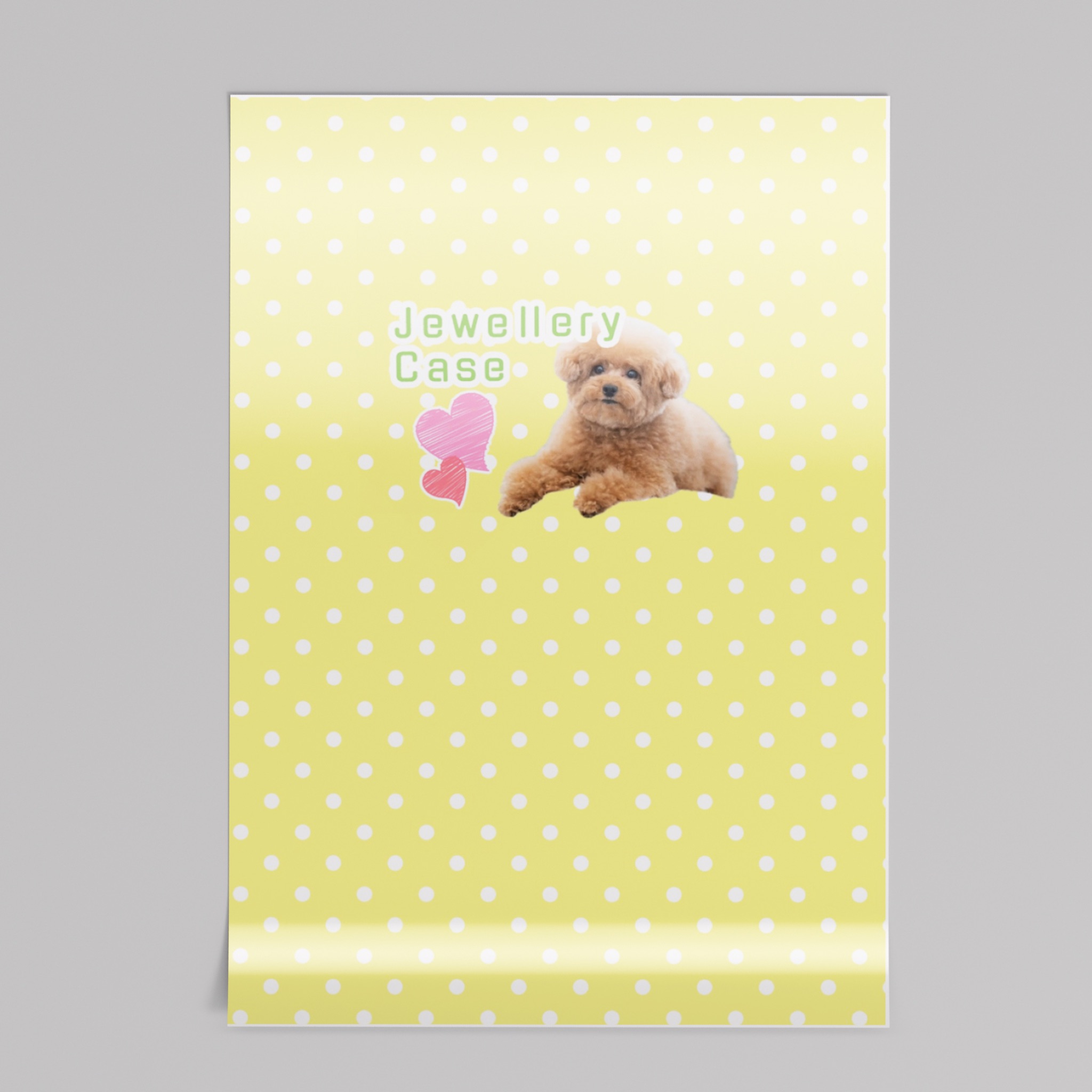
印刷したらこんな感じ!
ケースに合わせてカットして貼ったら完成です!

今回はアクセサリーケースにしましたが、サプリメントを入れて持ち歩くのも良いかも。
その場合は中を消毒してから入れてくださいね!
まとめ
今回のまとめとして
- 使いたい画像は背景透過して事前に写真フォルダに保存しておくと便利
- 文字はフォントによっては文字の間が開くので文字を分けて配置するとバランスが取れる
- 印刷シートに素材を配置する時は大きさとバランスに注意する
この3点がポイントです!
それではまた( ^_^)/
次ページ >
ウェットティッシュのフタを作ろう!
< 前ページ
オリジナルフレークシールを作ろう!