公開シール素材/印刷シート
「コンビニシール倶楽部」スマートフォンアプリでは、作成したコンテンツ(自分の印刷シートに活用できる「シール素材」、完成した「印刷シート」「ステッカーシート」)をアプリを利用しているユーザに公開することが可能です。
公開された「シール素材」は自由にダウンロードして自分が作成する「印刷シート」に利用できます。
また、公開された「印刷シート」「ステッカーシート」は、そのプリント番号を直接コンビニのマルチコピー機に入力することでシールとしてプリントアウトすることができます。
ここでは「シール素材」の公開手順および「印刷シート」「ステッカーシート」の公開手順について説明します。
「シール素材」の公開について
ここでは、作成済みの「シール素材」を公開する手順を説明します。
STEP.1
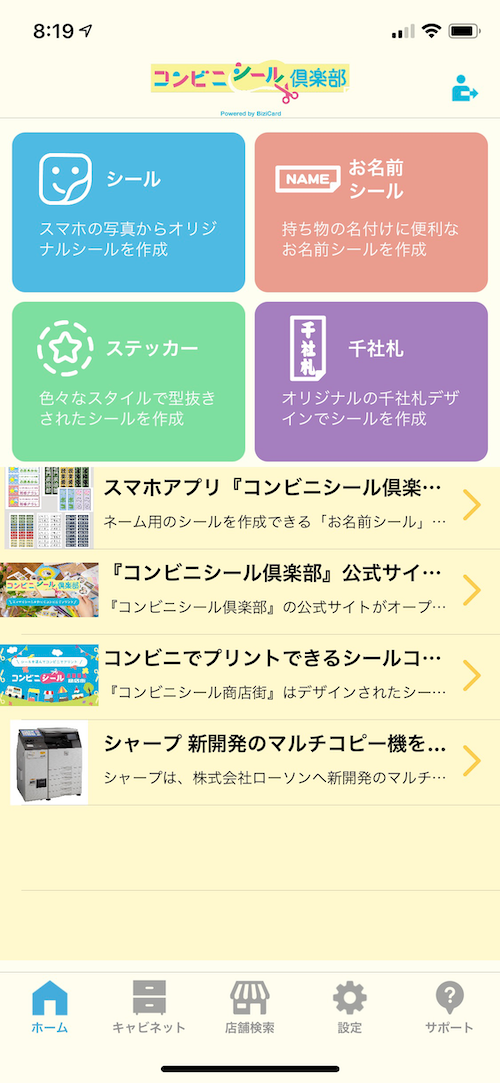
「コンビニシール倶楽部」を起動すると下図のホーム画面が表示されます。ここで青いボタンの「シール」を押します。
STEP.2
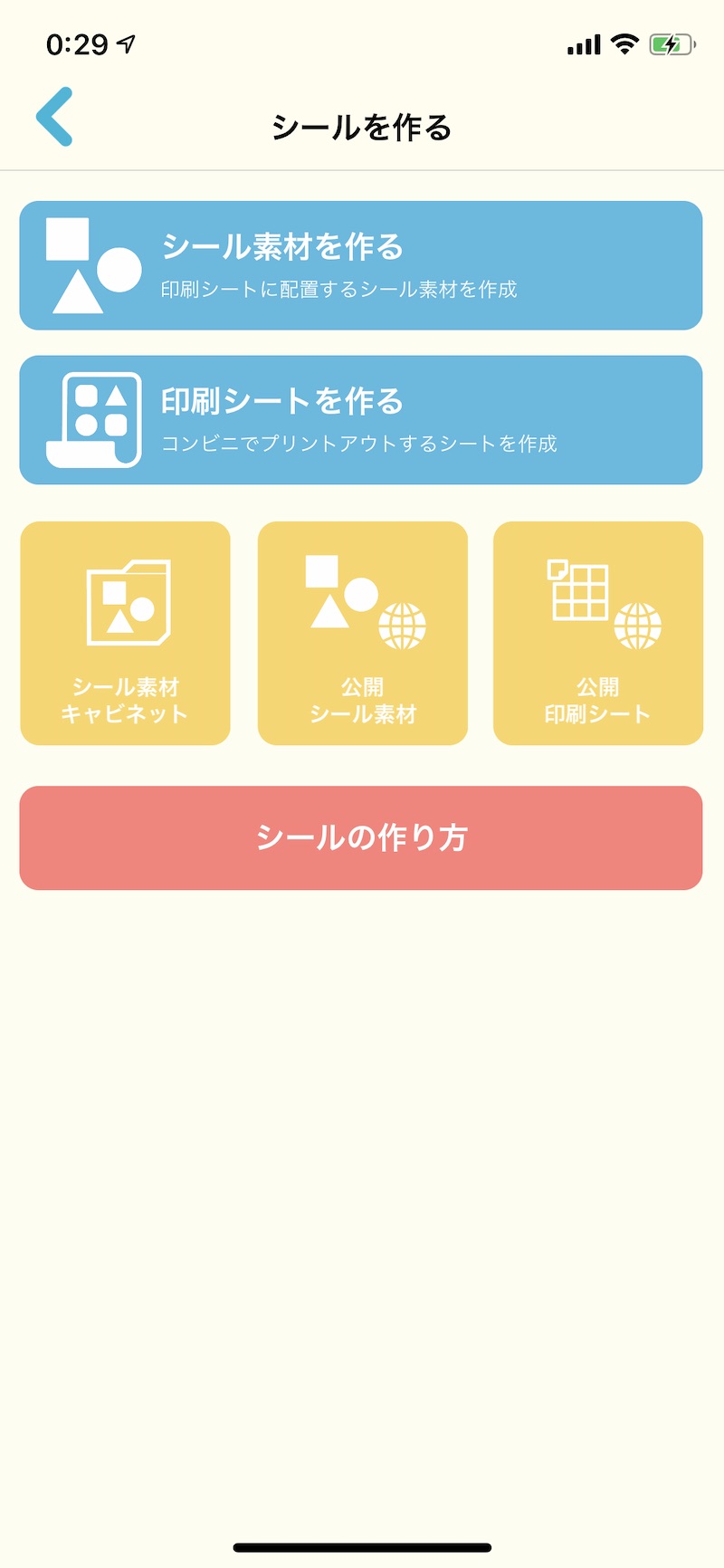
「シールを作る」画面に来たら、次に「シール素材キャビネット」ボタンを押します。
STEP.3
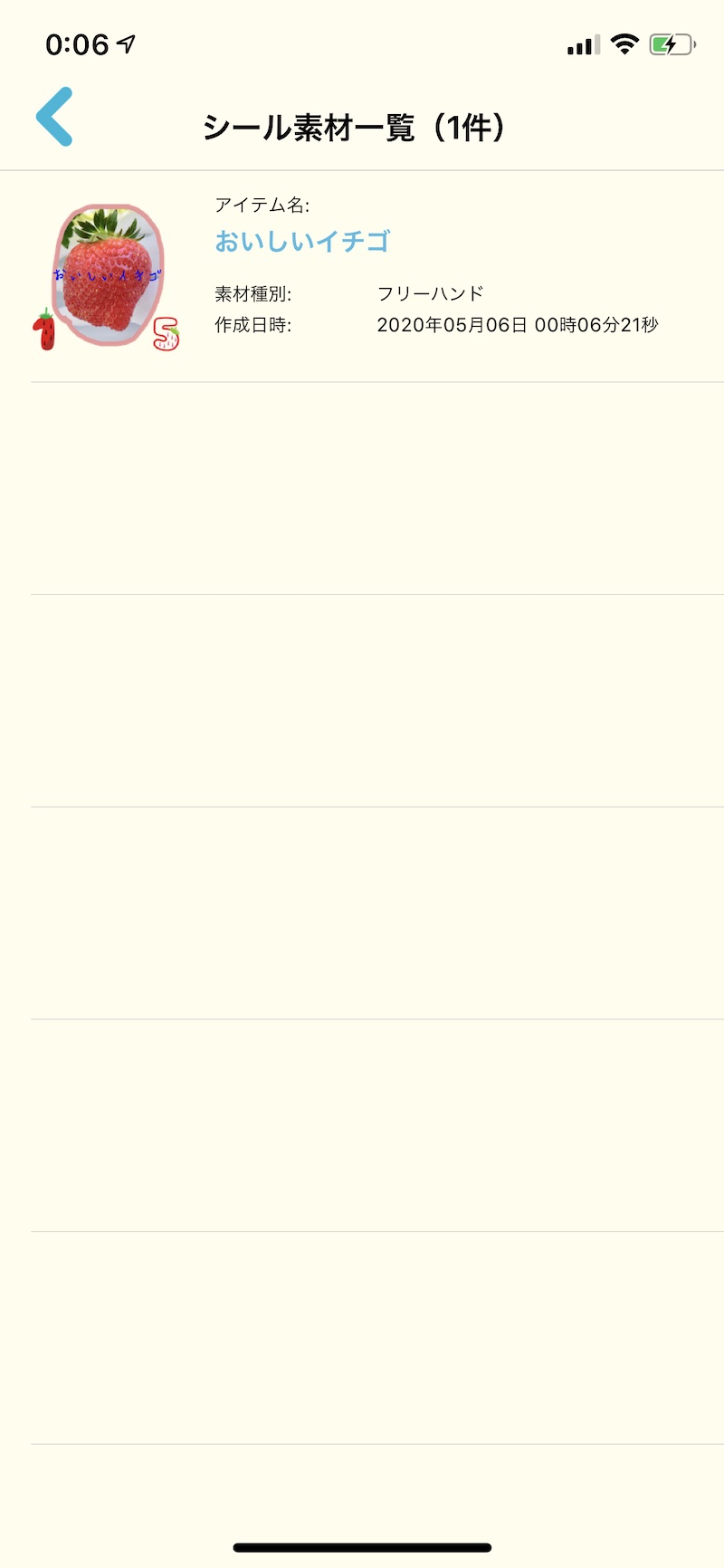
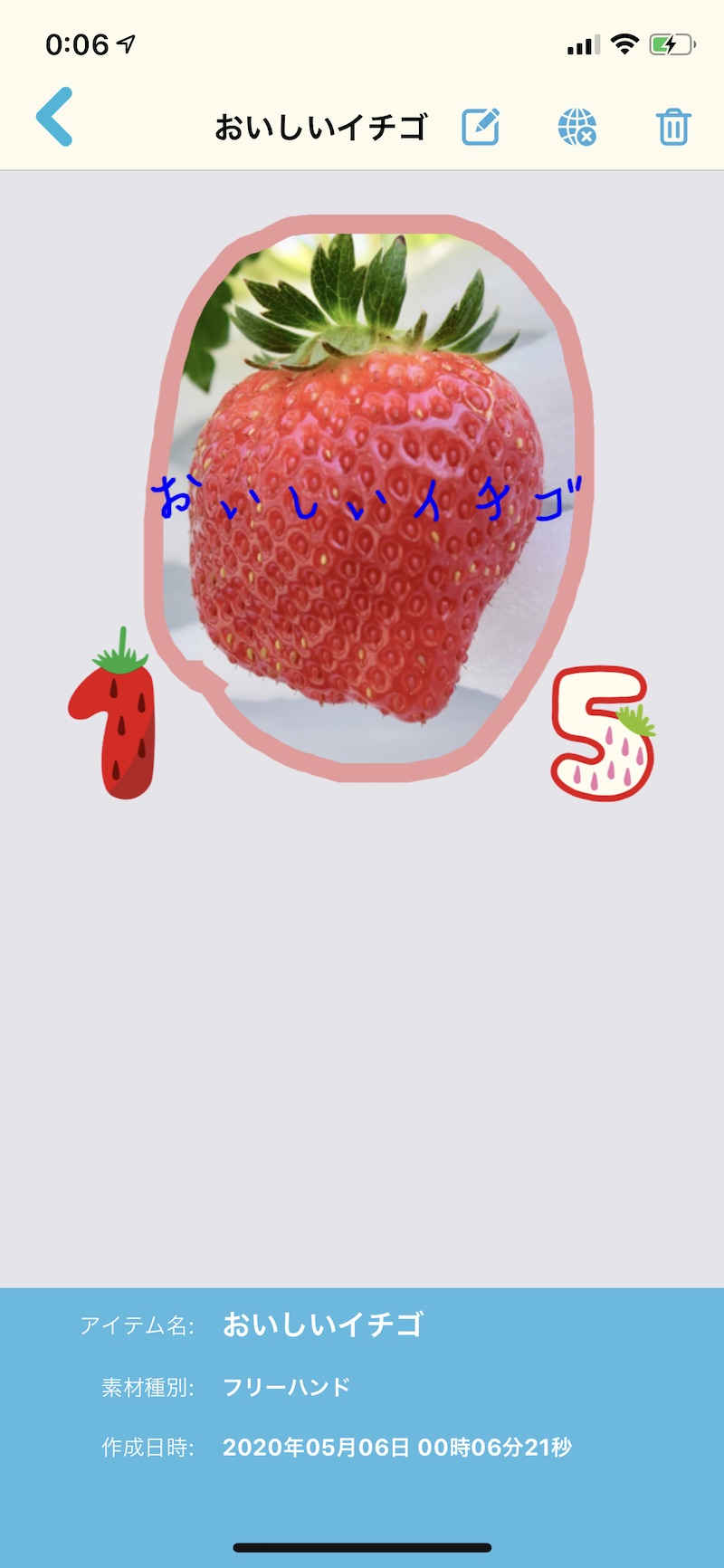
保存されている「シール素材」が一覧で表示されますので、公開したいシール素材を選択します。
詳細画面が表示されたら、画面右上の真ん中にある「地球儀アイコン(バツマークが付いている)」をタップします。
STEP.4
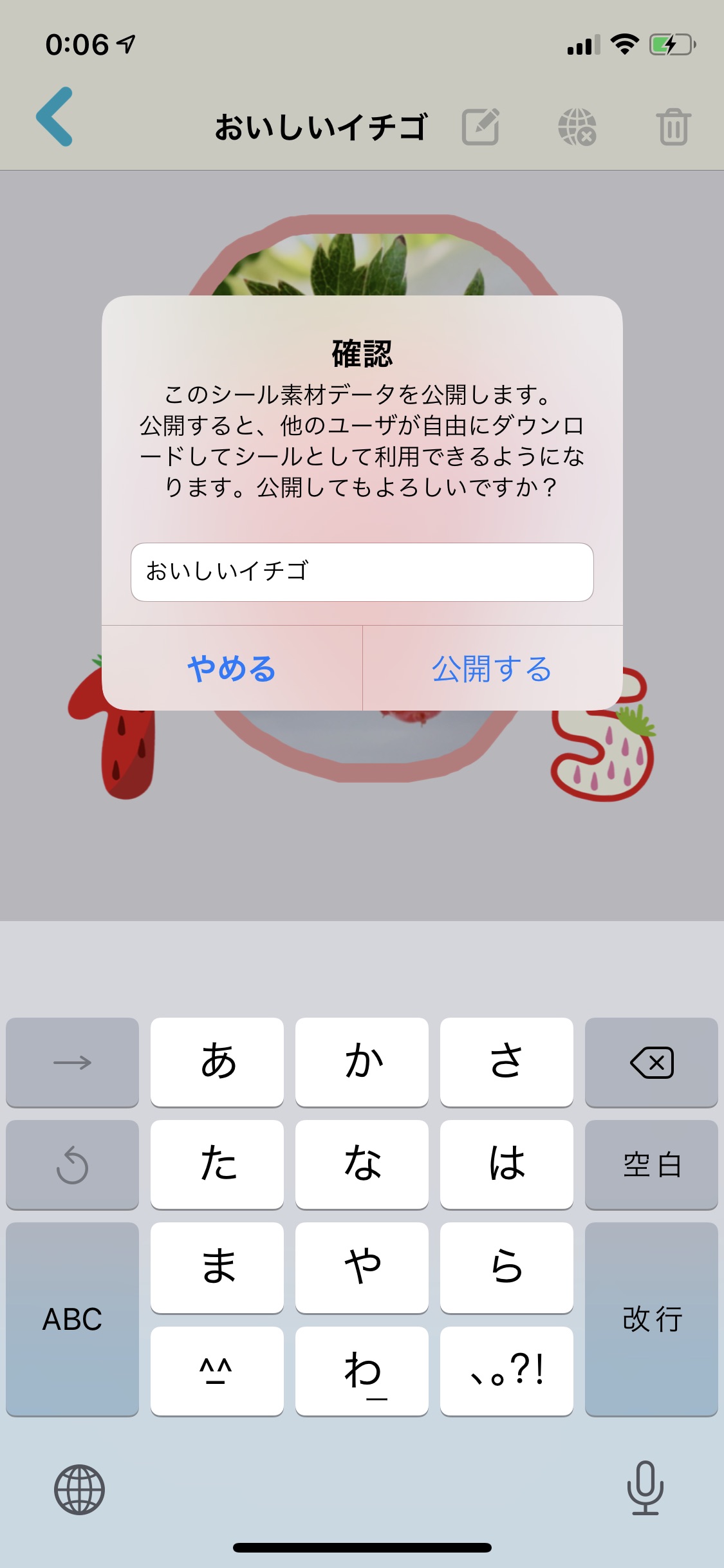

「地球儀アイコン(バツマークが付いている)」をタップすると上図左のようなダイアログが表示されますので、公開するシール素材の名称(わかりやすい名称が良いでしょう)をつけて「公開する」を押してください。これで、作成したシール素材の公開が行われます。
なお、公開されたシール素材には、先程の「地球儀アイコン(バツマークが付いている)」のアイコンから「地球儀アイコン(バツマークがないもの)」(上図右)へと変わります。
STEP.5
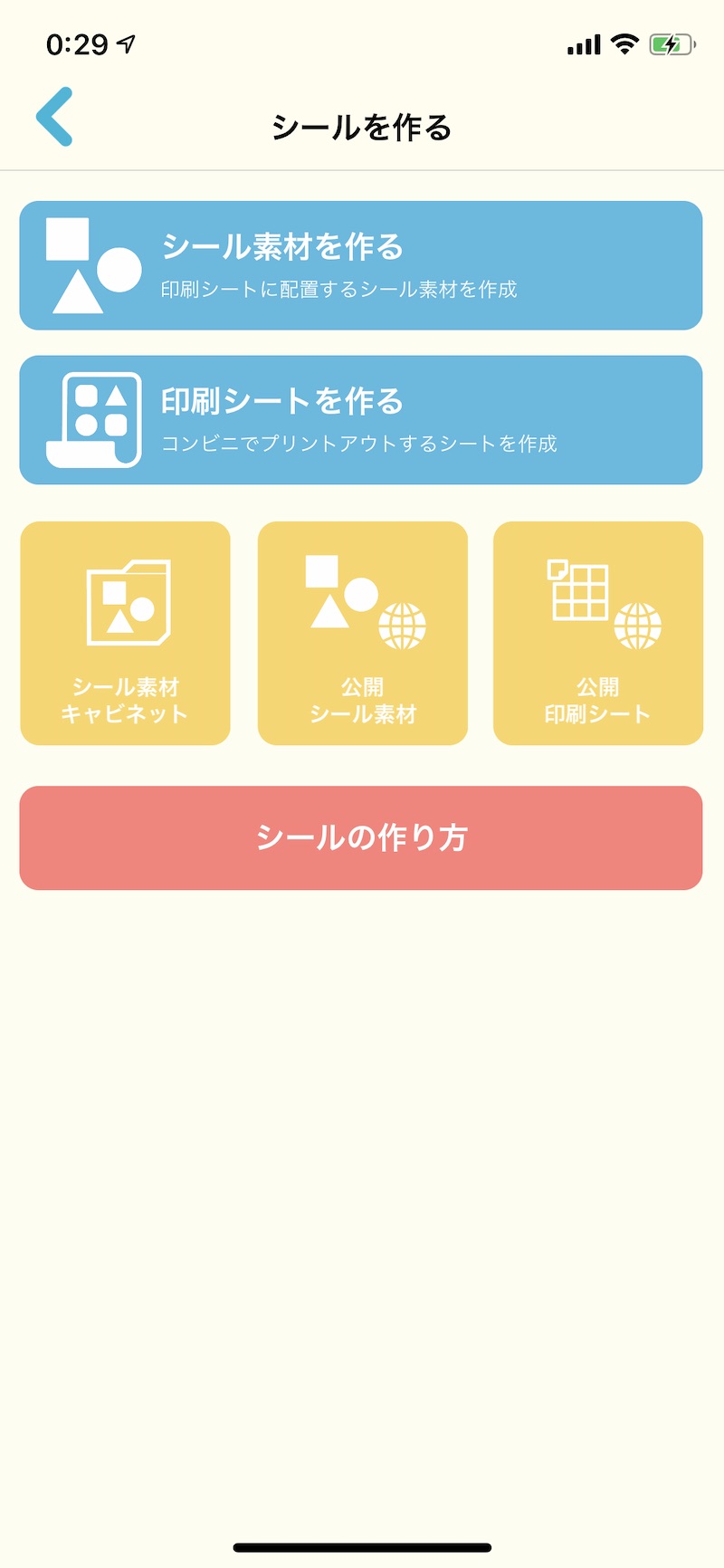
公開されたシール素材がどのように表示されているか確認したい場合は、「公開シール素材」をタップします。
STEP.6
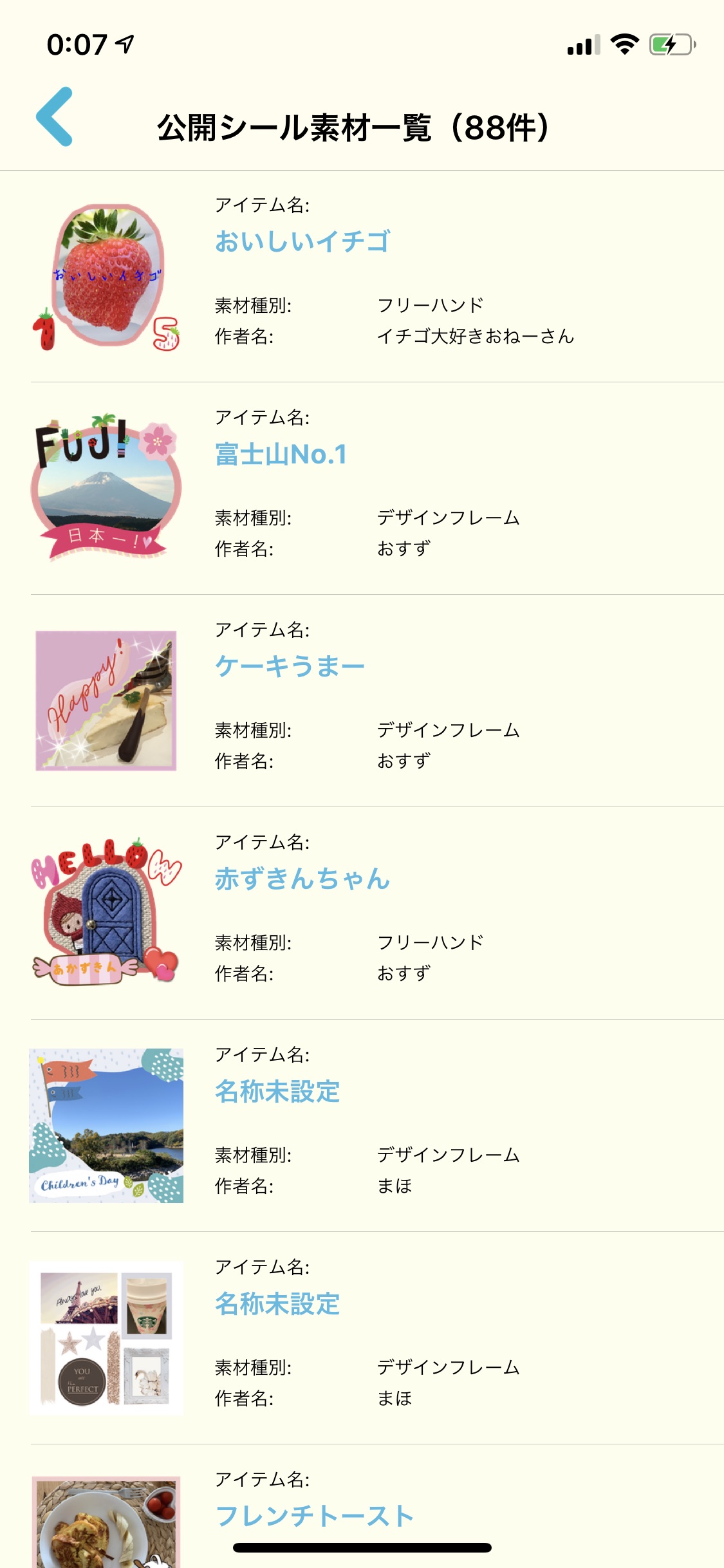
公開されているシール素材の一覧が表示されますので、上記Step4で公開したコンテンツ「おいしいイチゴ」をタップします。
STEP.7
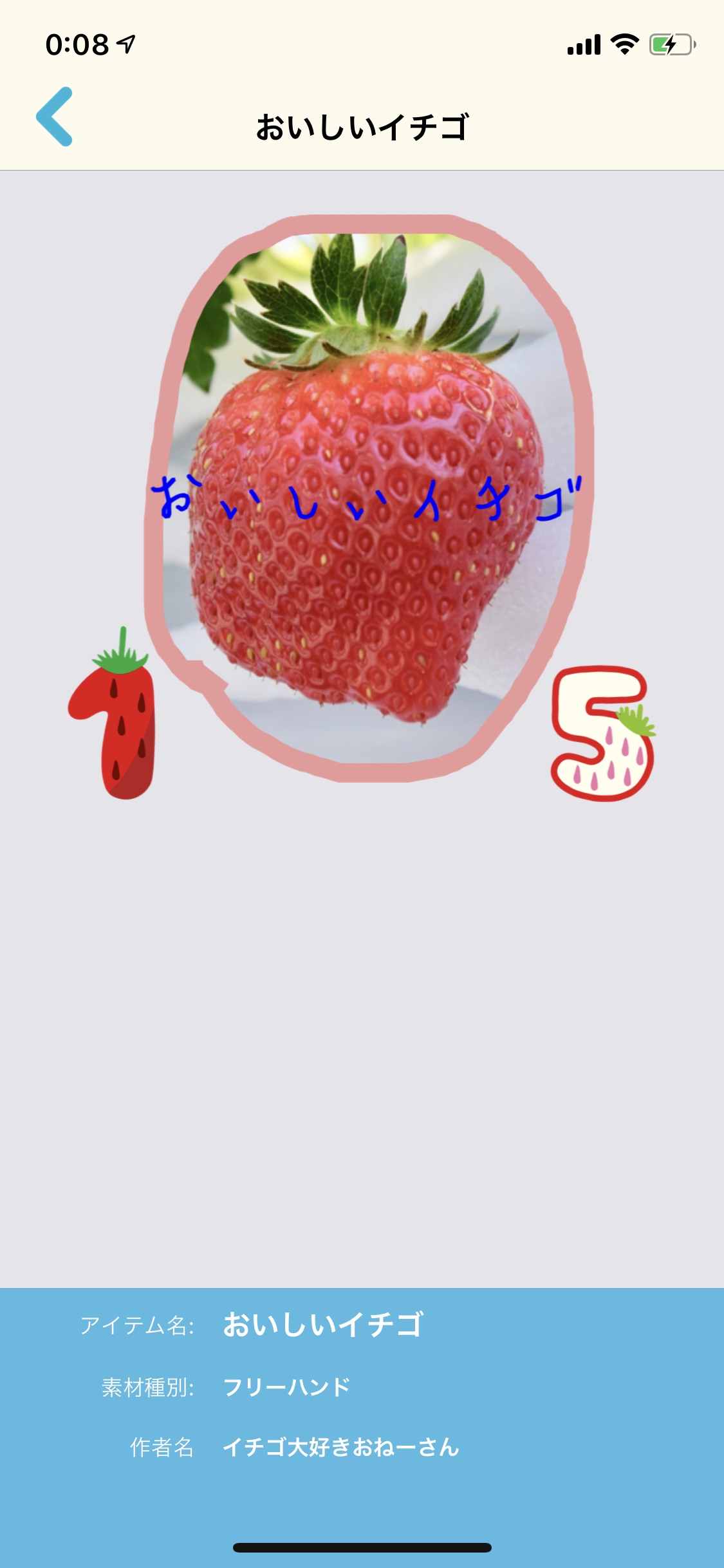
上図のような形でシール素材が公開されていることが確認できます。
STEP.8
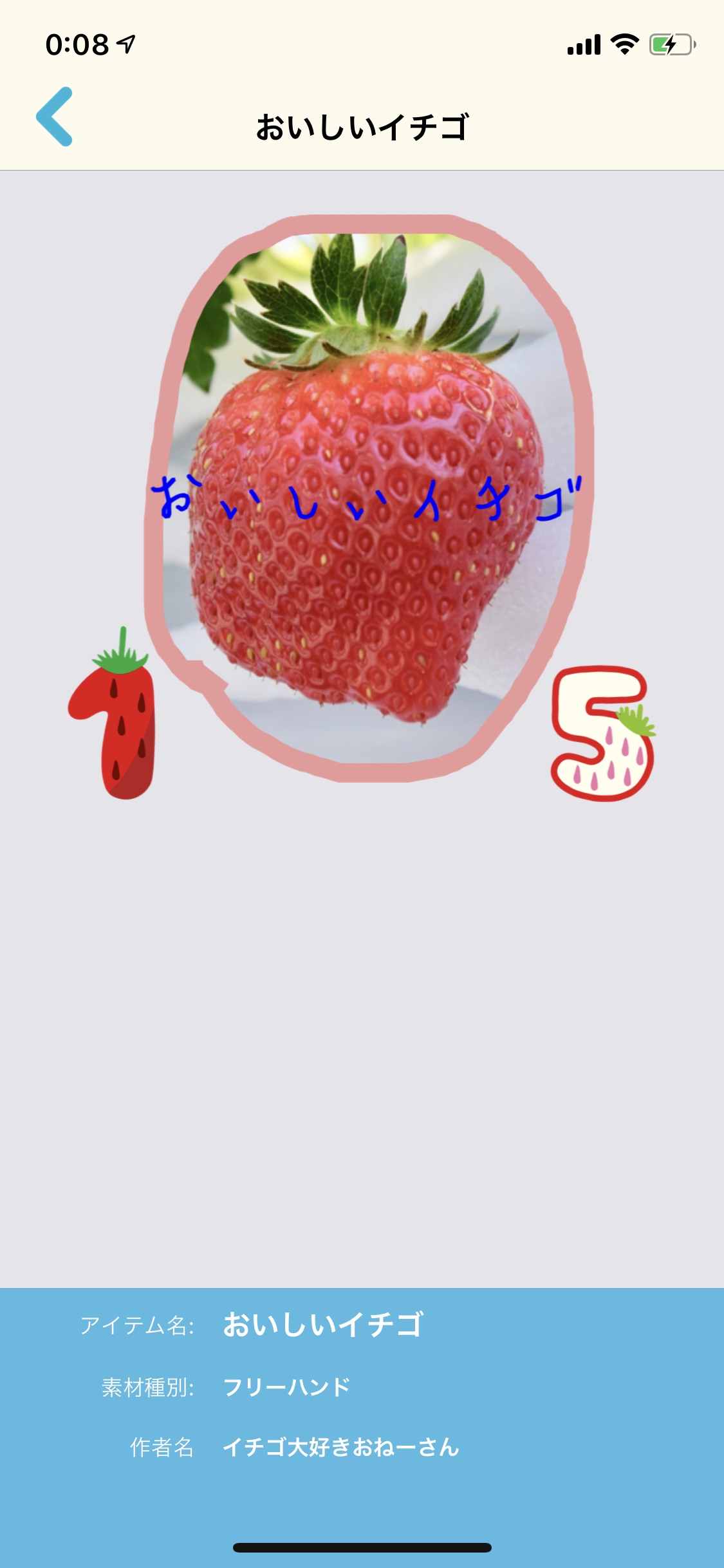
他のユーザが公開したコンテンツには、上図のような形で右上にダウンロードボタンが表示されます。また、自分自身が公開中のシール素材を編集/更新した場合、自動的に公開中シール素材も内容が更新されます。また、自分自身が公開中のシール素材削除した場合、「公開シール素材」から即座に削除が行われます。
「公開シール素材」のダウンロード
ここでは、公開されている「シール素材」をダウンロードする手順を説明します。
ダウンロードした「公開シール素材」は、自分で印刷シートを作成する際に利用できるようになります。
STEP.1
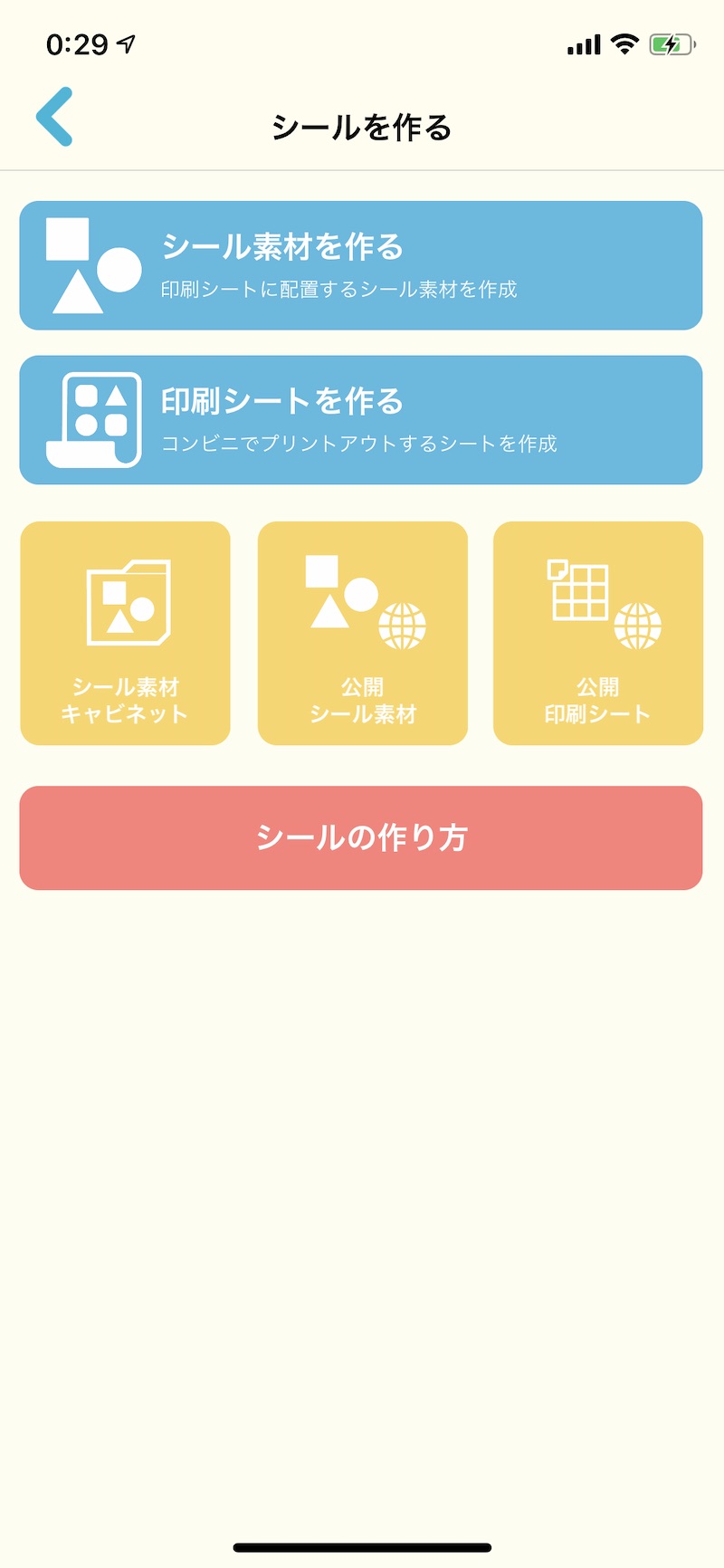
「公開シール素材」ボタンをタップします。
STEP.2
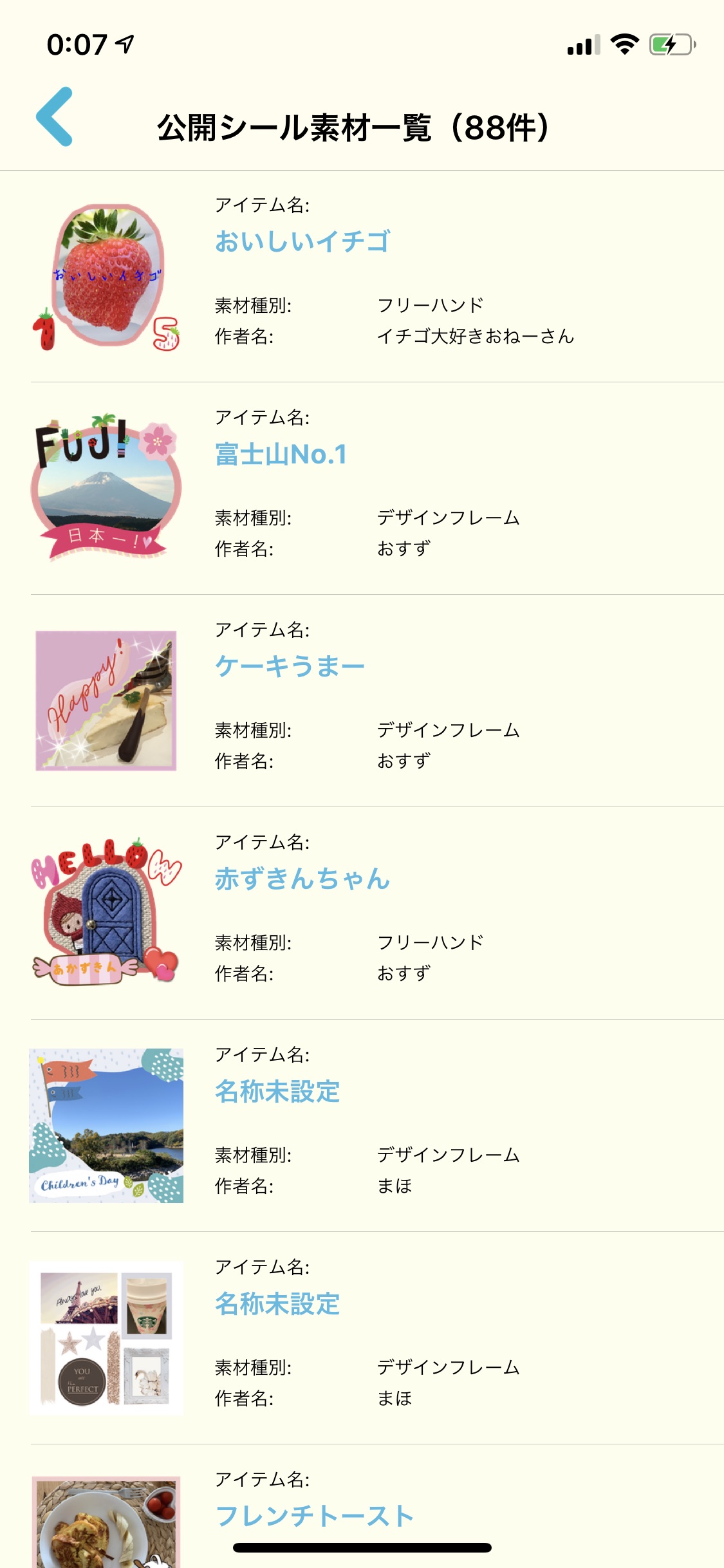
「公開シール素材」一覧が表示されますので、ここでは例としてアイテム名「ケーキうまー」をタップします。
STEP.3
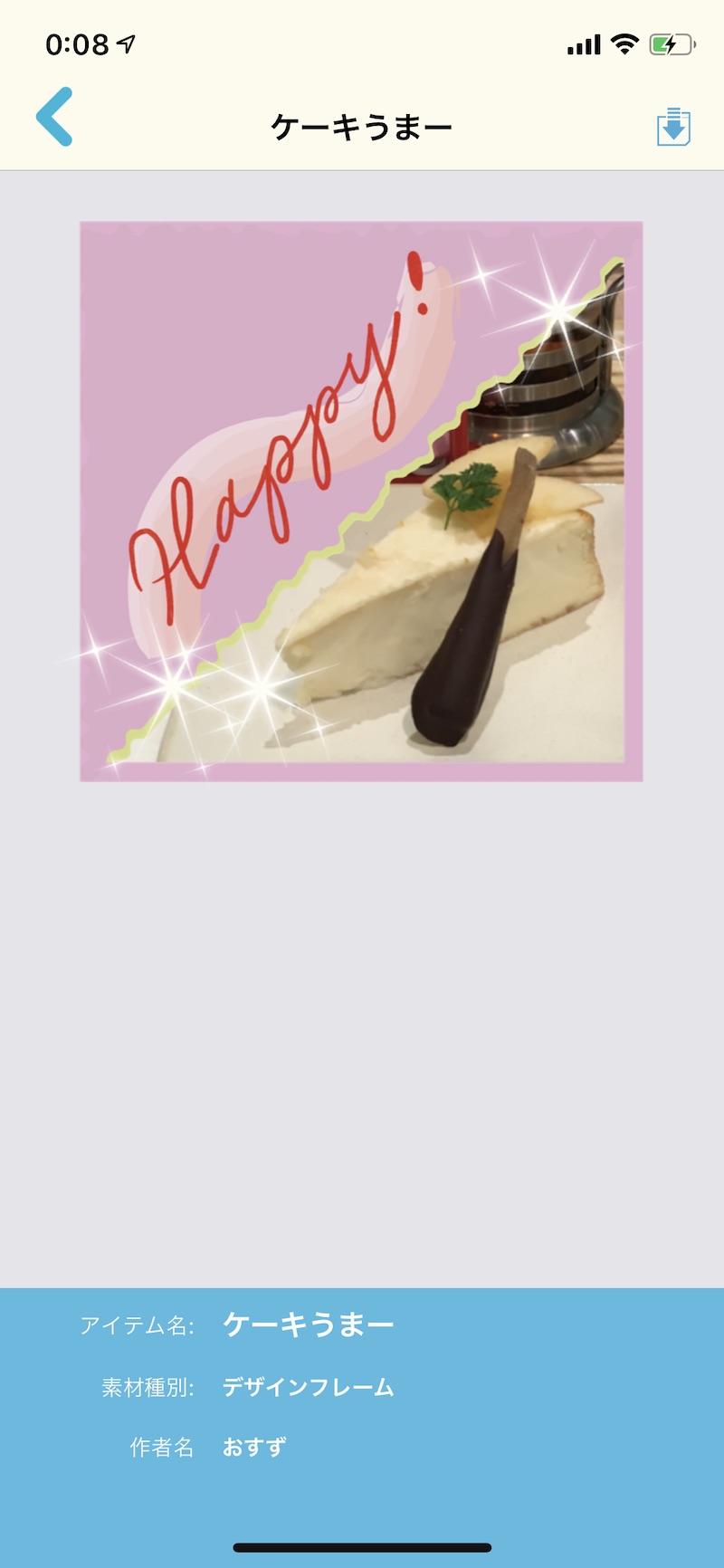
公開シール素材「ケーキうまー」の詳細画面に遷移しますので、画面右上のダウンロードボタンをタップします。
STEP.4
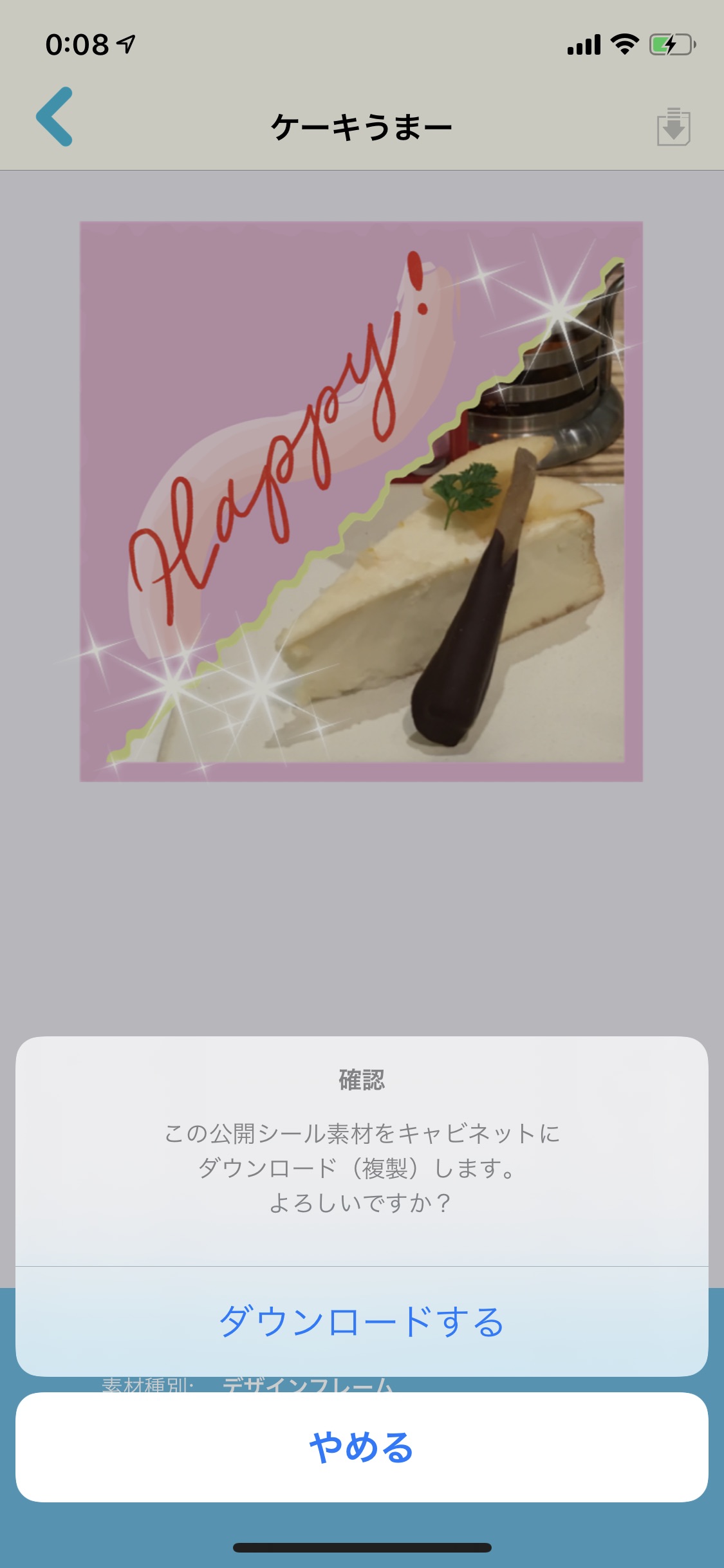
上図のようなダウンロード確認のダイアログが表示されますので「ダウンロードする」をタップします。
STEP.5
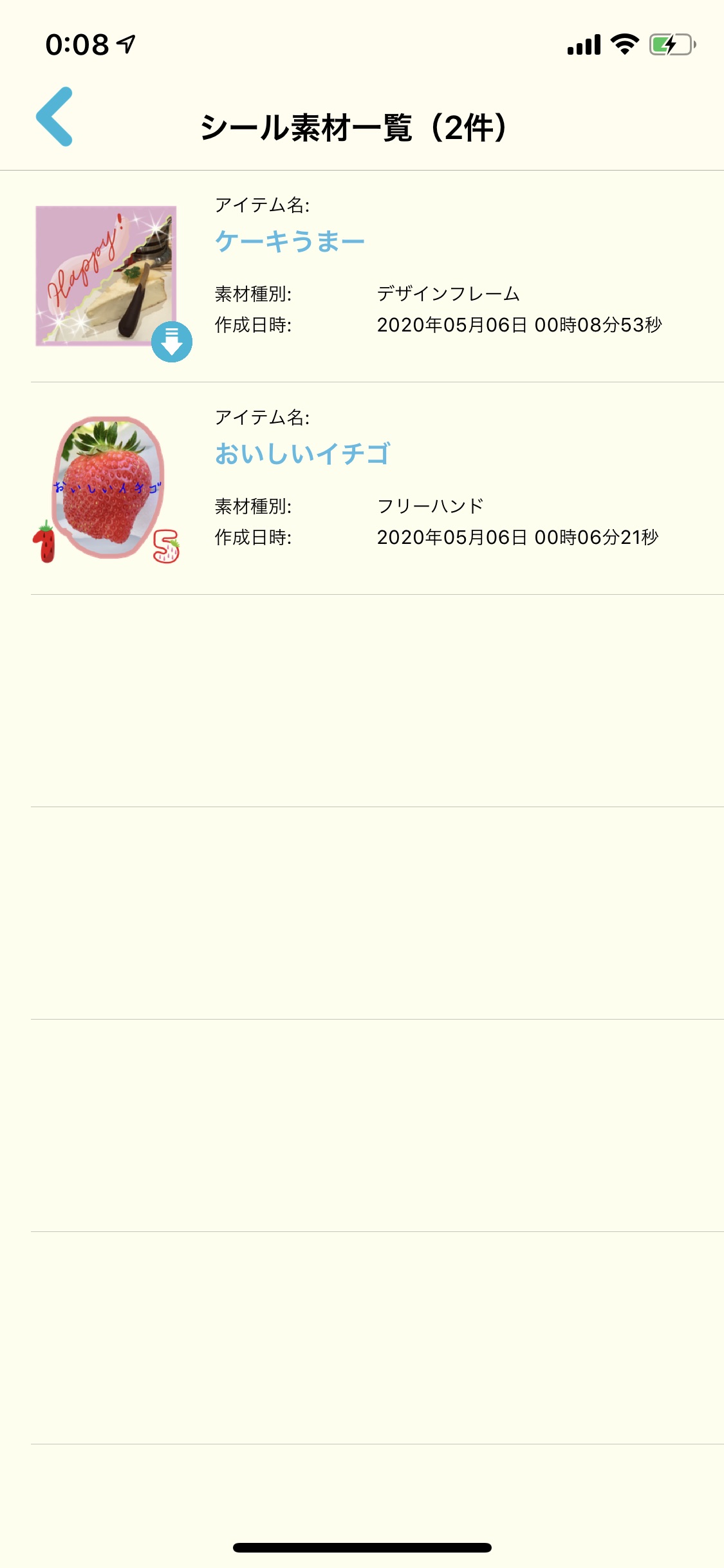
ダウンロードされた「公開シール素材」には、上図のように下向き矢印のアイコンが追加表示されます。
STEP.6
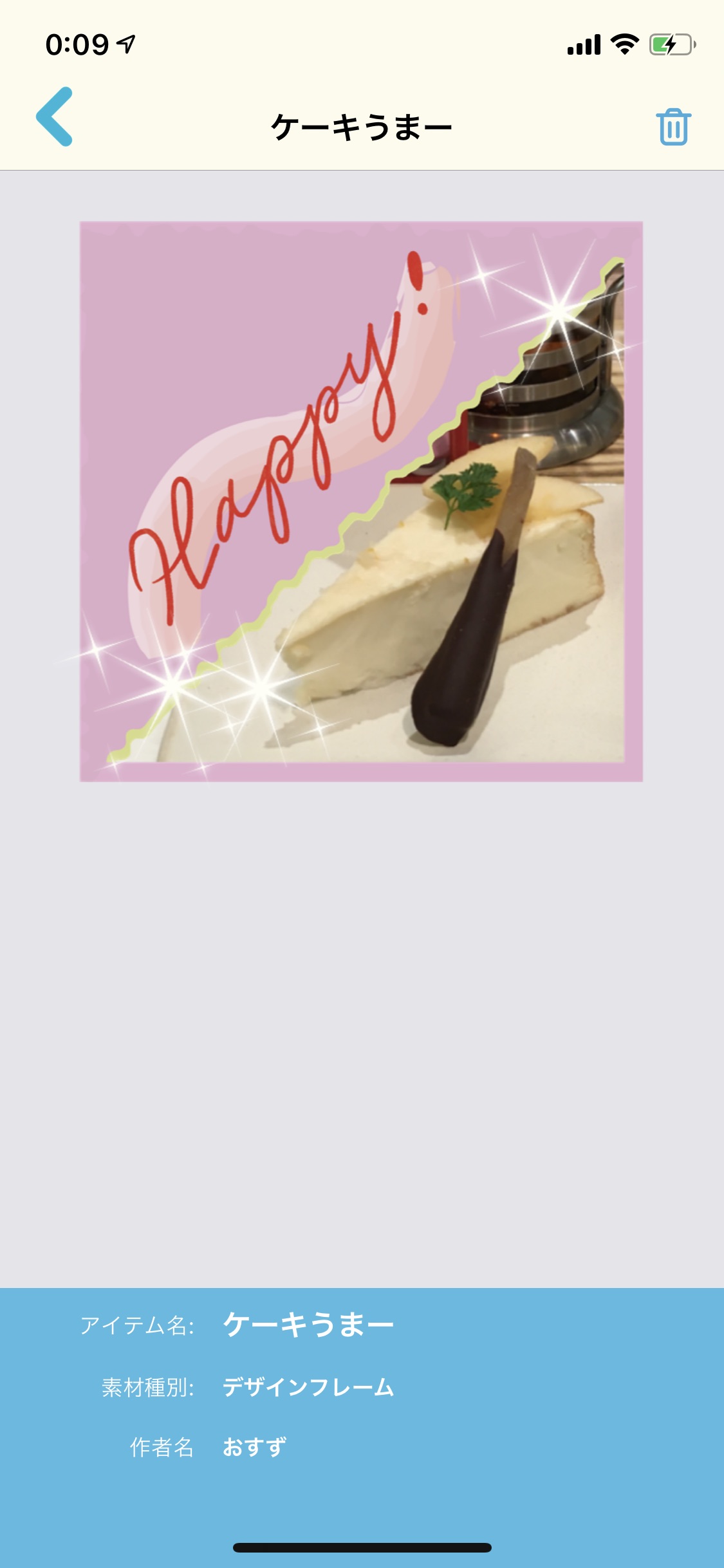
また、ダウンロードした「公開シール素材」は、削除はできますが編集はできません。(上図のように、自分自身が作成/保存したシール素材と異なり、編集ボタンおよびSNS共有ボタンは表示されず、削除ボタンのみが表示されます。また、この削除ボタンを押すと、あなたのシール素材キャビネットからのみ削除されます。公開されている元の公開シール素材が削除されるわけではありません。)
ダウンロードしたシール素材はそのまま印刷シートにてご利用ください。
「印刷シート」「ステッカーシート」の公開について
ここでは、作成した「印刷シート」「ステッカーシート」を公開する手順を説明します。
公開した「印刷シート」「ステッカーシート」は、アプリ内の「公開印刷シート」に表示されるようになり、コンビニシール倶楽部アプリご利用者が閲覧したりコンビニでプリントしたりできるようになります。
STEP.1
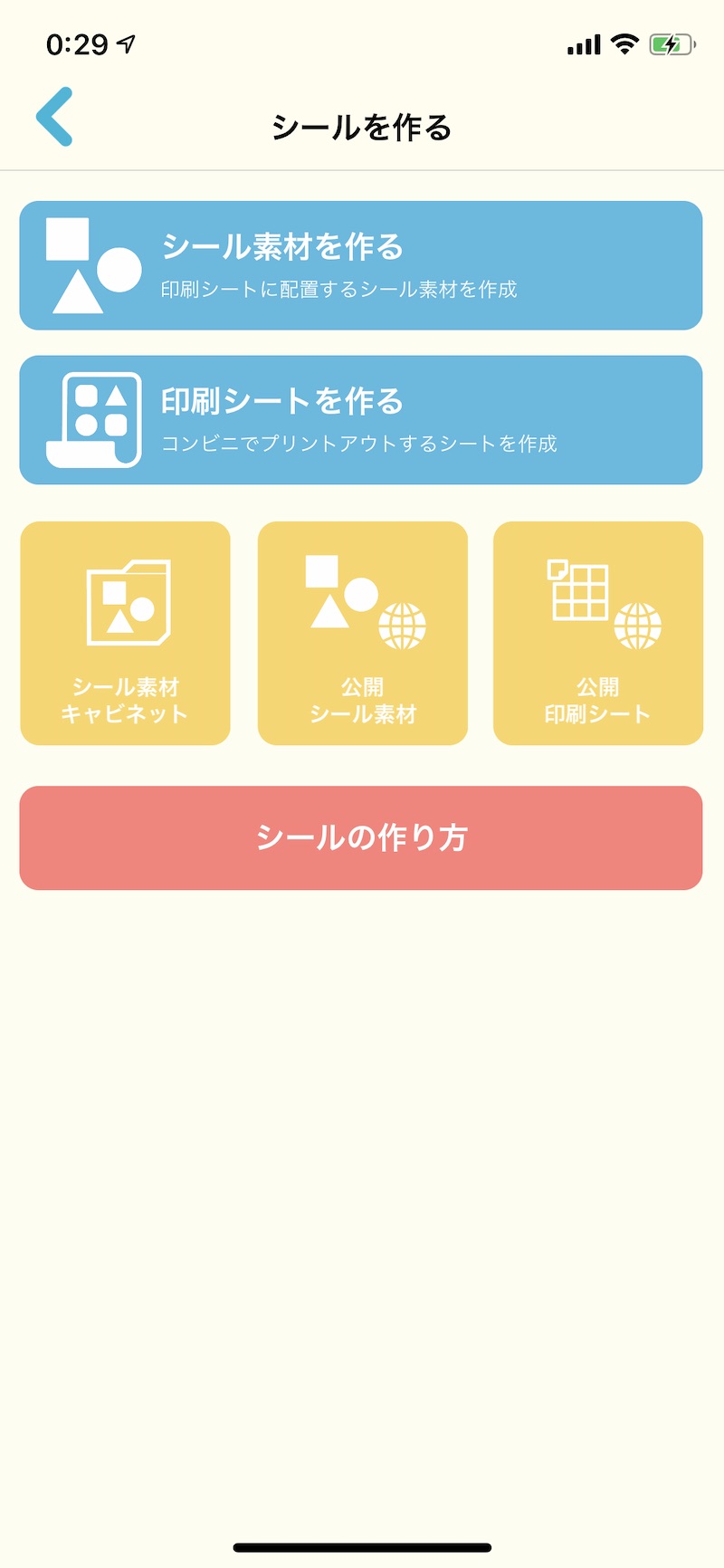
「公開印刷シート」ボタンをタップします。
STEP.2
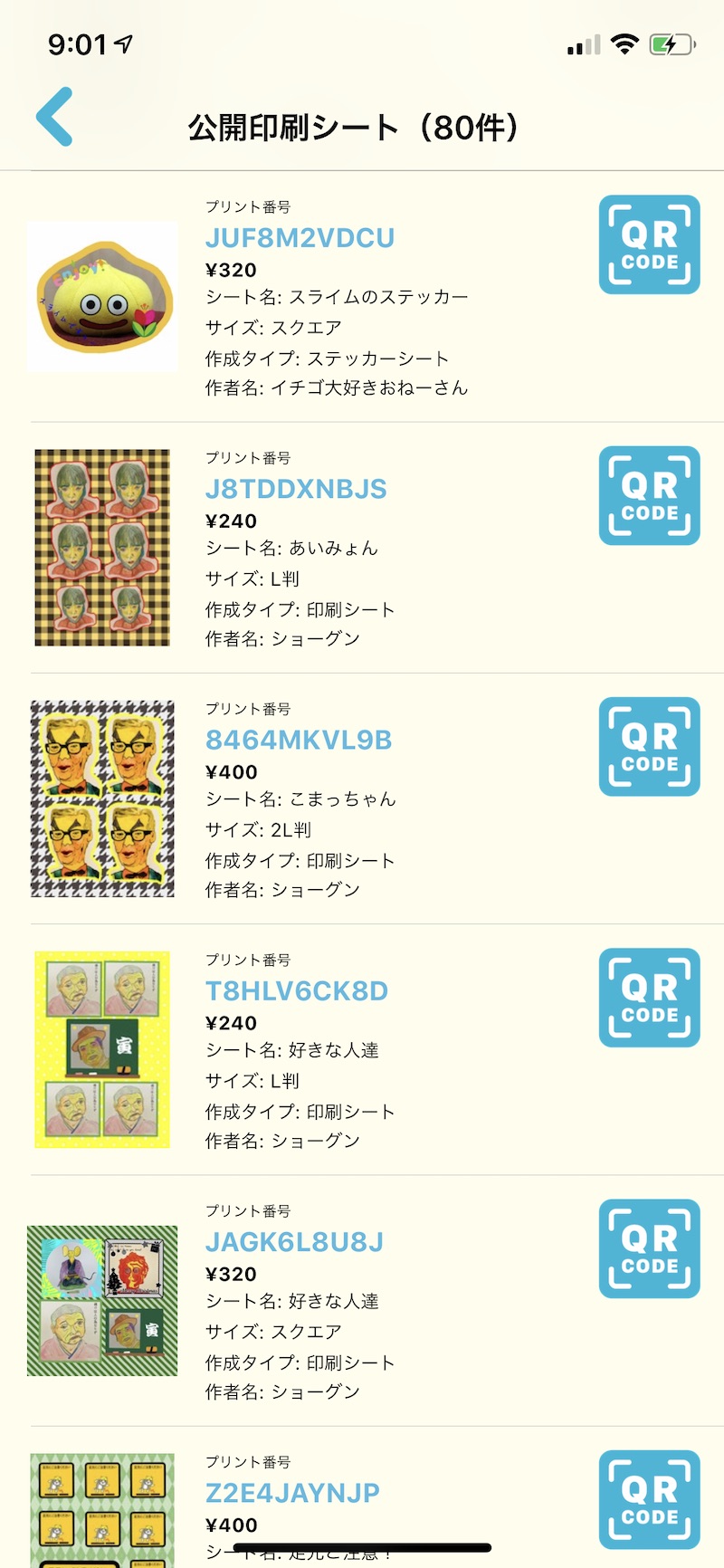
「公開印刷シート」一覧が表示されますので、ここでは例としてアイテム名「スライムのステッカー」をタップします。
STEP.3
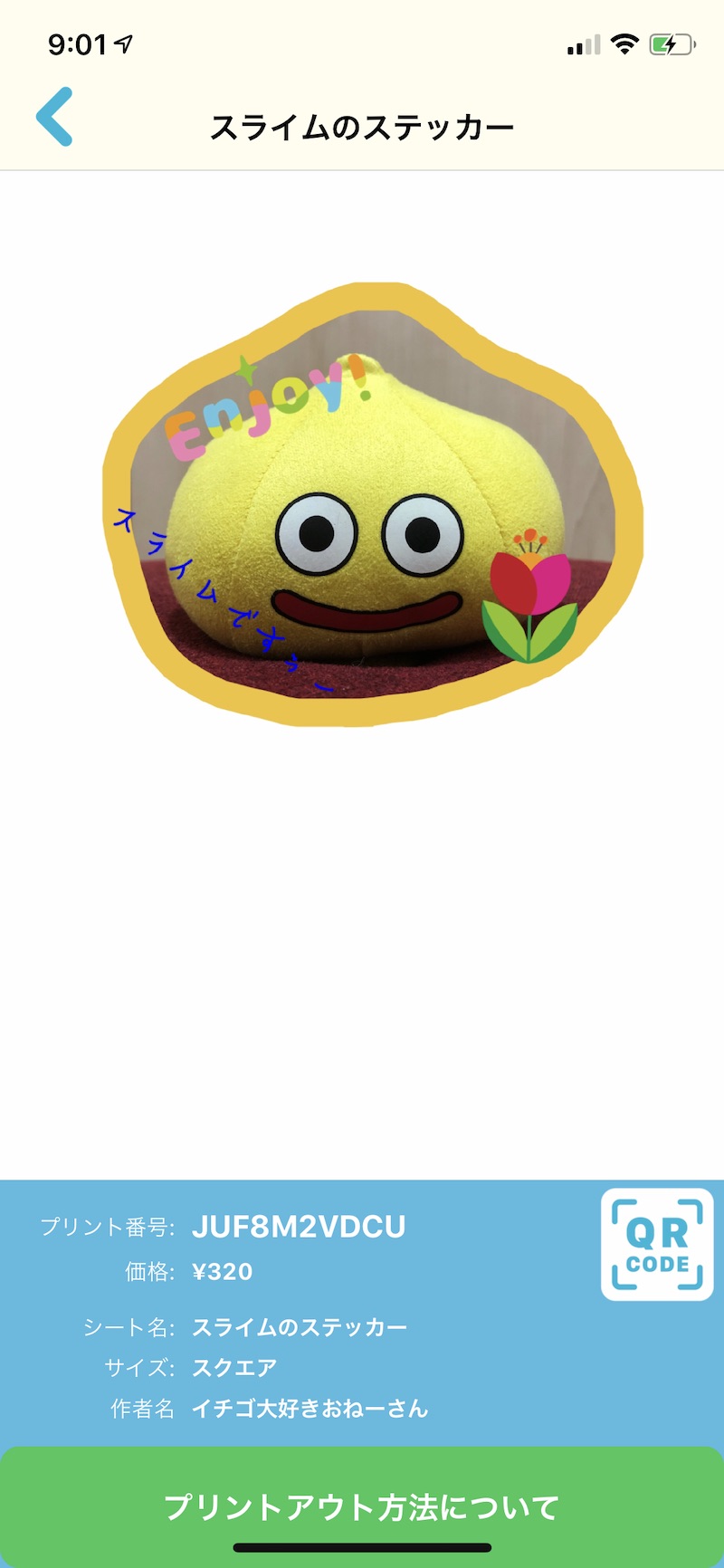
公開印刷シート「スライムのステッカー」の詳細が表示されます。
コンビニマルチコピー機にて、画面の下部に表示されているプリント番号「JUF8M2VDCU」を入力してプリントアウトすることができます。プリントアウト方法の詳細についてはこちらをご覧ください。
QRコードで簡単プリント
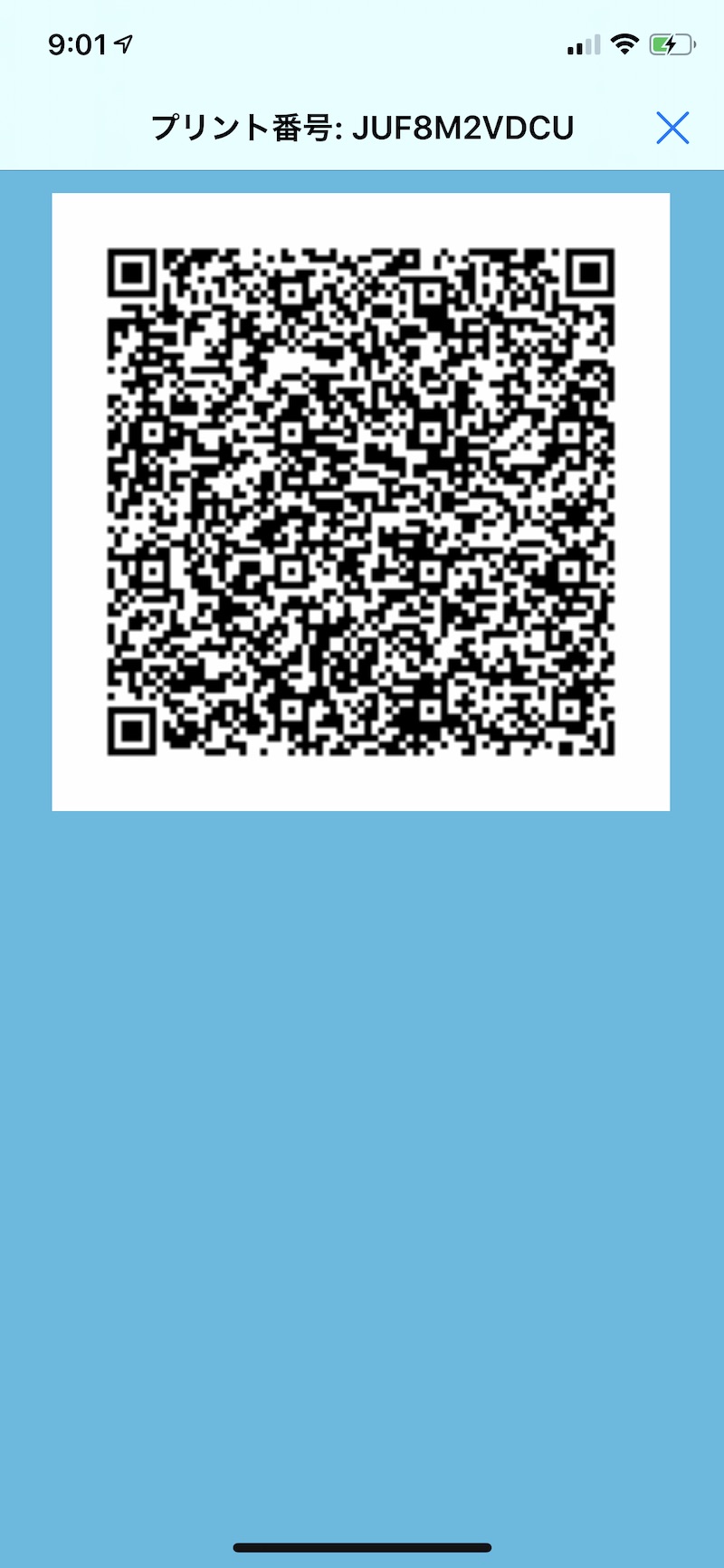
QRコードボタンをタップすると上図のようにこの印刷シートのQRコード画像が表示されます。
一部のコンビニマルチコピー機では、このQRコードをかざして手軽にプリントアウトを行うことができます。QRコードを使用したプリントアウト方法の詳細についてはこちらをご覧ください。