お名前シールの作り方
「コンビニシール倶楽部」スマートフォンアプリでは、名前用のシールを作成できる「お名前シール」機能が搭載されています。
豊富なシールのサイズに加え、横書き/縦書きによる名前用シールを作成することができます。
ここではStep.1〜Step.10までで、「お名前シール」の作成手順について説明します。
名前テキストの入力方法についてはこちらも併せてご覧ください。
お名前シールの作り方
STEP.1

「コンビニシール倶楽部」を起動すると上図のホーム画面が表示されます。ここで緑色のボタンの「お名前シール」を押します。
STEP.2

「お名前シール 種別選択」画面が表示されますのでご希望のサイズ/向きの用紙タイプを選択してください。
ここでは「1.横25mm 縦8mm 36枚」を選択します。
STEP.3

選択した用紙サイズのシールで何名分のシールを作るのか、人数を選択することができます。ここでは例として1名分のシールを作成しますので「1」を選択した状態で「次へ」ボタンを押します。
STEP.4

この画面は、編集されたシールが表示される画面となりますが、まだシールの作成/編集を行っていないので、画面上のペンマークを選択して編集画面へ進みます。
STEP.5
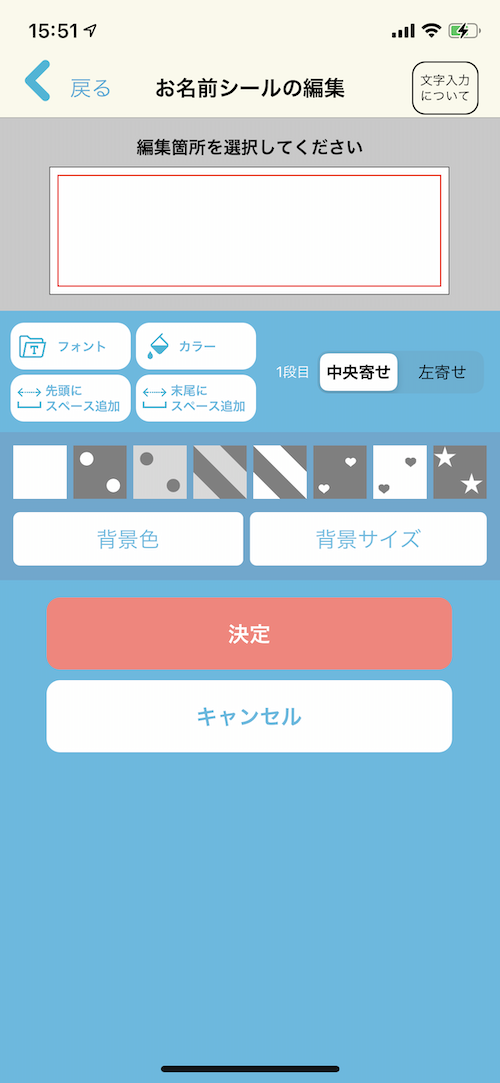
編集画面に移動すると、画面上部に赤枠のある、お名前入力項目が表示されます。この赤枠部分をタップして自由にテキストを入力します。
STEP.6
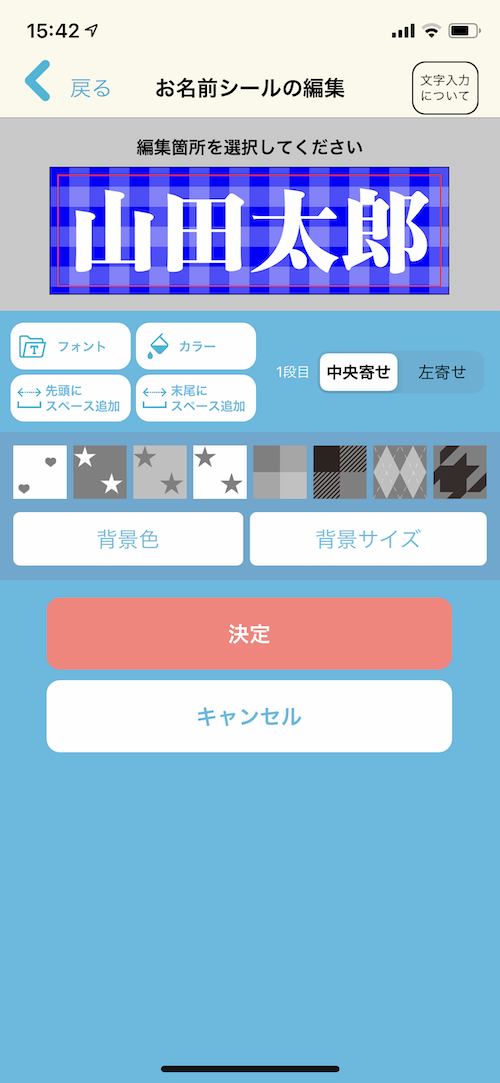
例としてここでは「山田太郎」と入力しました。文字のサイズは、この赤枠内に入力された文字数で決まります(赤枠いっぱいに大きな文字となるよう自動調整されます)ので、文字を全体的に小さくしたい場合には、「先頭にスペース追加」や「末尾にスペース追加」ボタンを使って入力する文字の前後にスペースをいれていただくと調整できます。
そして文字入力部分の下にある「フォント」ボタンで文字のフォントを変更します。次に文字の色を白にしたいので、文字入力部分の下にある「カラー」ボタンを押してカラーパレットから色を選択します。背景をチェック柄にしたいので、「フォント」「カラー」ボタンの下にある背景パターンセレクターからチェック柄を選択して、その下にある「背景色」でカラーパレットから青を選択しました。
これでシールの編集は完了となりますので「決定」ボタンを押して前の画面に戻ります。
STEP.7

シールの編集が終わりました。
「印刷シートを確認」ボタンを押して、このシールをL判の用紙に割付した最終出力内容の確認画面へ進みます。
STEP.8

このシールは「1.横25mm 縦8mm 36枚」となり、36枚のお名前シールとして割付されます。
この画面では、シール1枚1枚に対して、「枠線表示」にて「シールの内側の線の表示/非表示」を設定したり、「背景表示」で「シールの名前文字部分の背景を白色とするか否か」を設定することができます。
お好みの設定にしましたら「シートを保存」ボタンを押して、印刷用のシート(印刷シート)として保存を行います。保存の際に、シートに名前をつけることもできます。
STEP.9

保存したお名前シールの印刷シートは、マイキャビネットに表示されますので内容を確認してみましょう。
STEP.10

これが作成したお名前シールの印刷シートとなります。
ここまででお名前シールの作成方法の説明は以上となります。