コンビニシール倶楽部
− コンビニシール倶楽部で 2022 オリジナルカレンダーを作ろう −
こんにちは~。
実はスパイ系のクールなアニメにどハマりしているマニマニです。いつもはかわいい系のアニメにハマることが多いけど、たまには違うアニメでも見てみるか~と軽い気持ちで見たら最後。沼にまんまとハマってしまいました。。
そろそろ見終わってしまうのがとても辛いよ~。:(´ཀ`」 ∠):
せっかくならこのアニメのキャラクターたちと過ごした楽しい日々を忘れないよう、どうにかカタチに残したい!
そう思ったボクは、今回コンビニシール倶楽部で新しく追加されたカレンダー機能を使って、卓上に置けるオリジナルカレンダーを作ることにしたよ~٩( ᐛ )و
今回はその作り方を紹介するよ~☆
[目次]
今回は新機能がたっくさん追加されているので、みんな要チェックだよ___φ(。_。*)メモメモ
完成品を紹介するよ
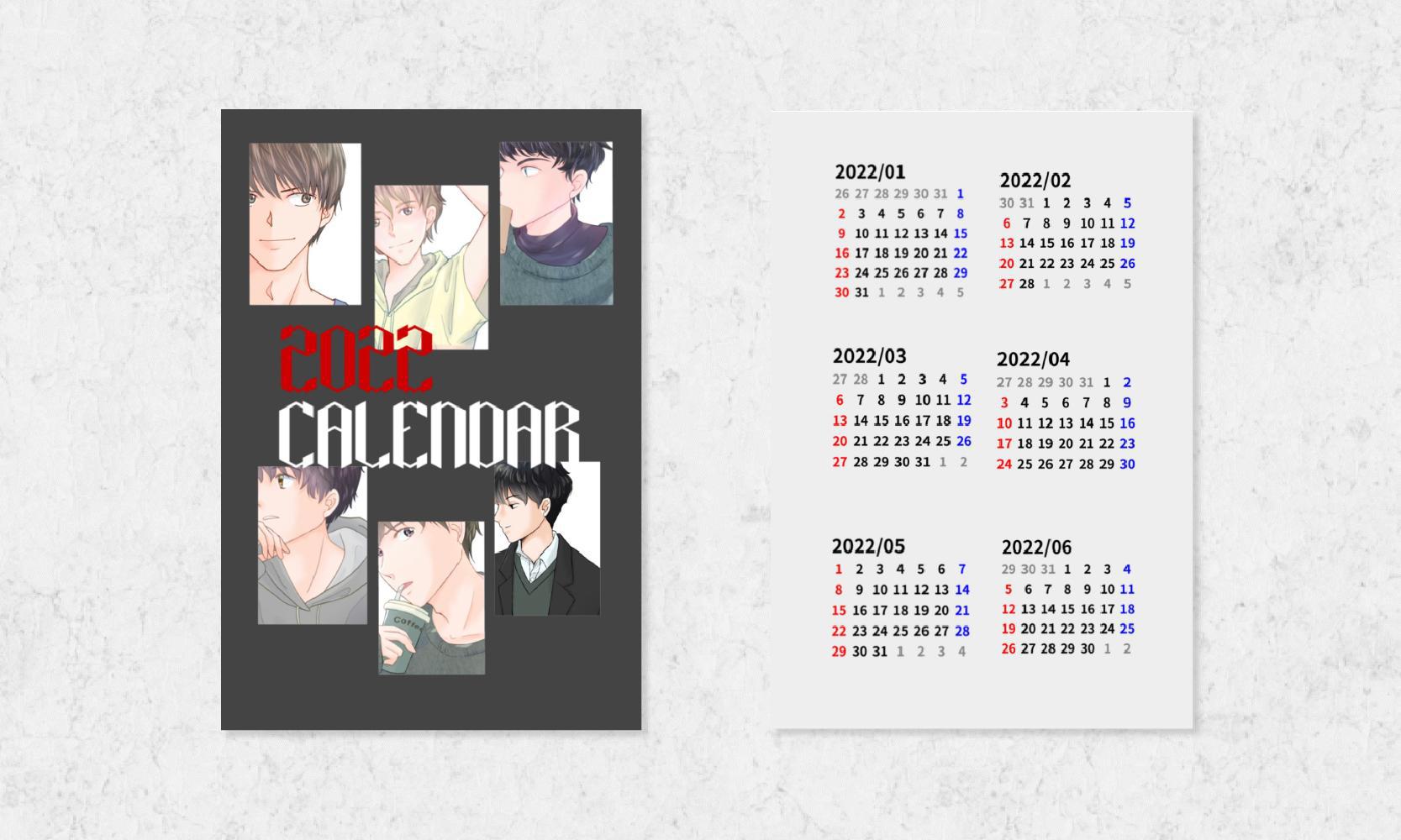
じゃじゃん。こちらが完成品です*\(^o^)/*
どうでしょうか~。
アニメの世界観に合わせていつもよりクールでシックな印象になるようにしてみたよ。
自分ではとってもカッコよくできたと満足してます( ◜◡◝ )
ということで、作り方へ行ってみよう~!
キャラクター素材を作るよ
それではキャラクターのシール素材の作り方から。
あらかじめシール素材にしたい画像をスマホに保存しておくよ。
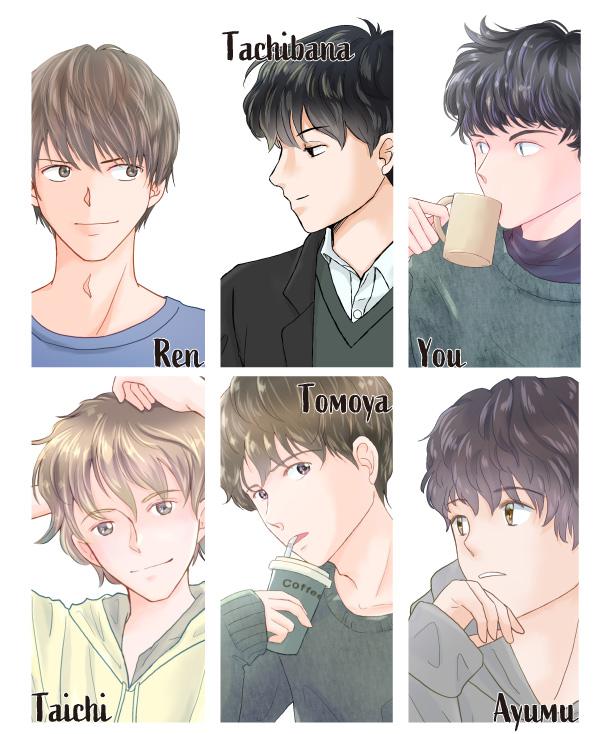
今回ボクが使用する画像はコチラ!
左上からレンくん、橘さん、ユウくん、太一くん、ともやさん、アユムくんです。みんな良いキャラでかっこいいんだよね(*˘︶˘*)
この6人を1つずつシール素材にしていくよ。
まずはアプリトップ「シール」>「シール素材を作る」>「ライブラリから写真/画像を選択」で画像を選んで、枠内に収まるようにサイズと位置を調整してね。
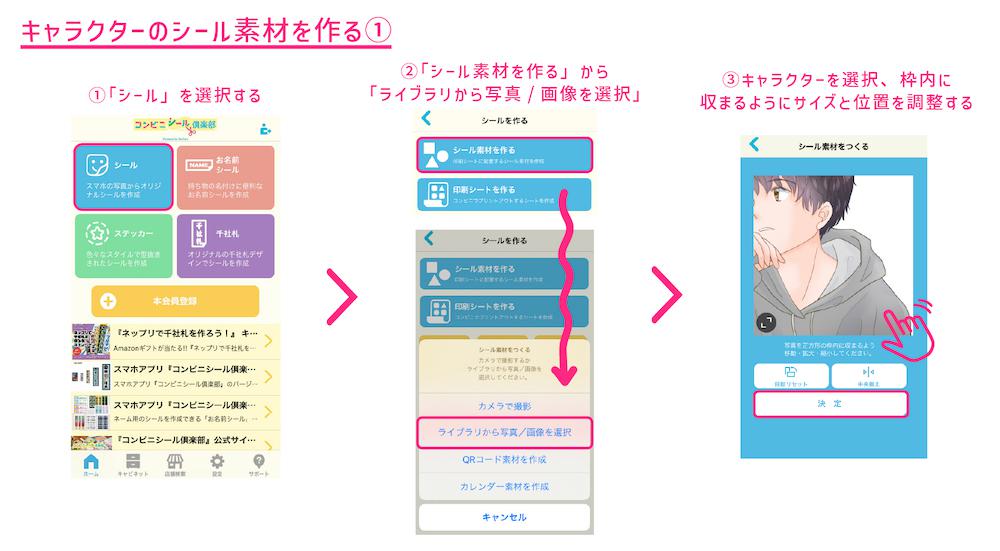
その後は「型抜きする」>「型枠フレームで型抜く」で、細長い長方形を選択するよ。自分でここがいい!と思う位置を決めたらシールを保存するよ。
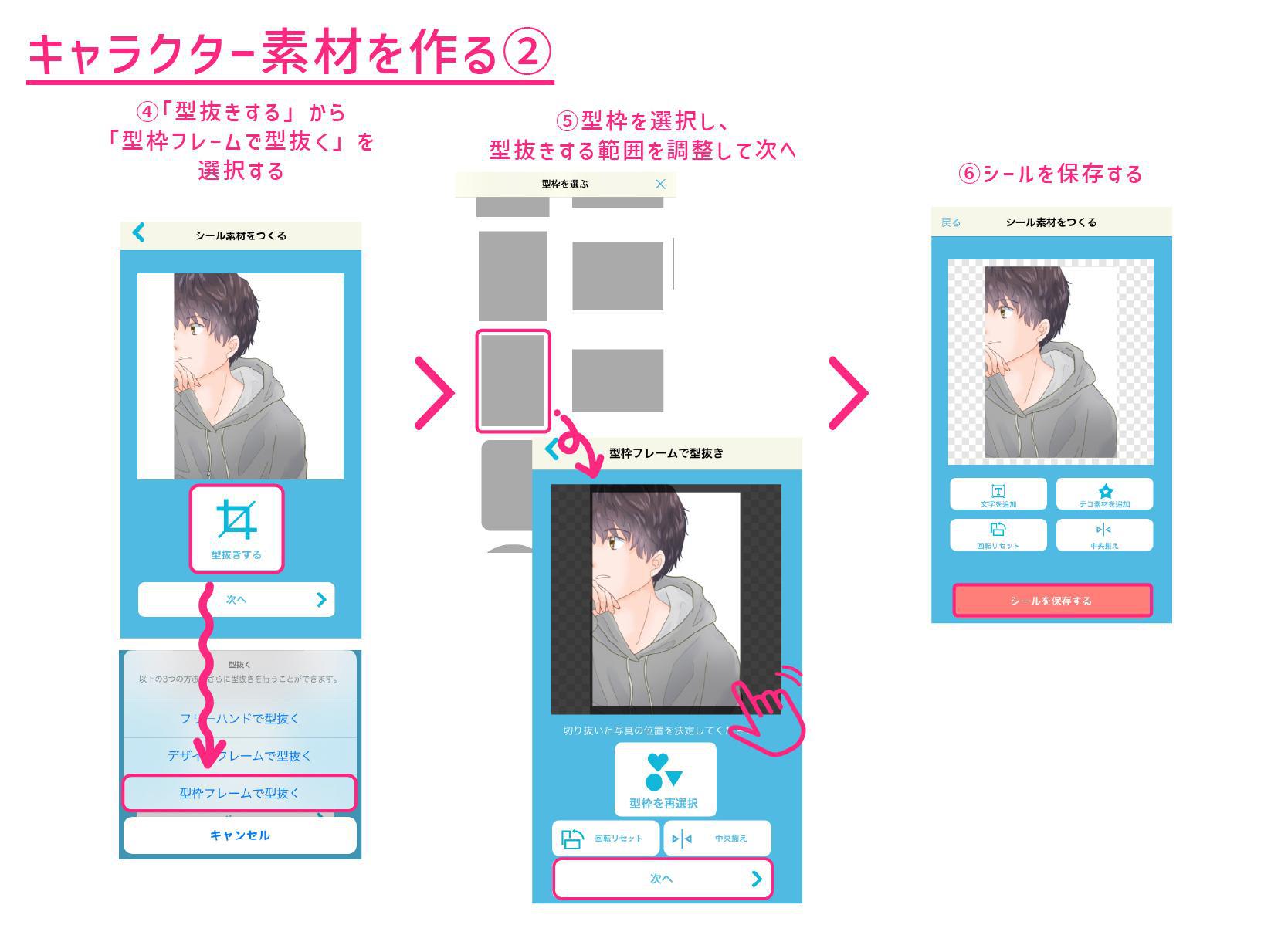
この作業を6人分行うよ。
なかなか骨が折れる作業だけど。。。どうしても全員入れたいので頑張って作業するよ。
全員分のシール素材が用意出来たら、次行ってみよ~!

文字素材を作るよ
次はカレンダーに入れる文字素材を作るよ。
千社札の差し札機能を使うよ。ちなみに差し札に横書きが新機能として登場したよ~☆
とっても便利になって嬉しい!さらに、新しいフォントも追加されていたので今まで以上に選ぶのが楽しくなったよ~(๑•᎑•๑)
アプリトップ「千社札」>「差し札素材を作る」>「差し札シールサイズ一覧」までいってサイズを選ぶよ。
今回は差し札サイズ5番の「中-横書き」を選んだよ。
「差し札シールを作る」の編集画面にきたら「文字追加」から文字の編集画面に移るよ。白い長方形を選択して文字を入力していくよ〜。
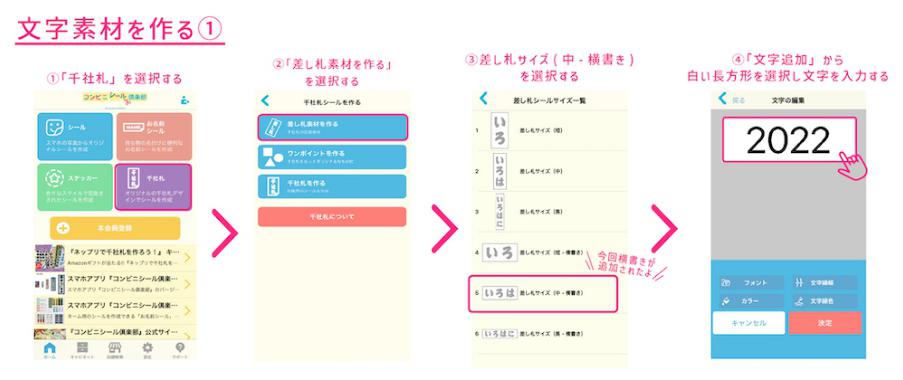
文字を入れたら、「フォント」>「カラー」>「決定」を選択して、「差し札シールを作る」の編集画面に戻るよ。
ちなみにフォントは、「KeyRidge」、文字のカラーはアクセントになるように少し暗めの赤を選んだよ。ミステリアスな雰囲気が出てとても気に入ってる☆
「背景削除」を選択して、保存するよ。
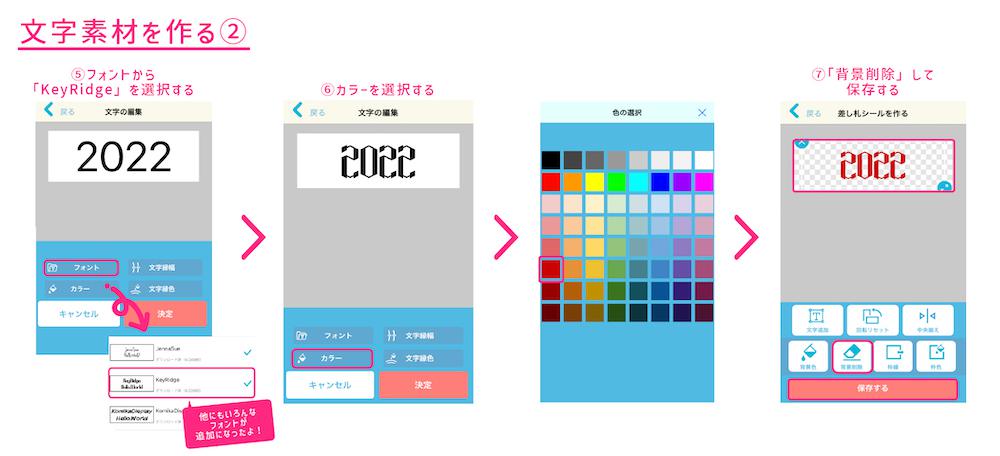
同様に「CALENDAR」の文字も作ったら文字素材の完成。こちらも同じフォントを選んで、文字のカラーは白を選択したよ。
カレンダー素材を作るよ
こちらも新機能!次はカレンダー素材を作っていくよ。
アプリトップ「シール」>「シール素材をつくる」>「カレンダー素材を作成」で、作成したい年月を選んで保存するだけで簡単に作れるよ。
今回は1月~6月分をシール素材として使うので、この作業を繰り返して6月分まで作るよ。
あっという間にカレンダーが作れるの感動('ω'ノノ"
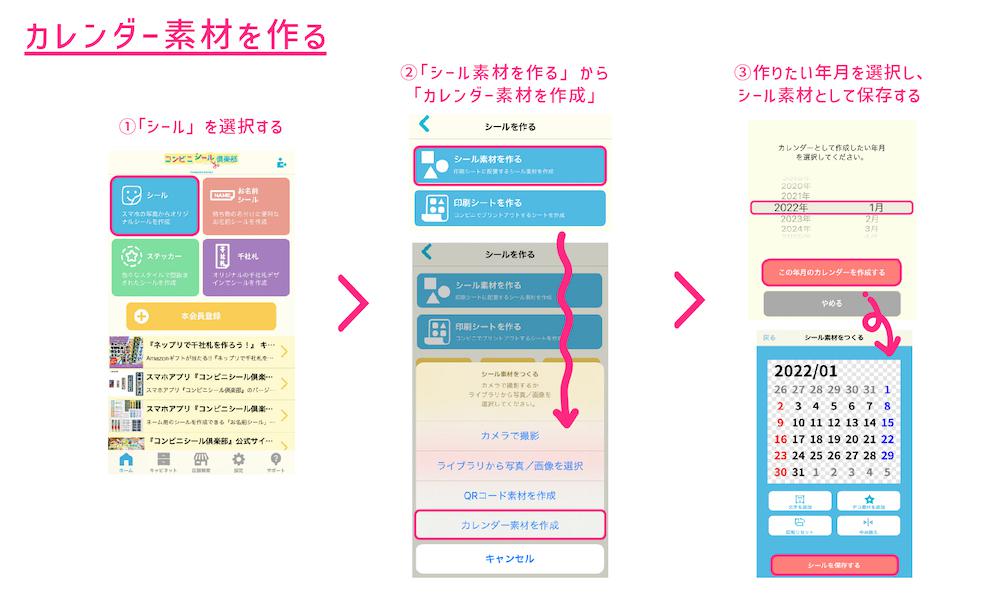
印刷シートを作って完成!
シール素材、文字素材、カレンダー素材が揃ったところで!
いよいよ印刷シートの作成に取り掛かるよ~\( ᐛ )و
キャラクターを並べた表紙と、カレンダーの合計2枚作るよ。
アプリトップ「シール」>「印刷シートを作る」>を選択。用紙のサイズはLにしたよ。
編集画面にきたら、まずは背景色を決めるよ。今回はかっこよくグレーにしてみたよ。
次に、作ったシール素材と文字素材をいい感じに配置して、できたら保存するよ。
これで1枚目の印刷シートは完成。

2枚目のカレンダーの印刷シートを作るよ。
先ほどのようにアプリトップから印刷シートの編集画面まできたら、作ったカレンダー素材を配置していくよ。
ここでまたまた新機能「グリッド表示」の紹介!
この機能は、きれいにシール素材を並べたいときにとっても便利な機能だよ。
編集画面下部の「グリッド表示」を選択すると、編集画面にグリッド線が表示されるようになるよ。今回は6分割にしたかったので2×3(黒線)を選択したよ。
さらに!「グリッド表示」の隣にある自動調整をONにすると、シール素材を自動的にグリッド線の枠内の中央に配置してくれるんだよ。キレイに配置してくれるのがとってもありがたい☆
この機能を使ってカレンダー素材を一気に配置していくよ。
カレンダー素材を全て配置できたら、念のためグリッドを非表示にして全体を確認してみてね。微調整が必要な場合は、自動調整をOFFにしたら手動で調整できるようになるよ。
これで2枚目の印刷シートも完成だよ~☆
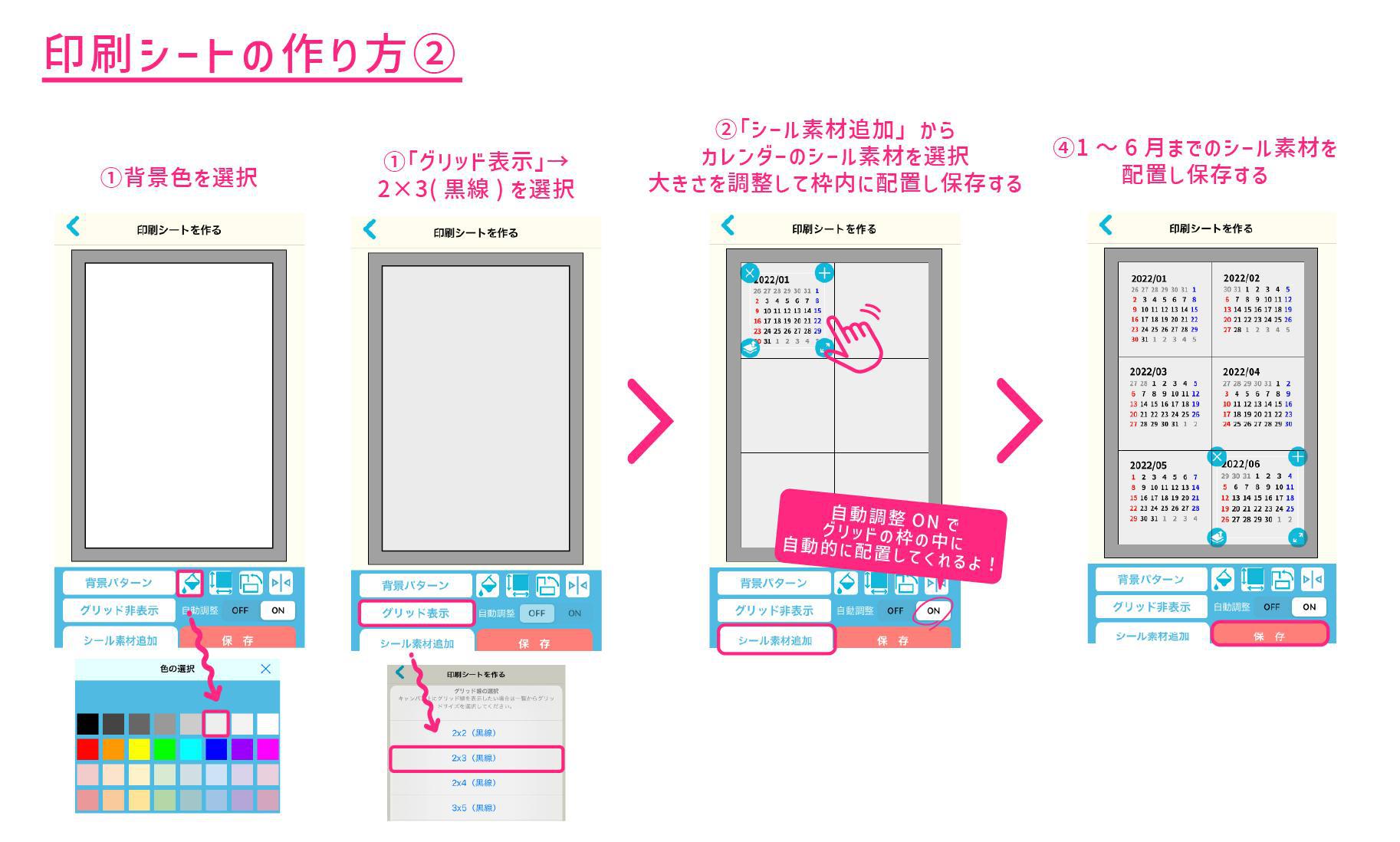
印刷するときは、アプリのトップ画面のキャビネット>作った印刷シートのQRコード選択してコンビニのマルチコピー機にかざすだけ!簡単にできるよ。(プリント番号の入力でも印刷は可能だよ)
以前のブログ後半で印刷方法については紹介をしているのでそちらを参考にしてね。
(前回のブログはこちら)
完成したところで、早速額縁に入れて飾ってみたよ!

フレームもかっこよく決まるものを選んでみたよ。相性ばっちりでは!?!?
卓上に置けるサイズなので、いつでも眺められるのが良いところ!
来年はカレンダーのおかげで楽しく過ごしていけそうだよ٩( ᐛ )و
もちろんシールプリントなので、飾るだけでなくいろんなところに貼ることができるよ。
ボクはよく使う手帳にカレンダーを貼ってみたよ~!
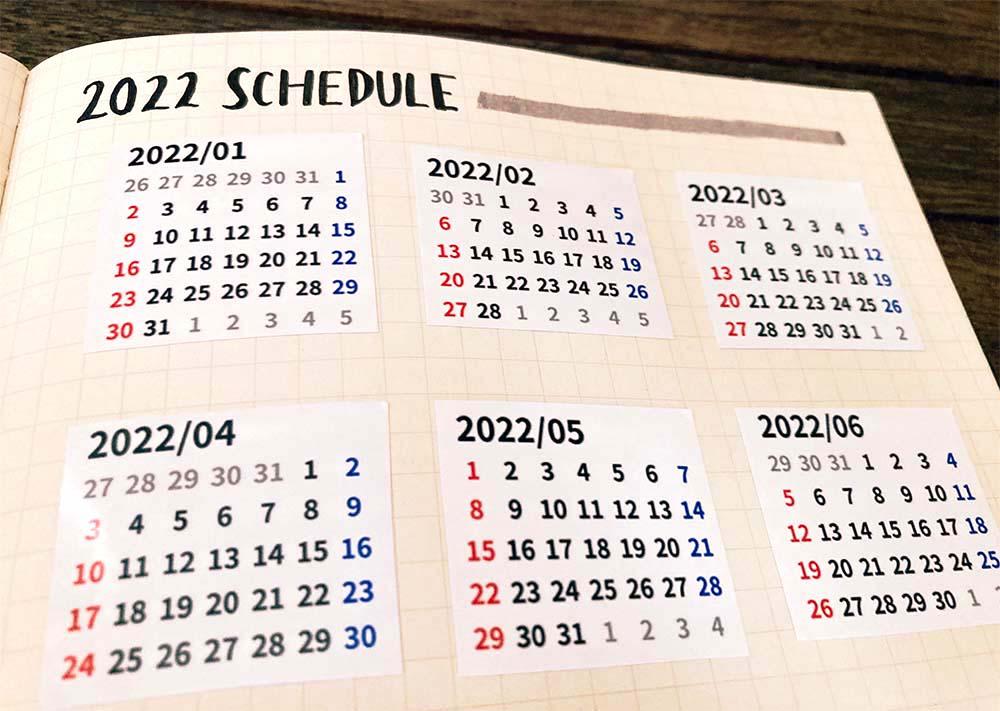
真っ白な手帳にシールを貼るだけでカレンダーになるなんて、便利すぎるよ~٩(。> ᵕ < )و
もちろん好きな形に切ったりなんかもできるよ☆
まとめ
今回は、新機能目白押しでカレンダーの作り方を紹介しました。作れるシールの幅も一気に広がって、シール作りが楽しくてしょうがないね٩(ˊᗜˋ*)و
今回のまとめ
- 文字素材は差し札素材を使うと◎
- 追加されたかっこいいフォントを活用しよう
- 素材を整列したい時は、グリッド機能を使おう
次回もお楽しみに~!
次ページ >
コンビニシール倶楽部でTHANK YOUシールを作ろう!
< 前ページ
コンビニシール倶楽部でオリジナルのチェキ風トレカを作ろう
