コンビニシール倶楽部
− 新・カレンダー機能を使って、クリスマスのカウントダウンカレンダーを作ろう! −

新・カレンダー機能を使って、クリスマスのカウントダウンカレンダーを作ろう!
こんにちは!
2人のちびっ子の子育てに奮闘しているゆかママです。
そろそろ、クリスマスのシーズンですね♪
プレゼントやケーキ等、子どもにとってはとてもテンションの上がるイベント。
うちの子どもたちも、「あと何回寝たらクリスマス!?」と毎日聞いてくるくらいクリスマスを楽しみにしています。笑
今日は、アプリに新搭載されたカレンダー機能を使って作る、クリスマスの「カウントダウンカレンダー」と日付の上に貼って楽しむ「カウントダウンシール」のセットを紹介します♪
コンビニシール倶楽部のアプリが新しくなって、なんとカレンダーも簡単にシールにできるようになったんです!新機能もしっかり使い倒していきますよ~~。
[目次]
それでは、スタート!
クリスマスまであと何日?を一緒に楽しむ、「カウントダウンカレンダー」を紹介!
街も少しずつクリスマス仕様になってきて、ケーキやチキンのCMを見かける機会が増えましたね。
クリスマスが大好きな子どもたちは、【クリスマスまで何日??】と毎日聞いてきます...
と言いつつ、私もイベント事が好きなタチなので、一緒になってワクワクしているのですが^^:
というわけで、クリスマスまでのカウントダウンを楽しむための「カウントダウンカレンダー」&「カウントダウンシール」の完成品を紹介します。こちら!

クリスマス仕様で、とってもカワイイ!
おうちにカレンダーはあるけど、カウントダウンのためにいちいち取り外したり日付を塗りつぶしたりするのはちょっと...という方には、簡単にできるこのカレンダーシールがとってもおすすめです♪
新・カレンダー機能を使った「カウントダウンカレンダー」の作り方
それでは、さっそく作り方を見ていきましょう!
カレンダーに関しては、特に事前に準備する素材は無しで大丈夫です◎
1 カレンダーの年月を選ぶ
まずは、カレンダーの画面を設定していきます。
アプリの「シール素材を作る」をタップすると、上から4番目に「カレンダー素材を作成」が追加されています♪
そこから、作成したい年月をスクロールして選択すればOK。今回は2021年の12月を選びます。
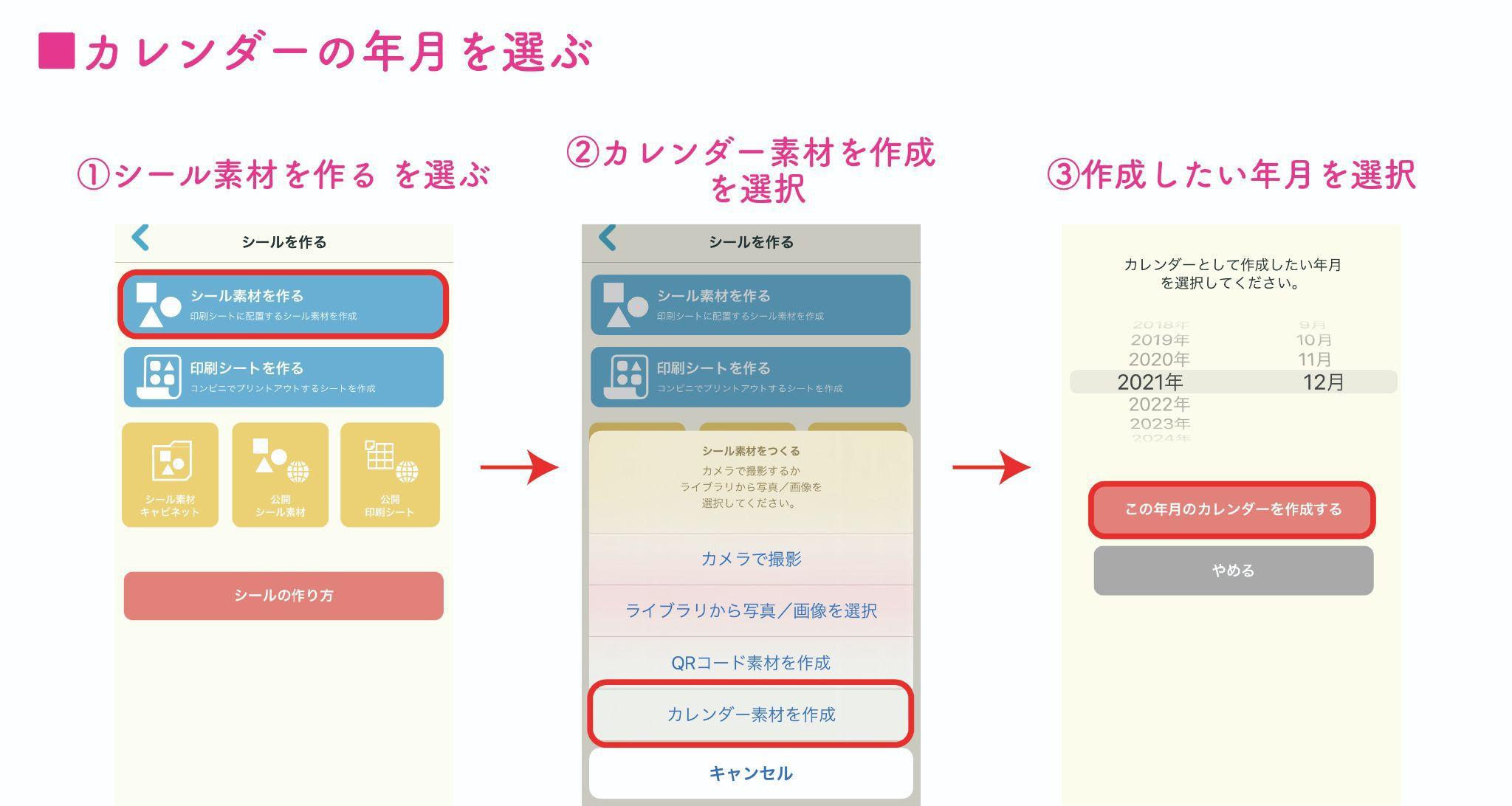
2 デザインフレームを選ぶ
次に、カレンダーをデザインフレームで装飾していきましょう。
デザインフレームのなかには、ハロウィンや子どもの日など季節に合ったデザインも豊富♪
今回は、クリスマスにぴったりの「Merry Christmas」をチョイスします。
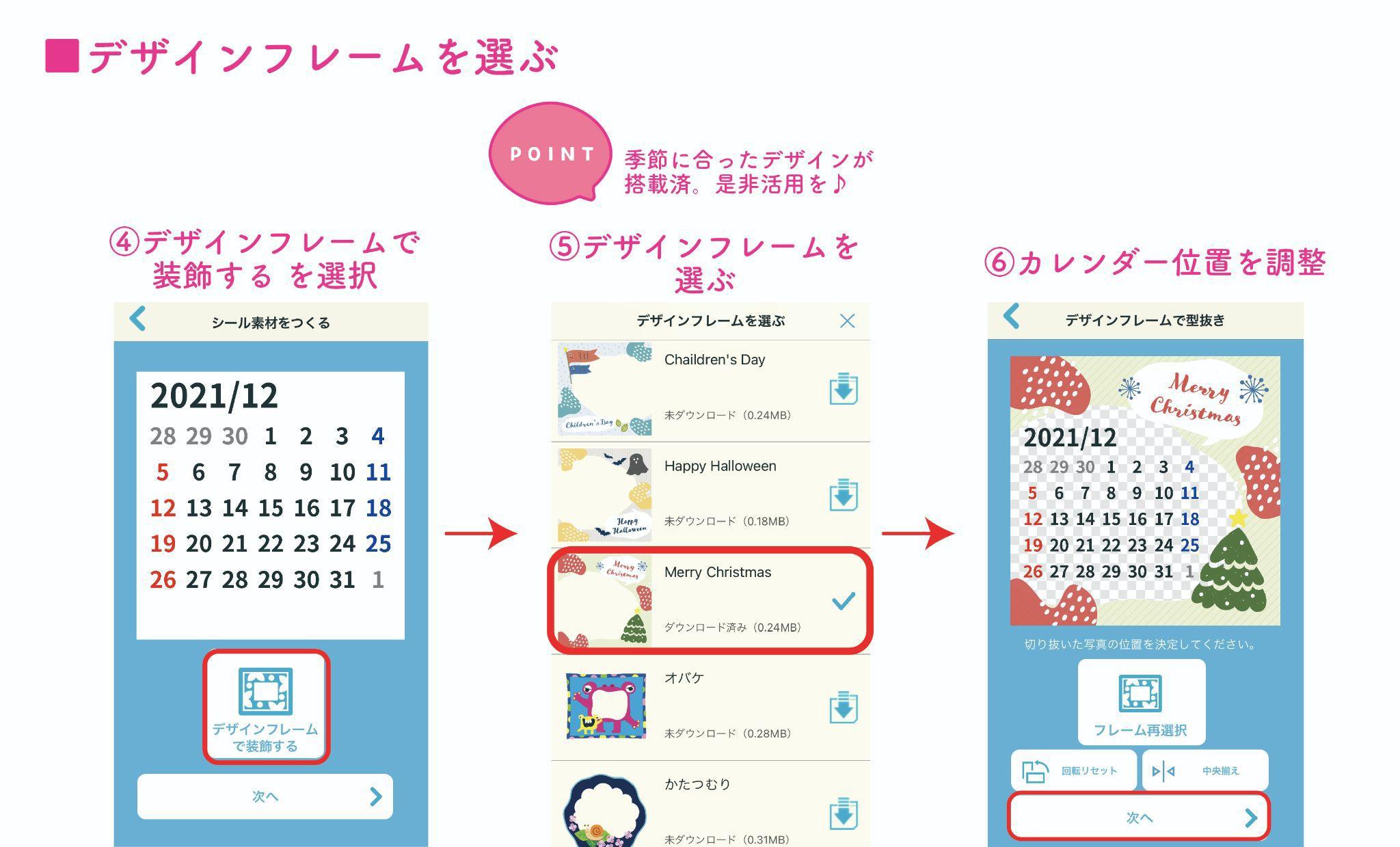
3 デコ素材・文字を追加し保存
さらに、お好みに合わせてデコ素材や文字を追加していきます。
今回は、クリスマスのカウントダウン用なので、思い切って25日のXmas Dayを強調!
クリスマス以降の一部日付の上から、デコ素材や文字をかぶせて装飾していきます。
そうそう、今回、カレンダー機能と合わせてかわいい新フォントも色々追加されたんですよ♪
さっそく新フォントのひとつ「Train One」を使って、ポップな雰囲気に仕上げます◎
いつものように、シール素材の名前を入れて保存したら完成です!
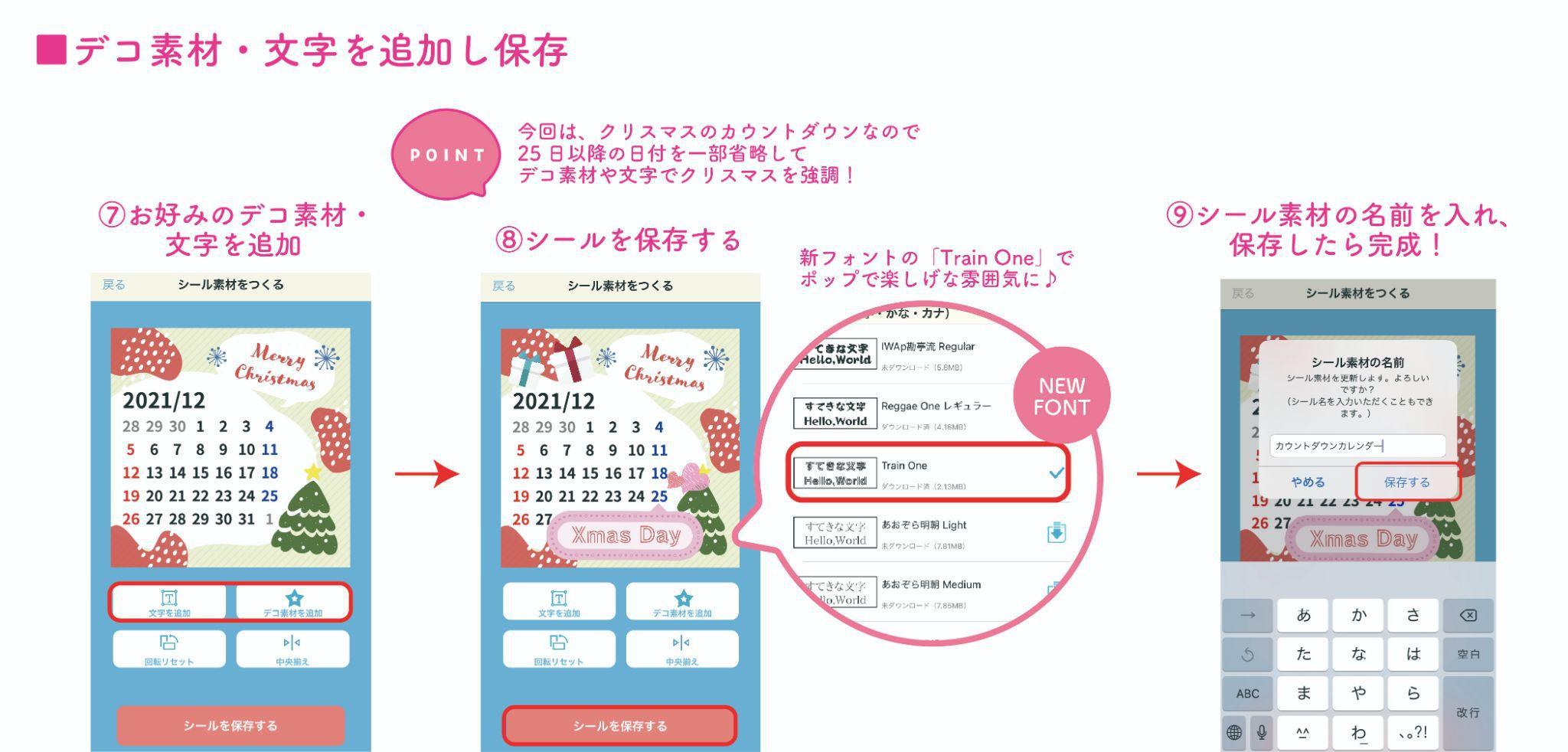
あっという間にできたでしょ??
「カウントダウンシール」と合わせて、楽しもう!
「カウントダウンカレンダー」の日付をカラーペンなどで塗つぶしてもカウントダウンが楽しめますが、うちではクリスマス仕様の「カウントダウンシール」も作ってみたのでご紹介します♪
<シールを作る前に...>
お気に入りのクリスマスイラストや、フリーのクリスマスアイコン集などをスマホに保存しておきます。イラストが得意な方は自分で描いても◎!
できれば1日から25日まで貼れる、25個~のイラストがそろっている画像を選ぶと、作りやすいですよ!

それでは作っていきましょう!
1 画像を選ぶ
カレンダーシール同様に、「シール素材を作る」を選び、今度は「ライブラリから写真/画像を選択」をタップ。
入れておいたスマホの画像を選び、サイズを調整します。
今回は、毎日貼るのが楽しくなるような色とりどりのプレゼント画像を素材に選びました♪
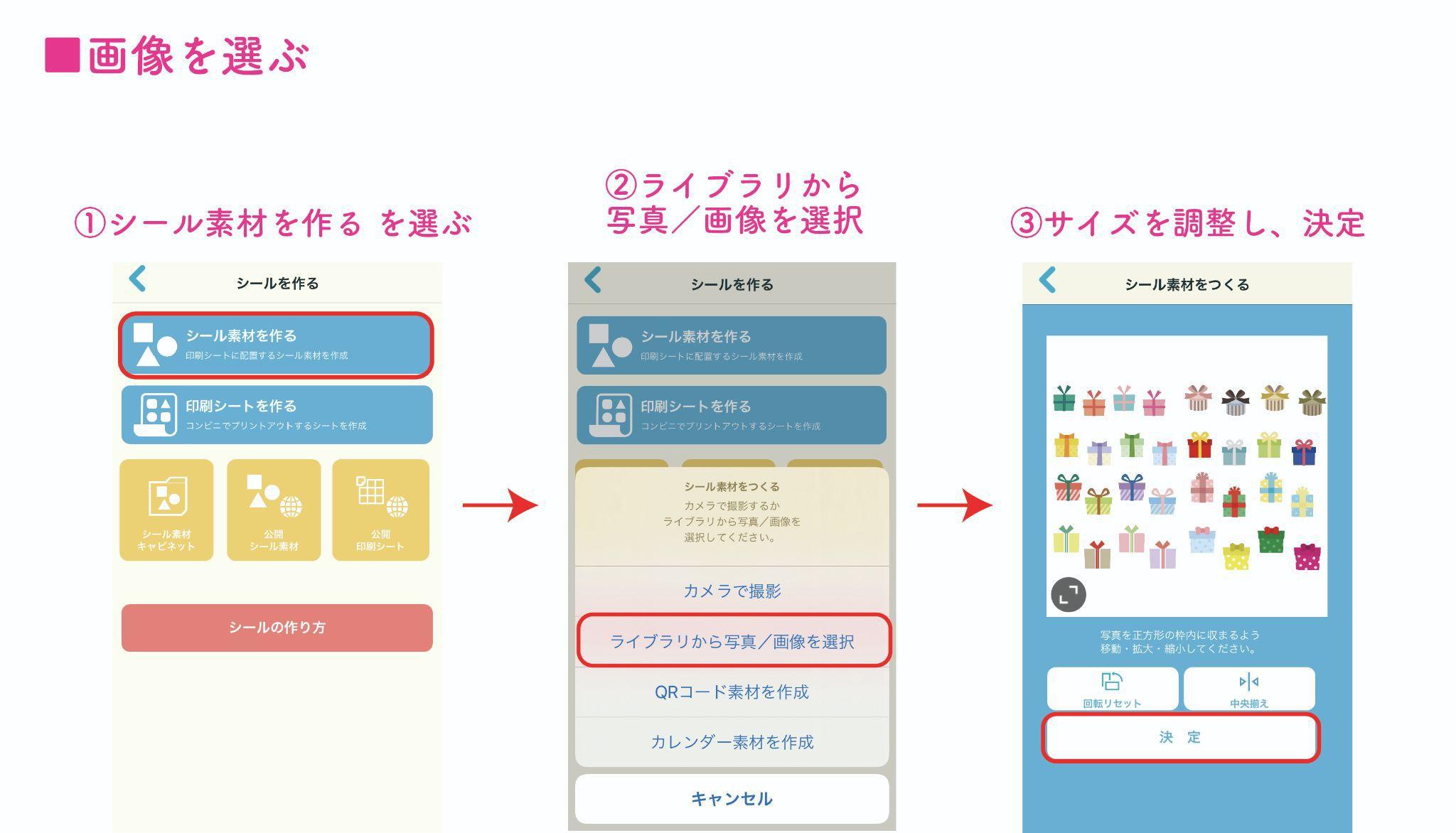
2 デザインフレームを選ぶ
次にデザインフレームを選びます。
この時カレンダーシールで使ったデザインフレームとあえて一緒にすると、シールサイズも合わせやすいしセット感も出ておすすめです!
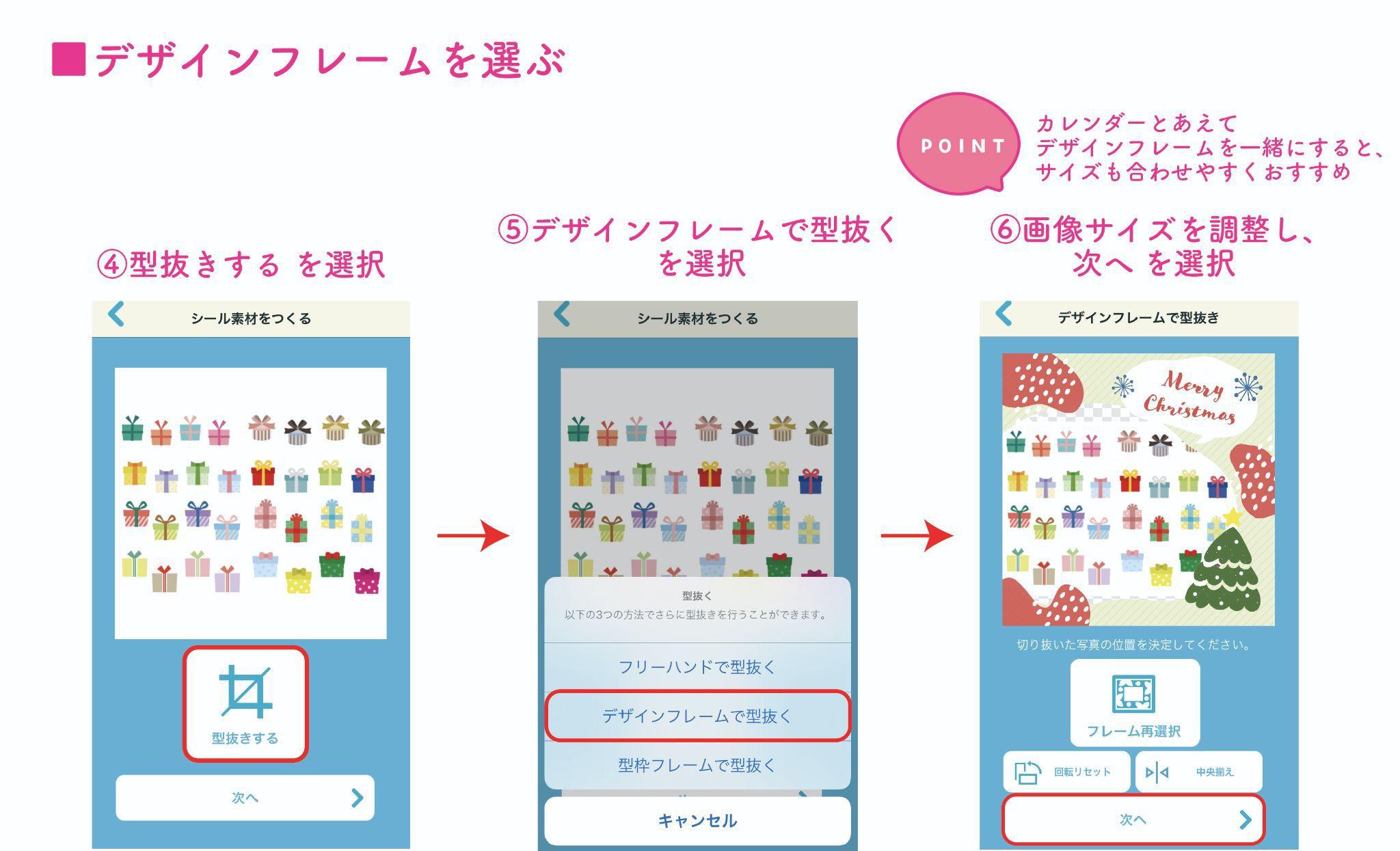
3 デコ素材・文字を追加し保存
カレンダー同様、デコ素材や文字を追加していきます。
フォントやデコ素材も、カレンダーと合わせて統一感が出るようにしました◎
こちらも、シール素材の名前を入れて保存をしたら完成です!

次に、シール素材を印刷シートにしていきましょう♪
トップの画面から、「印刷シートを作る」をタップし、印刷シートのサイズを選びます。
カレンダーがスクエア型なので、「ましかく」がおすすめ!
左下の「シール素材追加」を選択します。
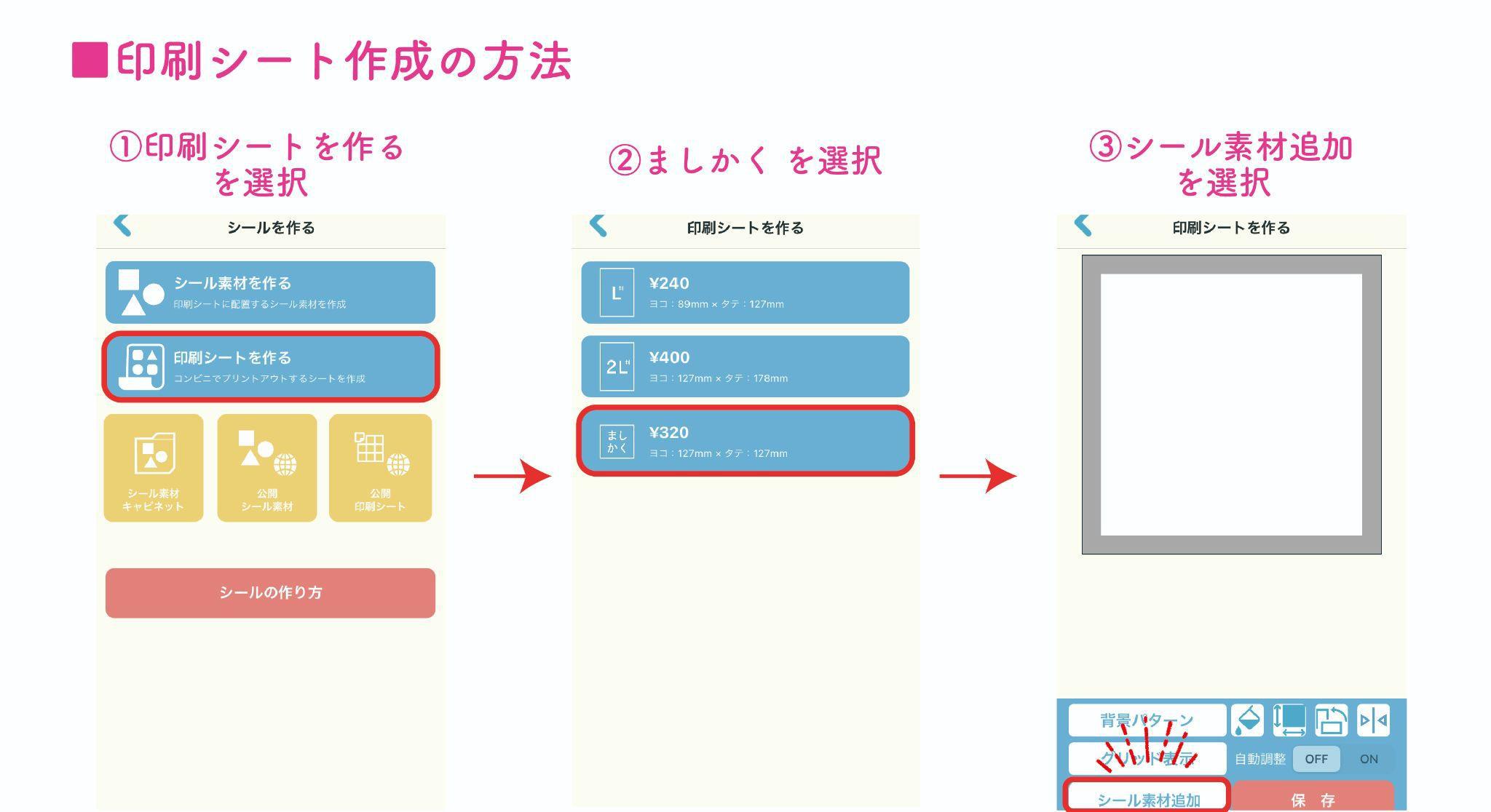
シール素材一覧のなかから、先ほど作ったカウントダウンカレンダーの素材を選んだら、位置を決めて保存!
印刷シートの名前を入れて、完成です♪
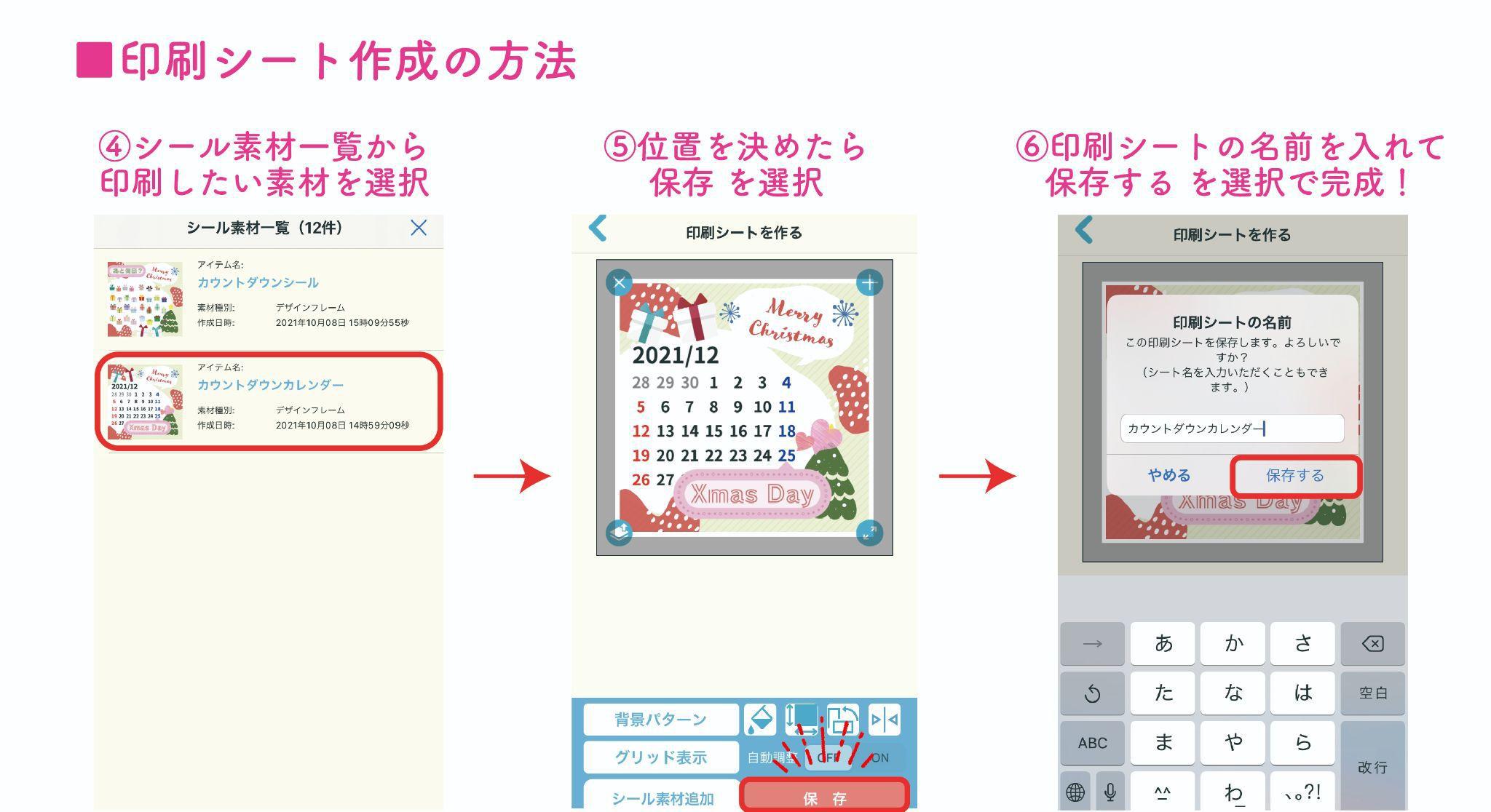
プレゼントがいっぱい載っているカウントダウンシールのほうも、同じ流れで作ることができますよ。
印刷する際は、アプリのトップ画面の下にある「キャビネット」から作ったデザインの欄の「QRCODE」をタップしてみてください◎
生成されたQRコードをマルチコピー機のQRコードリーダーにかざすか、または上部にあるプリント番号をマルチコピー機のタッチパネルから入力することで簡単に印刷することができます。
マルチコピー機の操作については、コンビニシール倶楽部の公式ウェブサイトに詳しい情報が載っていましたのでご覧ください♪
思い立ったらその日にでも、コンビニで印刷できるのが嬉しいポイントです!
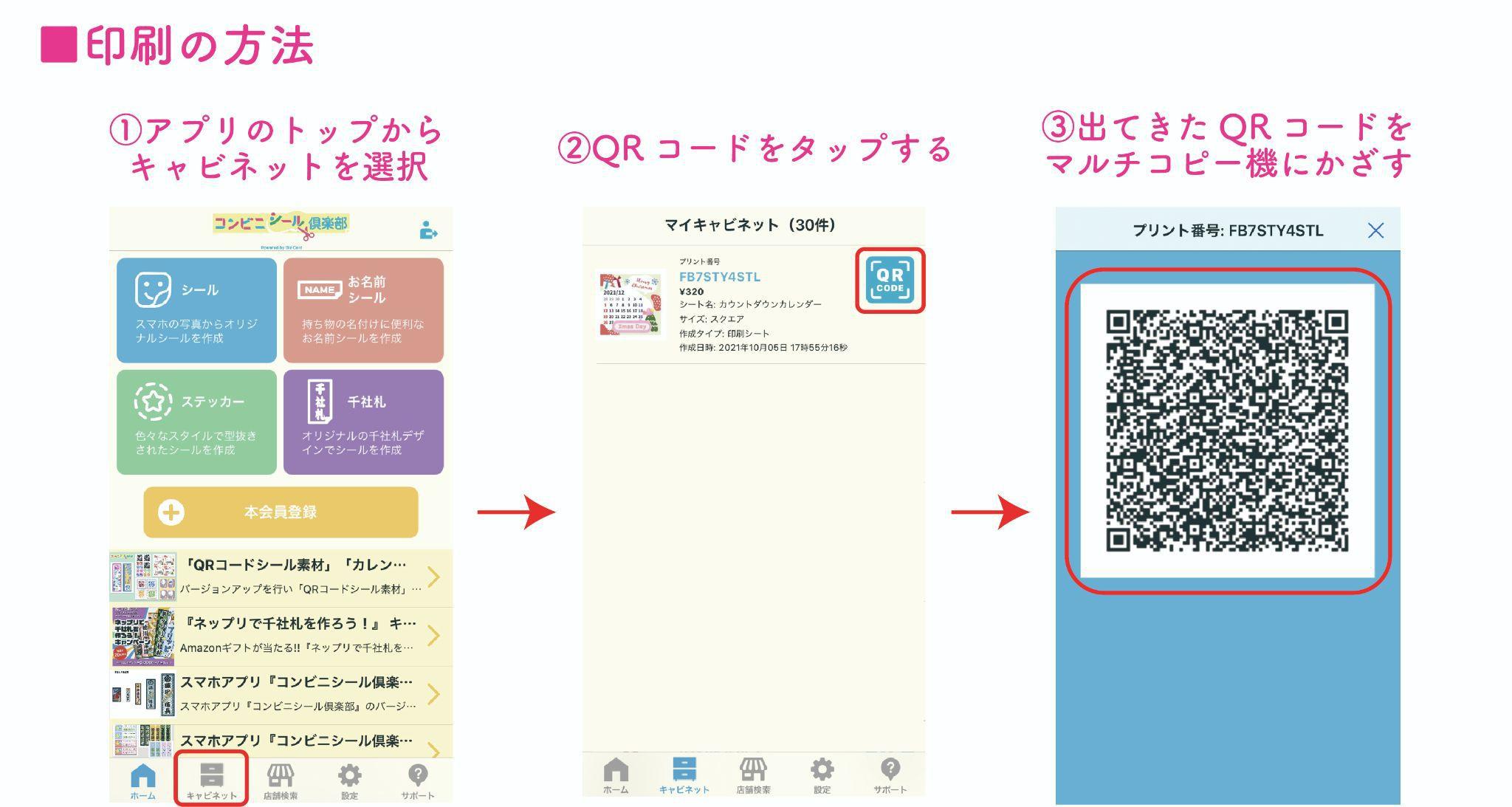
出来上がったカウントダウンカレンダーは、こんな感じで普段使う卓上カレンダーの裏に貼っています♪
毎日1つずつ、色とりどりのプレゼントシールを切り取って日付の上に張り付けていくのが子どもたちの楽しみです^^

毎朝シールを貼りながら、あと●日でサンタさんくるね、なんて親子で話すのが日課になっています。
サンタさんを意識しているからか、こころなしか最近言うことをよく聞く気がします...笑
こんな風にワクワクしながらクリスマスを待つ親子の時間を、大人になっても子どもたちが覚えていてくれたらいいなぁ、いい思い出になれば良いなぁ...なんて思う今日この頃です。
今回のポイントはこちら!
- カレンダーにぴったりのシーズンフレームが搭載済。是非活用を♪
- カウントダウン用の場合は、不要な日付は思い切って素材で隠してしまっても◎
- カウントダウンカレンダーとシールは、デザインフレームや素材のテイストを合わせるのがおすすめ!
こちら、是非参考にしてみてください^^
次回の紹介も、お楽しみに!
次ページ >
コンビニシール俱楽部でおうちコラボカフェを楽しもう!