コンビニシール倶楽部
− インスタフレーム風キーホルダーを作ってみた! −
こんにちは!アイドルヲタクのやお子です。
暑い日が続きますね~。夏といえばフェス!
気になっているアイドルを見る機会が増え、推し活が捗る日々です。
現場で見たら印象が変わってハマっちゃったりしますよね~★
(前回はこちら)
さて、最近自分の推しのグッズで気になるものを見かけました。それは、、、、
推しがインスタフレームの中にいるキーホルダーです!
見かけた時は「すっごい可愛い!私もほしいな~...」という気持ちだったのですが、よくよく考えたらコンビニシール倶楽部で簡単に作れちゃうかも!?と思いました♪
というわけで、今日は『推しと一緒!?インスタフレーム風キーホルダー』をご紹介します!
[目次]
完成品を紹介
まずは完成品を紹介します★

こちらが完成品です!
印刷したものを100均のフォトキーホルダーに入れてみました♪
とっても可愛いでしょ~★★
アプリ内のデザインフレームの中にインスタ風のフレームが既にあるので、それを使うとあっという間にできちゃうんです!
それでは、作り方いきますよ~!
シール素材を作る
予め入れたい写真はスマホに保存しておきます。
アプリを開いたら「シール」→「シール素材を作る」→「画像からシールを作る」をタップします。ライブラリから用意した写真を選択します。
写真が入ったら位置やサイズを調整し、「決定」をタップします。
完成イメージでは推しが左寄りのイメージですが、後でフレームと一緒にサイズを調整をするので、とりあえず真ん中にしてサイズと位置を調整しました♪
「型抜きする」ボタンから「デザインフレームで型抜く」をタップし、『Instagram風My_precious』というフレームを選びます。
(大体スクロールの真ん中を過ぎたあたりにあります♪)
フレーム内に収まるようにサイズや位置を調整して、どんどん進めてデザインを保存します。
この時、画像の方に不要な背景がある場合でも印刷した後にカッターでカットするので気にせず配置します★
私はシンプルなデザインにしたかったので文字入れやデコ素材は入れなかったのですが、お好みで入れても可愛いと思います♪
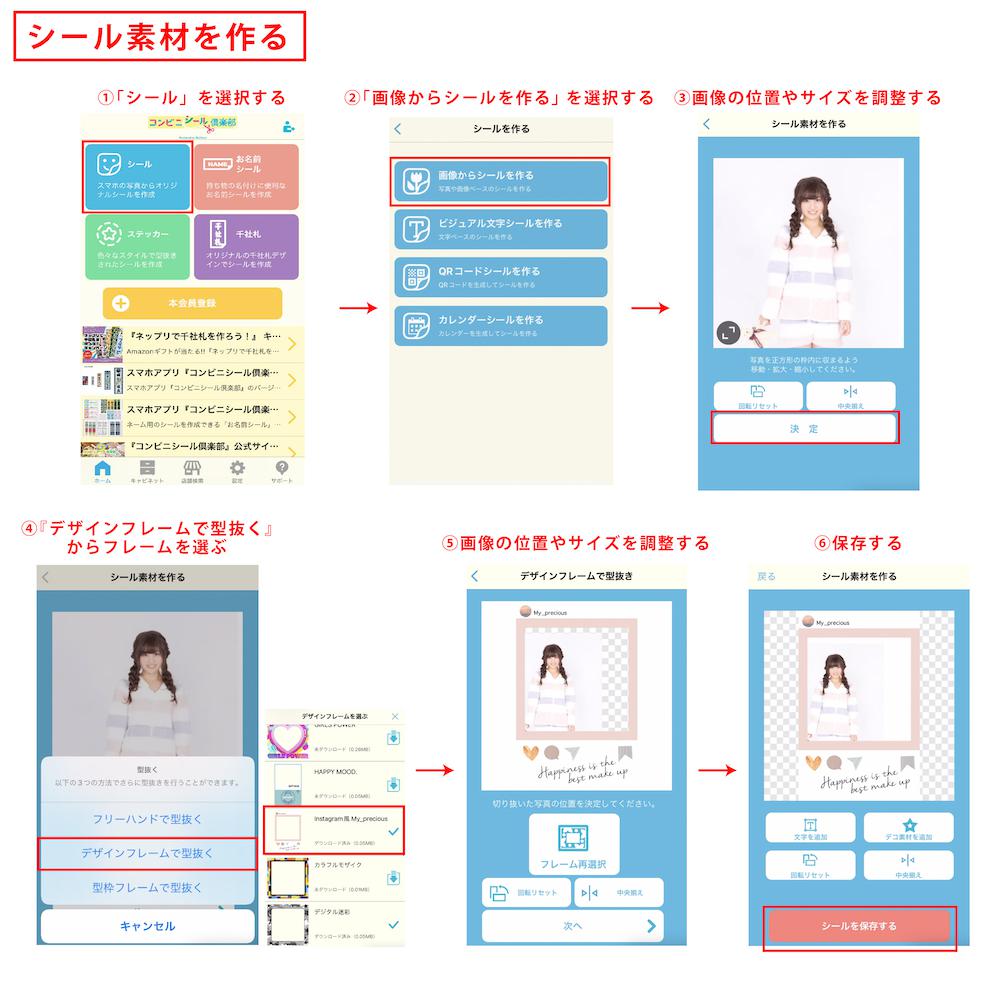
これでデザインはOKです!
印刷シートを作る
次に印刷シートを作ります。
アプリトップの「シール」→「印刷シートを作る」を選択します。
入れたいキーホルダーに合うような用紙サイズを選びます。
今回は、購入したフォトキーホルダーのサイズに合うようにしたかったので、L判をチョイスしました♪
編集画面の下にある「シール素材追加」から作ったデザインを選び、サイズや位置を合わせていきます。
濃いピンクの部分には配置した際の実際のサイズが表示されているので、数値を見ながら配置していくと間違えなくてGOODです★
配置ができたら保存します。

保存ができたら印刷シートの完成です★
フォトキーホルダーに入れて飾ろう♪
実際にコンビニのマルチコピー機で印刷していきます♪
アプリトップの下の方にある、「キャビネット」を選択します。
作った印刷シートが保存されているので、QRコードボタンをタップしスマホに表示しておきます。
マルチコピー機の操作は、トップ画面右下の「QRコードでコンテンツをえらぶ」をタップします。
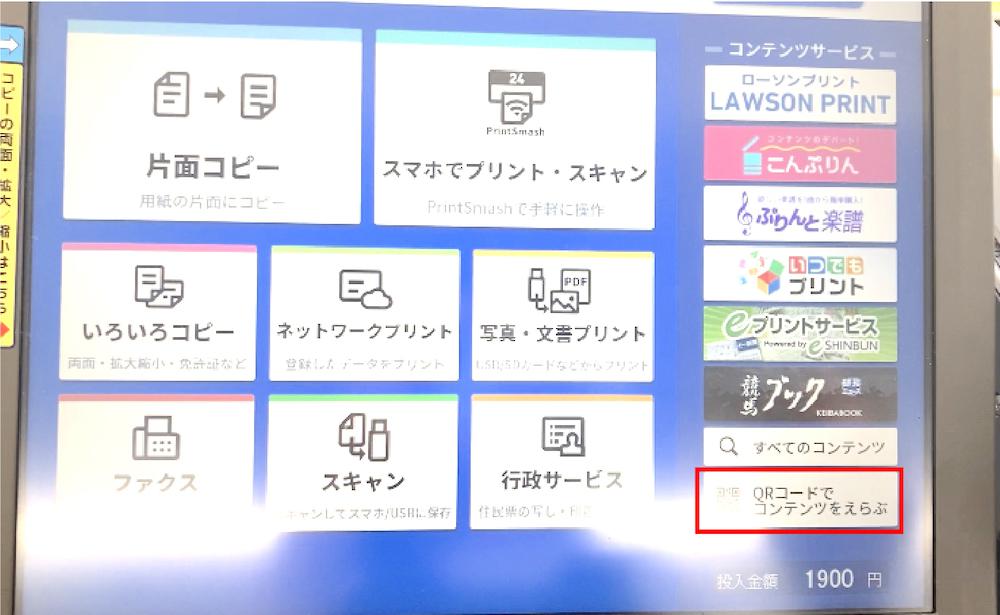
スマホに表示したQRコードかざして、そのまま案内に従っていくと簡単に印刷ができます★
印刷ができたらカットしていきます。
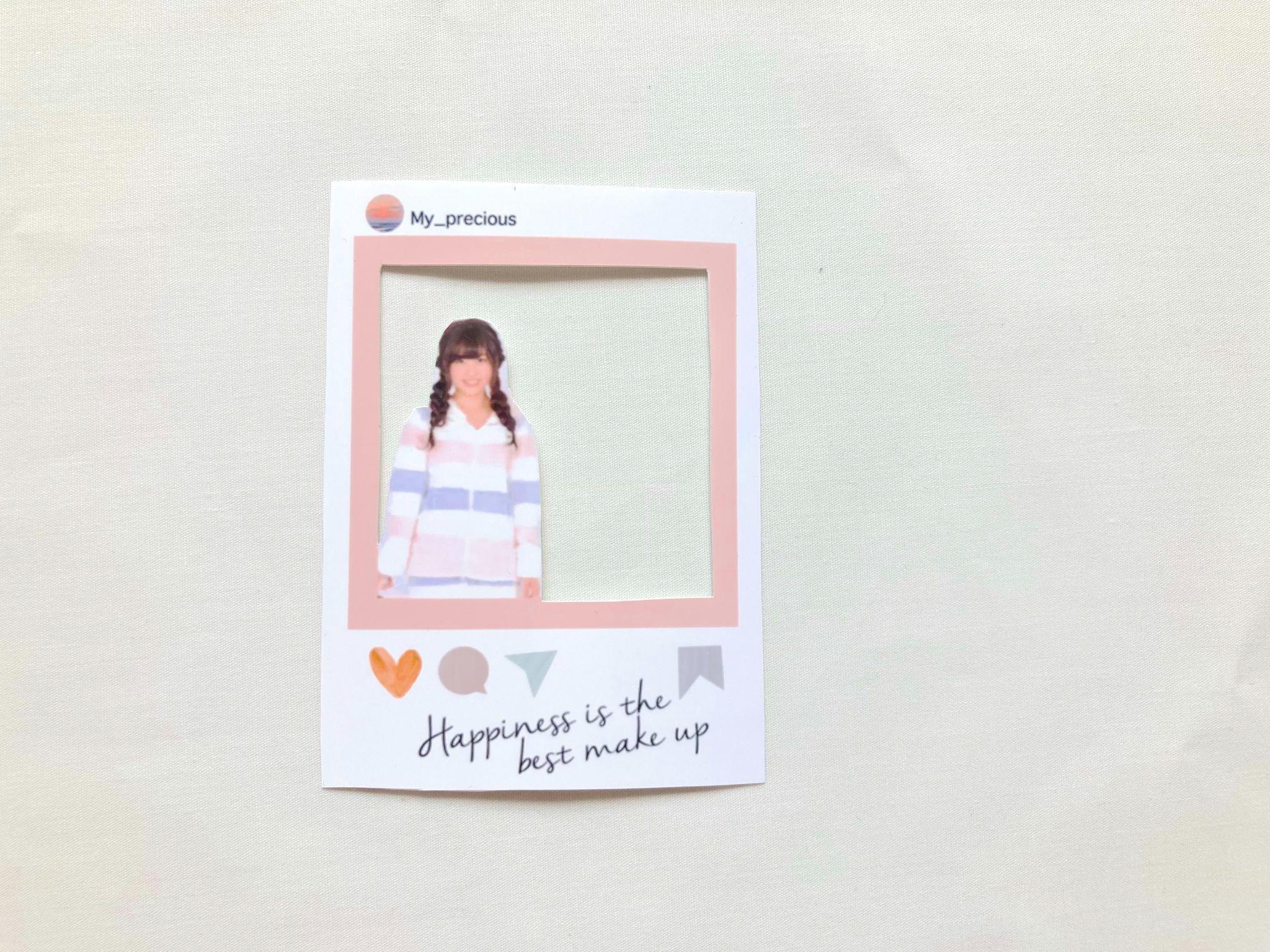
今回は周りの不要な部分と中の部分をくり抜いてみました!
慎重に慎重にカットして、綺麗にできました~!
フォトキーホルダーに入れたら完成です★★

持ち歩くと推しと一緒に出かけてる気分になるので、出先のいろんなところで写真を撮ってます(笑)
ちなみに...
今回購入したフォトキーホルダーはこちら♪

私はキャンドゥで購入しました!
トレカサイズなので、キーホルダーとしては少し大きめサイズなところがお気に入りです★
まとめ
今回は『推しと一緒!?インスタフレーム風キーホルダー』をご紹介しました。
イメージ通りのものができました〜〜!!★
操作もシンプルで、デザインがすぐにできたのもとても嬉しかったです♪
今回のポイントは、
- デザインフレームで型抜き
- 飾るものに合わせて用紙サイズを選ぶ&配置する
- カッターを使って中をくり抜く
次回もお楽しみに★
次ページ >
自分だけのオリジナルステッカー作ってみない?vol.9
< 前ページ
家族みんなで【おうち水族館シール】を作って楽しもう!
